
Si votre calendrier Outlook ne parvient pas à se synchroniser avec Google Agenda, Teams, iPhone, Android, Zoom, compte Office, etc., veuillez suivre les étapes suivantes pour résoudre le problème.
L'application de calendrier peut être connectée à d'autres services de calendrier tels que Google Calendar, iPhone, Android, Microsoft Office 365, etc. Ceci est très utile car elle peut se synchroniser automatiquement. Mais que se passe-t-il si le calendrier Outlook ne parvient pas à se synchroniser avec des calendriers tiers ? Les raisons possibles peuvent être la sélection d'un mauvais calendrier pour la synchronisation, un calendrier non visible, une interférence d'application en arrière-plan, une application Outlook ou une application de calendrier obsolète, etc.
Nous avons résolu ce problème en essayant plusieurs applications et avons proposé plusieurs solutions fiables et efficaces. C'est donc un choix judicieux de suivre les solutions suivantes :
Avant d'essayer les méthodes de dépannage, voici quelques méthodes préliminaires que vous pouvez essayer :
Si les méthodes ci-dessus ne résolvent pas le problème, continuez à lire.
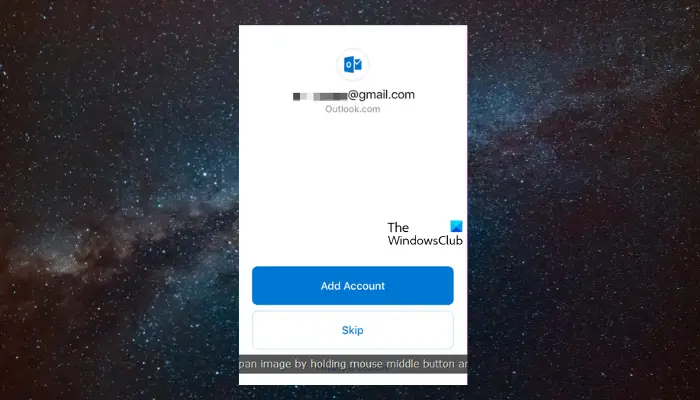
1. Vérifiez que vous utilisez le bon compte Outlook
Lorsque la synchronisation de votre calendrier s'arrête, vérifiez que vous êtes connecté au bon compte Outlook.
Accédez au menu Paramètres > Mots de passe et comptes > Ajouter un compte (si vous n'êtes pas connecté au bon compte).
2. Vérifiez si le calendrier Outlook est visible
Si vous ne configurez pas votre calendrier Outlook pour qu'il soit visible sur votre iPhone, vous ne verrez pas les événements du calendrier même si la synchronisation Google fonctionne correctement. Alors, suivez ces étapes pour rendre votre calendrier Outlook visible :
Ouvrez le calendrier Outlook sur iPhone.
Appuyez sur votre avatar en haut à gauche de l'écran.
3. Supprimez le compte Outlook et ajoutez-le à nouveau
Vous pouvez également essayer de supprimer le compte Outlook de votre iPhone, puis de l'ajouter à nouveau pour vérifier si le problème vient de cela.
Démarrez l'application Outlook > Avatar dans le coin supérieur gauche > Mon calendrier Recherchez le calendrier > Icône Paramètres (engrenage) > Supprimez le calendrier partagé.
Retour à la page d'accueil > Icône d'avatar > Icône Paramètres (engrenage) dans le coin inférieur gauche > Ajouter un compte de messagerie.
Comme indiqué en 4. Reconnecter le calendrier du calendrier Outlook
Comme il n'est pas possible de reconnecter un calendrier partagé depuis Outlook, iCloud ou Google Calendar sur iPhone ou iPad, nous vous recommandons d'utiliser l'application Web Outlook (comme décrit à l'étape 2 ci-dessus). Cela vous aidera à reconnecter les calendriers tiers dans le calendrier Outlook.
5. Désinstallez et réinstallez l'application Calendrier Outlook
Si le calendrier ne se synchronise toujours pas sur iPhone, supprimez l'application et réinstallez-la pour résoudre le problème.
Pour ce faire, recherchez l'application Outlook sur votre appareil > Cliquez et maintenez sur l'icône de l'application > Supprimer l'application.
Maintenant, lancez l'App Store pour télécharger l'application Outlook > Connectez-vous.
Lire : Le calendrier Outlook n'affiche pas les jours fériés

1. Rendre le calendrier visible
Si vous n'avez pas sélectionné l'application Calendrier Outlook, cela peut être la raison pour laquelle elle ne se synchronisera pas.
Donc, pour résoudre ce problème, accédez à l'application Calendrier Outlook > Ouvrez l'application > Appuyez sur l'avatar en haut à gauche > Recherchez le calendrier qui présente un problème de synchronisation > Sélectionnez le calendrier.
Lire : Comment synchroniser le calendrier Outlook avec le calendrier de l'appareil Samsung
2. Libérer l'espace de stockage du téléphone
Si l'espace de stockage est insuffisant sur votre téléphone, le calendrier Outlook peut parfois ne pas se synchroniser correctement. Dans ce cas, il est recommandé de libérer l’espace de stockage du téléphone.
Accédez à Paramètres (icône d'engrenage) > Stockage/Stockage, Taux de mémoire ; Recherchez le stockage ici > Vérifiez les détails de stockage pour chaque application ou élément multimédia.
Effacez maintenant les éléments indésirables sur votre appareil pour libérer de l'espace.
Lire : Comment utiliser le calendrier Outlook comme application de liste de tâches
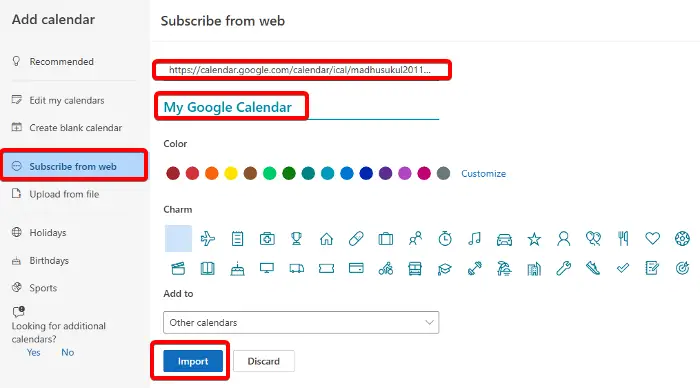
Bien que vous puissiez essayer d'utiliser un logiciel gratuit pour synchroniser le calendrier Google et le calendrier Outlook, vous pouvez également synchroniser les deux applications de calendrier manuellement. Cependant, avant de synchroniser les deux calendriers, Google Agenda doit d'abord être supprimé.
Lire :
Google Agenda sera désormais synchronisé avec succès avec le calendrier Outlook.
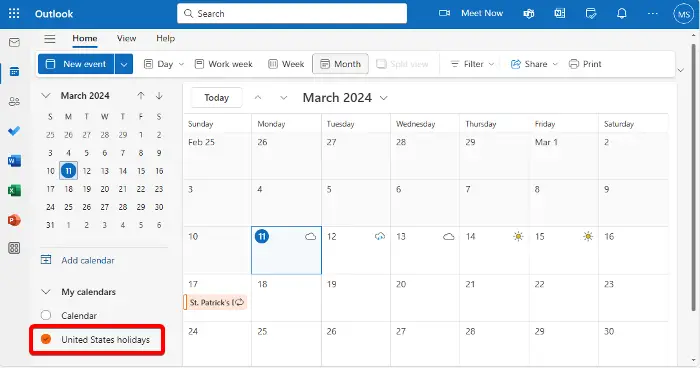
Il est possible que l'application Outlook se synchronise normalement mais que le calendrier ne soit pas visible, ce qui est à l'origine du problème. Dans ce cas, vous devez vérifier si Calendrier est sélectionné. Sinon, sélectionnez ce compte.
Pour ce faire, ouvrez le calendrier Outlook > Développez « Mes calendriers » dans la colonne de gauche > Recherchez le calendrier qui n'est pas synchronisé > Sélectionnez-le s'il n'est pas déjà sélectionné.
Vous pouvez également supprimer le calendrier non synchronisé et le reconnecter à votre calendrier Outlook comme indiqué dans la méthode 5.
Lire : Comment copier un rendez-vous du calendrier Outlook à un autre jour
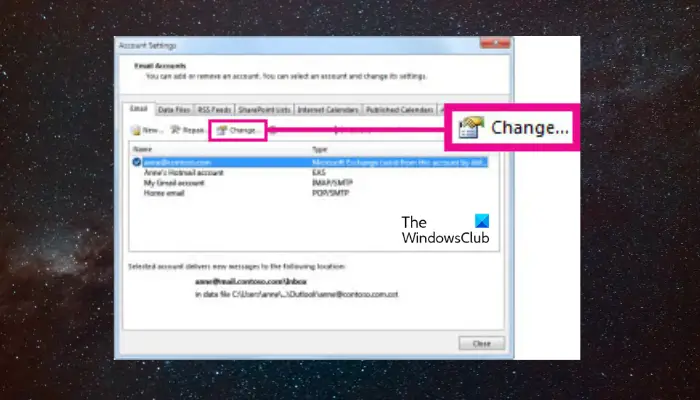
S'il y a des problèmes de synchronisation entre la synchronisation du calendrier Outlook et Office 365, cela peut être dû à des paramètres incorrects. Dans ce cas, les paramètres Outlook doivent être modifiés pour activer la synchronisation.
Pour ce faire, ouvrez l'application Outlook > onglet Fichier > Informations dans Paramètres du compte.
Maintenant, dans la fenêtre Paramètres du compte > onglet Fichiers de données > Sélectionnez le fichier de données requis > onglet E-mail > Sélectionnez Compte Office 365 > Modifier.
Dans le nouvel assistant >Entrez le nom de votre compte>Cochez la case à côté de "Utiliser le mode d'échange mis en cache".
Conseils : vous pouvez utiliser l'outil de réparation de la boîte de réception Outlook pour réparer les fichiers de données Outlook PST corrompus.
Pour afficher les rendez-vous dans le calendrier Outlook, veuillez vérifier si le calendrier est visible dans la barre des tâches. Pour ce faire, accédez à la > Barre des tâches > Calendrier et sélectionnez la case correspondante. Cela rendra votre calendrier visible et affichera vos rendez-vous. N'oubliez pas de cliquer sur OK pour enregistrer les modifications.
Pour forcer la synchronisation de votre calendrier Outlook, accédez à la vue Calendrier, recherchez l'onglet Envoyer/Recevoir et cliquez sur Envoyer/Recevoir tous les dossiers. Cette action forcera Outlook à mettre à jour et synchroniser instantanément toutes vos entrées de calendrier avec les comptes connectés, garantissant ainsi. votre emploi du temps est à jour sur vos appareils.
Ce qui précède est le contenu détaillé de. pour plus d'informations, suivez d'autres articles connexes sur le site Web de PHP en chinois!