
Lorsque vous stockez des photos sur votre Mac, vous incluez parfois certaines photos privées. Pour garantir leur confidentialité, vous pouvez envisager de les verrouiller. Cela empêche les autres de visualiser les photos sans autorisation. Cet article explique comment verrouiller les photos sur Mac pour garantir que vous seul puissiez y accéder lorsque vous en avez besoin.
Comment verrouiller des photos sur Mac [2 méthodes]
Vous pouvez verrouiller des photos sur Mac de deux manières : en utilisant l'application Photos ou l'application Utilitaire de disque.
Méthode 1 : utilisez l'application Photos
Vous pouvez utiliser l'application Photos pour verrouiller vos photos si elles sont stockées dans l'application. Si vos photos sont stockées ailleurs, vous devrez les verrouiller en les déplaçant vers l'application Photos.
Étape 1 : Ajouter des images à l'application Photos
Si vous avez des images enregistrées dans le stockage de votre Mac, vous pouvez les ajouter à l'application Photos.
1. Ouvrez l'application Finder et recherchez l'image que vous souhaitez verrouiller.
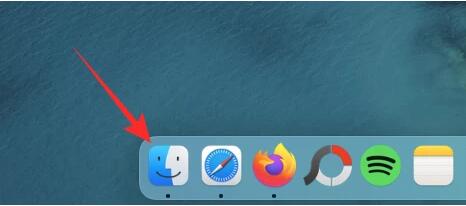
2. Une fois que vous avez trouvé ces images, maintenez la touche Commande (⌘) enfoncée et cliquez sur l'image que vous souhaitez sélectionner.
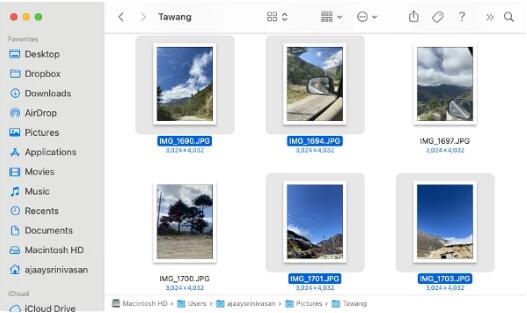
3. Une fois sélectionné, faites un clic droit ou Ctrl-clic sur n'importe quel fichier sélectionné et accédez à Partager > Ajouter aux photos dans le menu qui apparaît.
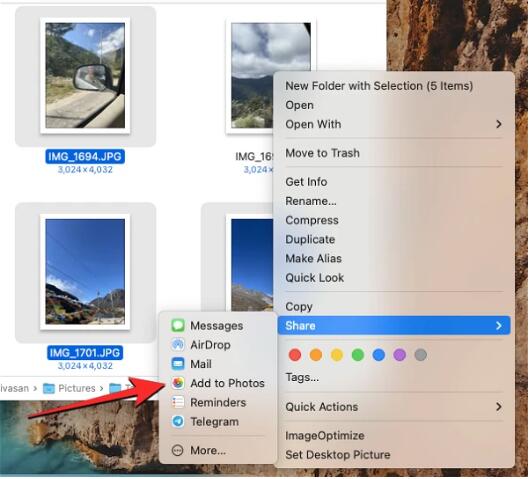
La photo sélectionnée sera désormais envoyée à l'application Photos.
Étape 2 : Masquer les images sur les photos
Pour verrouiller une image, ouvrez l'application Photos sur votre Mac à partir du Finder, du Launchpad ou de Spotlight. Dans Photos, cliquez sur l’onglet Bibliothèque dans la barre latérale gauche. Vous verrez maintenant toutes les images ajoutées à l'application Photos. Pour sélectionner une image à verrouiller, maintenez la touche Commande (⌘) de votre clavier enfoncée, puis cliquez sur l'image que vous souhaitez sélectionner. Une fois sélectionné, cliquez avec le bouton droit ou Ctrl-clic sur n'importe quelle image sélectionnée et sélectionnez Masquer les photos, où n est le nombre de photos que vous avez sélectionnées. Pour confirmer votre action, cliquez sur Masquer dans l'invite qui apparaît.Les photos que vous avez sélectionnées seront désormais verrouillées dans le dossier caché de l'application Photos. Toute personne ouvrant l'application Photos ne pourra pas accéder aux photos car elles seront masquées.
Méthode 2 : utilisez l'application Utilitaire de disque
Si vous avez un tas d'images dispersées dans différents dossiers sur votre Mac. Vous pouvez ensuite les verrouiller avec un mot de passe à l'aide de l'application Utilitaire de disque. En attendant, vous pouvez compiler toutes les images que vous souhaitez verrouiller dans un dossier séparé sur votre Mac.
Étape 1 : Créez un dossier contenant les images que vous souhaitez verrouiller
Tout d'abord, ouvrez l'application Finder et accédez à l'emplacement où vous souhaitez placer le dossier verrouillé. À partir de cet emplacement, cliquez sur l'onglet Fichier dans la barre de menu supérieure et sélectionnez Nouveau dossier. Après avoir créé le nouveau dossier, saisissez un nom pour le dossier et appuyez sur la touche Retour de votre clavier lorsque vous avez terminé. Une fois terminé, déplacez les images de votre Mac vers ce dossier nouvellement créé avant de les verrouiller. Pour ce faire, vous pouvez utiliser les raccourcis clavier suivants :Étape 2 : Verrouillez le dossier à l'aide de l'Utilitaire de disque
Pour verrouiller un dossier avec un mot de passe, ouvrez l'application Utilitaire de disque à partir du Finder, du Launchpad ou de Spotlight. Lorsque l'application Utilitaire de disque s'ouvre, cliquez sur l'onglet Fichier dans la barre de menu supérieure et accédez à Nouveau > Image disque dans le dossier. Dans la fenêtre du Finder qui apparaît à l'écran, accédez au dossier que vous avez créé à l'étape 1, sélectionnez-le et cliquez sur Sélectionner. Vous verrez maintenant le menu Nouvelle image à partir du dossier sur votre écran. Pour verrouiller le dossier sélectionné, cliquez sur la liste déroulante Chiffrer. Dans le menu qui apparaît, sélectionnez le cryptage AES 128 bits (recommandé). Vous verrez maintenant une invite vous demandant de créer un mot de passe pour verrouiller le dossier sélectionné. Entrez soigneusement votre mot de passe préféré dans les cases Mot de passe et Vérification et cliquez sur Sélectionner. Vous reviendrez maintenant au menu Nouvelle image à partir du dossier. Ici, vous pouvez modifier le nom de l'image verrouillée (où elle est enregistrée) et y ajouter une étiquette. Une fois terminé, cliquez sur Enregistrer dans le coin inférieur droit. L'application Utilitaire de disque va maintenant commencer à créer une image disque du dossier verrouillé. Une fois prêt, vous verrez le message suivant. Pour continuer, cliquez sur Terminer. Le dossier sélectionné sera désormais verrouillé et enregistré en tant que fichier DMG à votre emplacement préféré. Vous pouvez l'ouvrir pour vérifier si tout le contenu est là, puis supprimer le dossier d'origine de votre Mac.Comment afficher des photos verrouillées sur Mac
Si vous avez verrouillé vos photos à l'aide de l'une des méthodes ci-dessus, vous pouvez suivre les étapes ci-dessous pour les afficher sur votre Mac.
Méthode 1 : si vous utilisez le verrouillage de photos
Lorsque vous verrouillez des photos à l'aide de l'application Photos sur votre Mac, vous pouvez les déverrouiller directement à partir de la même application.
Méthode 2 : si verrouillées à l'aide de l'Utilitaire de disque
Si vous avez verrouillé des images sur votre Mac à l'aide de la méthode 2 ci-dessus, vous pouvez les afficher en ouvrant l'application Finder et en accédant à l'emplacement où l'image verrouillée par dossier a été créée. Une fois que vous avez trouvé l'image disque que vous avez créée, double-cliquez dessus pour accéder à son contenu. Vous verrez maintenant une invite à l'écran vous demandant de saisir votre mot de passe. Entrez le mot de passe que vous avez ajouté au dossier dans la méthode n°2 et cliquez sur OK. Le contenu du dossier verrouillé apparaîtra désormais dans le dossier d'image disque dans une nouvelle fenêtre. Vous pouvez ouvrir, copier ou partager des images comme dans n'importe quel dossier. L'image disque apparaîtra également sur votre bureau avec une icône de lecteur grise. Une fois que vous avez accédé à l'image, cliquez avec le bouton droit ou Ctrl-clic sur l'image disque et sélectionnez ÉjecterSi vous conservez l'image disque injectée, vous pouvez y accéder depuis votre bureau, et les autres personnes qui l'ouvrent n'auront peut-être pas besoin de saisir le mot de passe nécessaire. Par conséquent, il est très important d’éjecter l’image disque une fois que vous avez fini d’utiliser le dossier verrouillé.
Comment empêcher d'autres applications d'accéder aux photos sur Mac
Le verrouillage des images a de nombreux objectifs, mais si vous souhaitez empêcher d'autres applications sur votre Mac d'accéder aux images stockées dans l'application Photos, vous devrez désactiver cet accès dans les paramètres macOS. autorisations.
Vous pouvez répéter cette opération pour d'autres applications pour lesquelles vous souhaitez bloquer l'accès aux photos.
C'est tout ce qu'il y a à savoir sur le verrouillage des photos sur Mac.
Ce qui précède est le contenu détaillé de. pour plus d'informations, suivez d'autres articles connexes sur le site Web de PHP en chinois!
 Quels sont les logiciels antivirus ?
Quels sont les logiciels antivirus ?
 Plateforme nationale de monnaie numérique
Plateforme nationale de monnaie numérique
 Comment configurer les variables d'environnement Tomcat
Comment configurer les variables d'environnement Tomcat
 Que signifie c# ?
Que signifie c# ?
 Comment récupérer des fichiers supprimés définitivement sur un ordinateur
Comment récupérer des fichiers supprimés définitivement sur un ordinateur
 Comment ouvrir des fichiers HTML sur un téléphone mobile
Comment ouvrir des fichiers HTML sur un téléphone mobile
 Méthode de récupération de base de données Oracle
Méthode de récupération de base de données Oracle
 Comment résoudre les problèmes lors de l'analyse des packages
Comment résoudre les problèmes lors de l'analyse des packages