
Si vous souhaitez insérer un histogramme dans un document WPS, vous pouvez facilement le faire en quelques étapes simples. Tout d'abord, sélectionnez les données à insérer dans l'histogramme dans le document, puis cliquez sur l'option "Insérer" dans la barre de menu, sélectionnez "Graphique" et sélectionnez le type "Histogramme" dans la fenêtre contextuelle, et enfin ajustez le graphique. style et source de données selon vos besoins, vous pouvez générer l'histogramme que vous souhaitez. J'espère que le contenu ci-dessus vous sera utile !
Après avoir ouvert le logiciel WPS que nous utilisons, l'interface différera selon la version de WPS, mais cela n'affectera pas le fonctionnement. Ensuite, recherchez l'option "Insérer" dans la barre de menu principale. Après l'avoir ouverte, vous verrez l'option graphique.

Une fois le graphique ouvert, le premier est ce qu'on appelle le graphique à colonnes. En fait, il existe trois types de graphiques à colonnes, à savoir le graphique à colonnes empilé et le graphique à colonnes empilé en pourcentage. choisissez celui dont vous avez besoin. Permettez-moi d’abord de vous présenter l’utilisation de cet histogramme groupé.
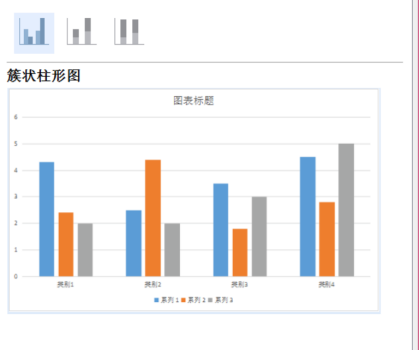
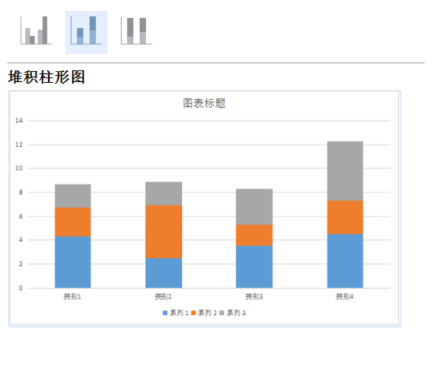
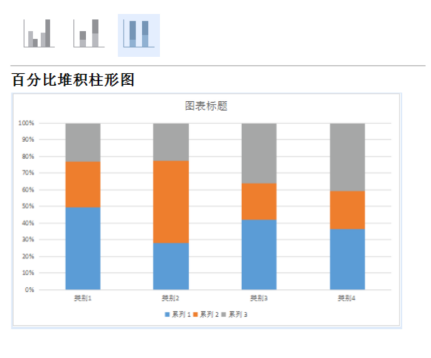
Après avoir sélectionné l'histogramme groupé, nous pouvons cliquer sur le bouton OK ci-dessous, afin que l'histogramme apparaisse dans l'interface d'opération, comme le montre la figure.
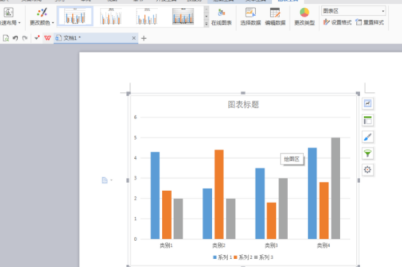
Nous pouvons voir que le graphique à colonnes groupées est en fait divisé en 4 styles. Nous pouvons choisir celui qui est le mieux à utiliser et qui correspond le mieux à notre travail.
Ensuite, nous pouvons modifier la couleur de la colonne selon nos propres besoins. Nous pouvons choisir la meilleure couleur pour nous-mêmes. La méthode consiste à double-cliquer sur la colonne dans le graphique, et les attributs de la colonne apparaîtront, et nous. peut le modifier.
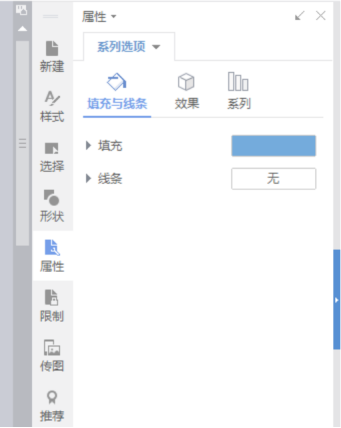
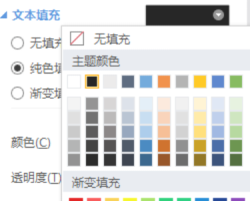
Nous pouvons également cliquer sur le bouton gauche de la souris pour afficher les options à droite et sélectionner le filtre du graphique pour modifier la catégorie, le nom, le titre, la valeur, etc. du graphique, comme le montre la figure .
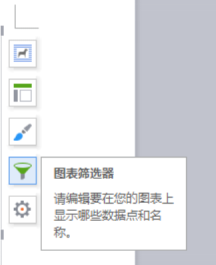
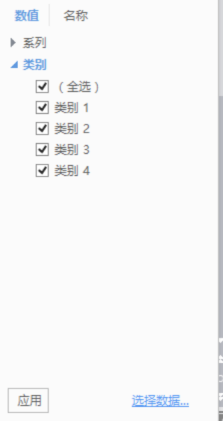
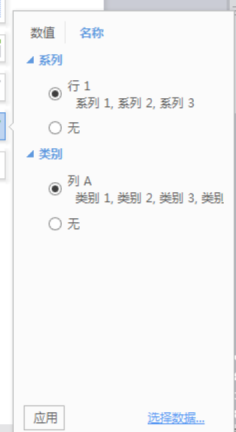
Nous pouvons également cliquer sur l'option élément graphique pour modifier les éléments graphiques de ce graphique. Dans les éléments graphiques, nous pouvons choisir une mise en page rapide, ainsi qu'une série d'attributs tels que les coordonnées. axes, barres d'erreur, etc. Comme indiqué sur l'image.
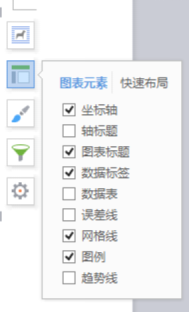
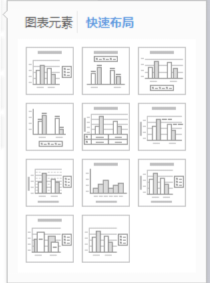
Jetons enfin un coup d'œil au format de cette icône Après l'avoir ouverte, vous pouvez sélectionner certains formats de ce graphique sur la droite, tels que les effets et les attributs de taille, etc., comme indiqué dans le. image.
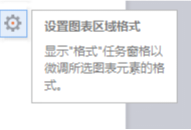
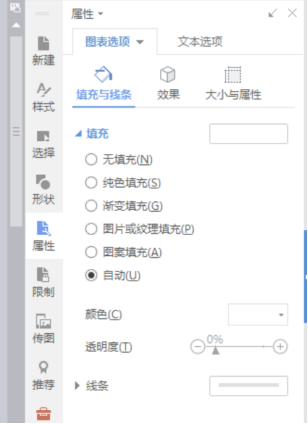
Donc, l'éditeur a présenté ici le contenu de la création d'un histogramme WPS. J'espère que vos amis pourront le regarder attentivement et se rappeler comment utiliser la colonne. Lorsque vous en aurez vraiment besoin, j'espère que vous vous souviendrez le plus tôt possible de ce dont l'éditeur a parlé aujourd'hui.
Ce qui précède est le contenu détaillé de. pour plus d'informations, suivez d'autres articles connexes sur le site Web de PHP en chinois!
 html en txt
html en txt
 tutoriel vb.net
tutoriel vb.net
 Que faire si l'icône du bureau de l'ordinateur ne peut pas être ouverte
Que faire si l'icône du bureau de l'ordinateur ne peut pas être ouverte
 Quels sont les frameworks RPC ?
Quels sont les frameworks RPC ?
 Comment ouvrir le fichier gff
Comment ouvrir le fichier gff
 Comment activer le service de connexion secondaire
Comment activer le service de connexion secondaire
 Qu'est-ce qu'un plug-in de navigateur
Qu'est-ce qu'un plug-in de navigateur
 La différence entre le masquage et le démasquage des caractères génériques
La différence entre le masquage et le démasquage des caractères génériques