
Comment configurer une table des matières dans Word est un problème courant rencontré par de nombreuses personnes qui utilisent Word pour traiter des documents. Lors de la rédaction de documents volumineux dans Word, la définition d'une table des matières peut aider les lecteurs à localiser rapidement le contenu et à améliorer la lisibilité du document. En définissant correctement le style du titre et en utilisant la fonction de table des matières automatique, la table des matières peut être ajoutée et mise à jour facilement. Cet article vous présentera en détail comment définir une table des matières dans un document Word pour rendre votre document plus clair et plus facile à lire. Les amis qui souhaitent en savoir plus sur le répertoire des paramètres de Word souhaiteront peut-être continuer à lire cet article. L'éditeur PHP Xinyi y répondra un par un pour vous.
Nous utilisons souvent Word pour la mise en page des articles et d'autres opérations, en particulier le contenu par lots. Word peut être utilisé pour terminer l'opération rapidement et facilement. Pour les articles par lots, nous définirons un répertoire pour celui-ci, ce qui est plus pratique à lire pour les utilisateurs. Alors, comment définir un répertoire dans Word ? L'éditeur ci-dessous vous expliquera la méthode de fonctionnement spécifique.
1. Définissez le style du titre du paragraphe
1. Sélectionnez le titre principal du premier paragraphe et définissez-le sur le style "Titre 1" dans le style de format.
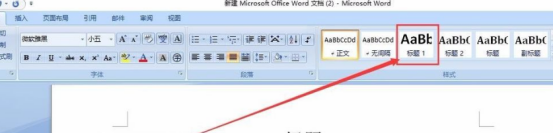
2. Si vous n'êtes pas satisfait du style, vous pouvez le modifier directement. Par exemple, l'éditeur a changé la taille de la police en "N° 3".
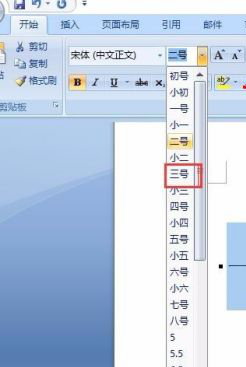
3. Double-cliquez sur le pinceau de format pour appliquer les titres principaux des paragraphes restants du texte dans le même format.
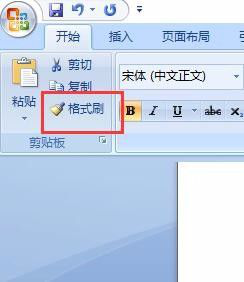
4. Sélectionnez le premier sous-titre dans le premier paragraphe et définissez le format sur "Titre 2" dans le format de style. Si vous n'êtes pas satisfait du style, modifiez-le directement comme ci-dessus. L'éditeur a ici modifié la taille de la police en "N° 4".
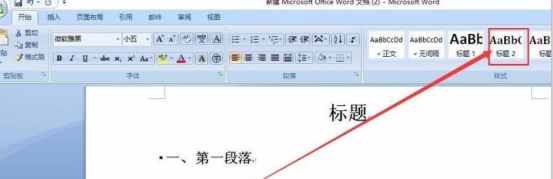
5. Utilisez également le pinceau de format pour appliquer les sous-titres restants dans le style "Titre 2".
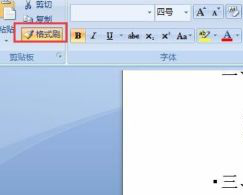
2. Générez une table des matières
1. Placez le curseur sous le titre du document (pour que la table des matières soit sous le titre, selon l'endroit où vous devez placer la table des matières, vous pouvez choisir selon la situation réelle), sélectionnez "Référence" dans la barre de menu - "Table des matières" - Insérez une table des matières.
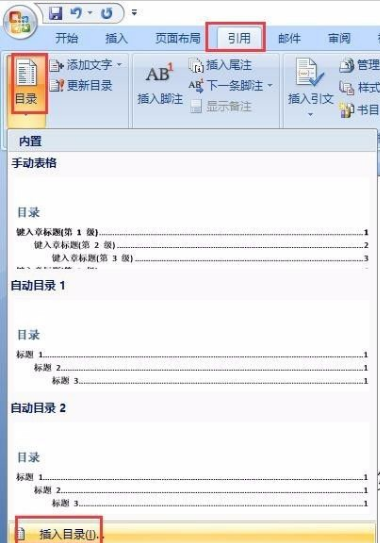
2. Sélectionnez le niveau d'affichage en fonction de la situation réelle et cliquez sur OK. Le cas de l'éditeur est un répertoire secondaire (le niveau d'affichage peut être sélectionné tant qu'il est plus grand que ce dont vous avez besoin). Cela crée un répertoire.
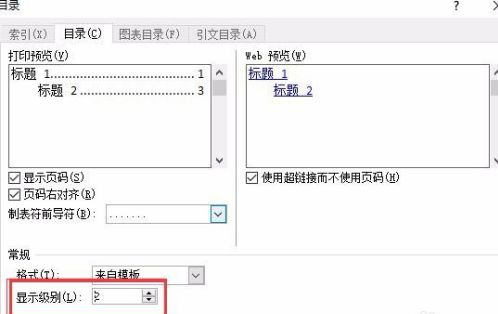
3. Placez le curseur sous le répertoire et sélectionnez "Insérer" - "Page". Cela entraînera la division de la table des matières et du texte en deux pages.
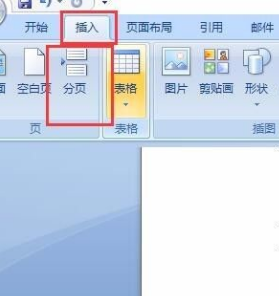
3. Mettre à jour la table des matières
Si le contenu de l'article change, le contenu ou le numéro de page de la table des matières est incorrect. Sélectionnez ensuite directement le répertoire, faites un clic droit sur "Mettre à jour le domaine" - "Mettre à jour le répertoire entier", et le répertoire changera automatiquement en fonction du texte.
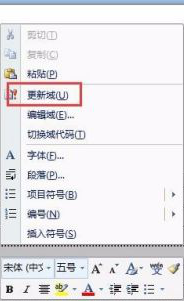
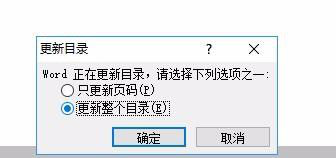
Ce qui précède est le contenu détaillé de. pour plus d'informations, suivez d'autres articles connexes sur le site Web de PHP en chinois!
 Comment changer la couleur d'arrière-plan d'un mot en blanc
Comment changer la couleur d'arrière-plan d'un mot en blanc
 Comment supprimer la dernière page vierge dans Word
Comment supprimer la dernière page vierge dans Word
 Pourquoi ne puis-je pas supprimer la dernière page vierge de Word ?
Pourquoi ne puis-je pas supprimer la dernière page vierge de Word ?
 Une seule page Word change l'orientation du papier
Une seule page Word change l'orientation du papier
 mot en ppt
mot en ppt
 Le numéro de page Word commence à partir de la troisième page comme 1 tutoriel
Le numéro de page Word commence à partir de la troisième page comme 1 tutoriel
 Tutoriel sur la fusion de plusieurs mots en un seul mot
Tutoriel sur la fusion de plusieurs mots en un seul mot
 tableau d'insertion de mots
tableau d'insertion de mots