
Éditeur PHP Apple vous présentera en détail comment utiliser la fonction if nested dans Excel. La fonction if imbriquée est l'une des fonctions logiques couramment utilisées dans Excel. Grâce à une combinaison et une imbrication intelligentes, une logique de jugement et de calcul plus complexe peut être réalisée. Cet article commencera par la syntaxe de base et vous guidera progressivement pour apprendre à utiliser correctement les fonctions imbriquées pour améliorer l'efficacité et la précision du traitement des données dans le travail réel. Suivez immédiatement nos conseils et maîtrisez les compétences des fonctions if imbriquées dans Excel pour rendre votre application Excel plus pratique !
Par exemple, nous devons évaluer les performances des élèves. Si la note d'un élève est supérieure à 80 points, nous lui attribuerons un « A » si la note est comprise entre 70 et 79 points, il sera noté « B » si la note est comprise entre 60 et 79 ; 69 points, il sera noté « B ». Noté « C » si le score est inférieur à 60 points, il sera noté « D ».
Les étapes sont les suivantes :
1. Ensuite, nous commençons à écrire la fonction =IF(A1>=80, "A",...) Autrement dit, lorsque A2 est supérieur ou égal à 80, nous obtenons "UN". Si A2 ne répond pas au critère supérieur ou égal à 80, il existe trois possibilités selon les normes de notation :
a Supérieur ou égal à 70 et inférieur à 80, b. que 70, c. Moins de 60, ces trois situations.
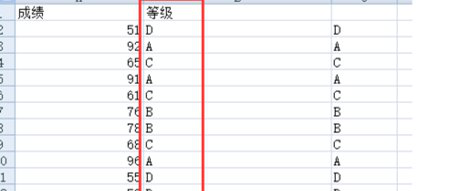
2. Nous utilisons la fonction IF pour imbriquer la première situation dans l'expression ci-dessus =IF(A2>=80,"A",IF(A2>=70,"B",...)) , C'est fait.
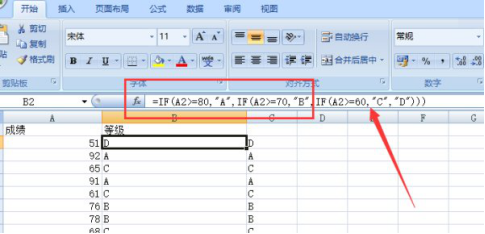
3. De la même manière, on utilise la fonction IF pour continuer à imbriquer le deuxième cas, alors l'expression devient IF(A2>=80,"A",IF(A2>=70,"B", IF(A2>=60,"C",...)))
Alors la situation enregistrée est inférieure à 60 et la note est "D", donc l'expression finale est IF(A2>=80,"A ",SI (A2>=70,"B",SI(A2>=60,"C","D"))).
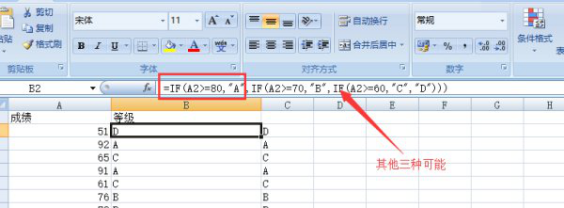
4. Fonction ET
Si vous êtes familier avec l'application de la fonction ET, il est alors relativement facile de comprendre quand nous utilisons la fonction ET, car la fonction ET exprime plus clairement les trois possibilités ci-dessus. Voir photo :
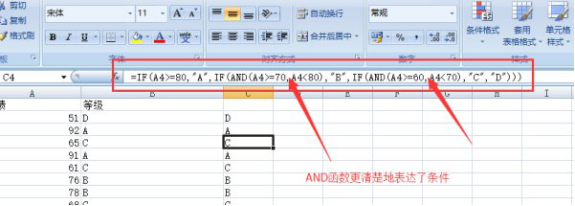
Ce qui précède est le contenu détaillé de. pour plus d'informations, suivez d'autres articles connexes sur le site Web de PHP en chinois!
 Comparez les similitudes et les différences entre deux colonnes de données dans Excel
Comparez les similitudes et les différences entre deux colonnes de données dans Excel
 Marquage de couleur du filtre en double Excel
Marquage de couleur du filtre en double Excel
 Comment copier un tableau Excel pour lui donner la même taille que l'original
Comment copier un tableau Excel pour lui donner la même taille que l'original
 Barre oblique du tableau Excel divisée en deux
Barre oblique du tableau Excel divisée en deux
 L'en-tête diagonal d'Excel est divisé en deux
L'en-tête diagonal d'Excel est divisé en deux
 Méthode de saisie de référence absolue
Méthode de saisie de référence absolue
 Java exporter Excel
Java exporter Excel
 La valeur d'entrée Excel est illégale
La valeur d'entrée Excel est illégale