
L'application native Clock sur Apple iOS offre la possibilité de définir des alarmes instantanées, de sélectionner différentes dates et heures, d'ajouter des étiquettes aux alarmes et de personnaliser les sons des alarmes. Même si vous n'utilisez pas souvent de réveils sur votre iPhone, vous pouvez apprendre à régler un nouveau réveil ou à personnaliser le réveil selon vos préférences personnelles grâce aux articles suivants.
Comment créer un nouveau réveil sur iPhone
Apple vous permet de créer autant d'alarmes tout au long de la journée à l'aide de l'application Horloge intégrée sur votre iPhone.
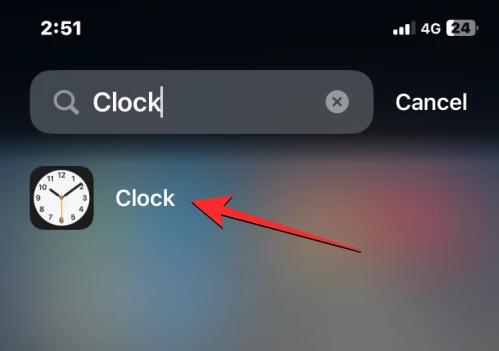 Dans « Horloge », cliquez sur l'onglet « Réveil » en bas.
Dans « Horloge », cliquez sur l'onglet « Réveil » en bas. 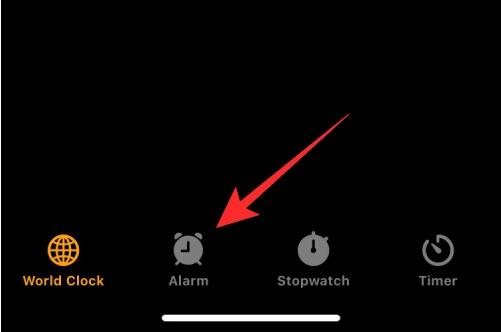 Sur l'écran suivant, vous devriez voir une liste de toutes les alarmes existantes configurées sur votre iPhone. Pour créer une nouvelle alarme, cliquez sur l'icône + dans le coin supérieur droit.
Sur l'écran suivant, vous devriez voir une liste de toutes les alarmes existantes configurées sur votre iPhone. Pour créer une nouvelle alarme, cliquez sur l'icône + dans le coin supérieur droit. 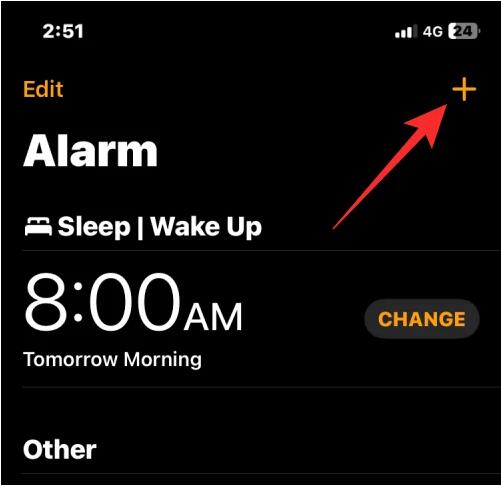 Vous devriez maintenant voir l'écran Ajouter une alerte avec des options pour personnaliser votre nouvelle alerte. Sur cet écran, utilisez les cadrans des heures et des minutes pour régler l'heure de votre alarme personnalisée. Si vous activez l'horloge 12 heures, vous devez également choisir entre AM ou PM en fonction de l'heure que vous souhaitez régler. Une fois que vous avez réglé l'heure, vous pouvez apporter d'autres modifications à votre alarme avec les options suivantes : Répéter : Si vous souhaitez que cette nouvelle alarme sonne à plusieurs reprises à l'heure définie un jour spécifique, vous pouvez cliquer sur Répéter dans l'écran Ajouter une alarme. Sur l'écran suivant, vous pouvez appuyer sur pour sélectionner les jours pendant lesquels vous souhaitez que l'alarme se répète. Vous pouvez sélectionner plusieurs jours de la semaine afin que l'alarme se déclenche à l'heure définie les jours sélectionnés. Lorsque vous sélectionnez vos dates préférées sur cet écran, elles seront marquées d'une icône de coche à droite. Après avoir sélectionné vos dates récurrentes, cliquez sur Retour dans le coin supérieur gauche pour revenir à l'écran Ajouter une alerte. Balises : vous pouvez créer un nom pour une alerte spécifique et utiliser un nom/message personnalisé comme rappel pour terminer la tâche. Au lieu de le nommer « Alerte », vous pouvez ajouter une étiquette telle que « Prendre des médicaments » pour définir une alerte récurrente lorsque vous devez prendre vos médicaments. Pour ajouter une étiquette à une alerte, cliquez sur la zone de texte à droite de la section Étiquettes de l'écran Ajouter une alerte et saisissez un nom pour l'alerte. Son : par défaut, toutes les alarmes que vous définissez sur votre iPhone émettent la tonalité « Radar », mais Apple vous permet de la remplacer par autre chose lorsque vous créez ou modifiez une alarme. Pour modifier la tonalité de l'alarme, appuyez sur Son. Dans l'écran suivant, sélectionnez la sonnerie que vous souhaitez définir pour votre alarme dans la section « Sonnerie ». Lorsque vous sélectionnez une alerte, une coche doit apparaître à sa gauche. Une fois la configuration terminée, vous pouvez revenir à l'écran Ajouter une alarme en cliquant sur Retour dans le coin supérieur gauche. Snooze : Si vous souhaitez voir l'option Snooze chaque fois que l'alarme que vous souhaitez créer se déclenche, vous pouvez activer le commutateur Snooze dans l'écran Ajouter une alarme. De cette façon, vous pouvez retarder l'alarme de 9 minutes à chaque fois qu'elle se déclenche. Après avoir configuré l'alerte selon vos besoins, vous pouvez l'activer en cliquant sur Enregistrer dans le coin supérieur droit. Toute alarme que vous créez s'ouvre par défaut dans l'écran Alarmes et peut être désactivée en désactivant le commutateur sur la droite.
Vous devriez maintenant voir l'écran Ajouter une alerte avec des options pour personnaliser votre nouvelle alerte. Sur cet écran, utilisez les cadrans des heures et des minutes pour régler l'heure de votre alarme personnalisée. Si vous activez l'horloge 12 heures, vous devez également choisir entre AM ou PM en fonction de l'heure que vous souhaitez régler. Une fois que vous avez réglé l'heure, vous pouvez apporter d'autres modifications à votre alarme avec les options suivantes : Répéter : Si vous souhaitez que cette nouvelle alarme sonne à plusieurs reprises à l'heure définie un jour spécifique, vous pouvez cliquer sur Répéter dans l'écran Ajouter une alarme. Sur l'écran suivant, vous pouvez appuyer sur pour sélectionner les jours pendant lesquels vous souhaitez que l'alarme se répète. Vous pouvez sélectionner plusieurs jours de la semaine afin que l'alarme se déclenche à l'heure définie les jours sélectionnés. Lorsque vous sélectionnez vos dates préférées sur cet écran, elles seront marquées d'une icône de coche à droite. Après avoir sélectionné vos dates récurrentes, cliquez sur Retour dans le coin supérieur gauche pour revenir à l'écran Ajouter une alerte. Balises : vous pouvez créer un nom pour une alerte spécifique et utiliser un nom/message personnalisé comme rappel pour terminer la tâche. Au lieu de le nommer « Alerte », vous pouvez ajouter une étiquette telle que « Prendre des médicaments » pour définir une alerte récurrente lorsque vous devez prendre vos médicaments. Pour ajouter une étiquette à une alerte, cliquez sur la zone de texte à droite de la section Étiquettes de l'écran Ajouter une alerte et saisissez un nom pour l'alerte. Son : par défaut, toutes les alarmes que vous définissez sur votre iPhone émettent la tonalité « Radar », mais Apple vous permet de la remplacer par autre chose lorsque vous créez ou modifiez une alarme. Pour modifier la tonalité de l'alarme, appuyez sur Son. Dans l'écran suivant, sélectionnez la sonnerie que vous souhaitez définir pour votre alarme dans la section « Sonnerie ». Lorsque vous sélectionnez une alerte, une coche doit apparaître à sa gauche. Une fois la configuration terminée, vous pouvez revenir à l'écran Ajouter une alarme en cliquant sur Retour dans le coin supérieur gauche. Snooze : Si vous souhaitez voir l'option Snooze chaque fois que l'alarme que vous souhaitez créer se déclenche, vous pouvez activer le commutateur Snooze dans l'écran Ajouter une alarme. De cette façon, vous pouvez retarder l'alarme de 9 minutes à chaque fois qu'elle se déclenche. Après avoir configuré l'alerte selon vos besoins, vous pouvez l'activer en cliquant sur Enregistrer dans le coin supérieur droit. Toute alarme que vous créez s'ouvre par défaut dans l'écran Alarmes et peut être désactivée en désactivant le commutateur sur la droite. Comment créer une sonnerie d'alarme personnalisée
iOS lui-même ne vous permet pas de définir un fichier musical ou un enregistrement comme sonnerie. Si vous souhaitez utiliser une sonnerie d'alarme personnalisée, vous devez utiliser l'application GarageBand d'Apple pour que cela fonctionne. L'application est préinstallée sur tous les iPhones, mais si vous l'avez supprimée par le passé, vous pouvez la retélécharger depuis l'App Store.
Vous pouvez utiliser GarageBand pour importer des fichiers audio dans l'un des formats suivants : MP3, WAV, AAC, AIFF, CAF ou Apple Lossless. Si vous avez enregistré un enregistrement dans l'application Mémos vocaux sur iOS, vous devez convertir le fichier M4A dans un format pris en charge (tel que MP3) avant de pouvoir utiliser GarageBand pour créer une sonnerie. Il est important de noter que vous ne pouvez créer qu'une sonnerie de 30 secondes à l'aide de GarageBand ; il n'y a aucun moyen de la prolonger plus longtemps.
Étape 1 : Créez une sonnerie d'alarme personnalisée à partir d'un fichier audio
Tout d’abord, ouvrez l’application GarageBand sur votre iPhone. Dans GarageBand, sélectionnez n’importe quel instrument sur l’écran en faisant glisser votre doigt vers la gauche ou la droite et en cliquant sur sa case. Peu importe l'instrument que vous choisissez, car nous importerons nos propres fichiers audio pour les définir comme sonnerie de réveil personnalisée. Si vous avez déjà utilisé l'application pour créer des projets, vous verrez un écran différent qui affiche vos anciens projets GarageBand. Ici, cliquez sur l'icône + en haut et sélectionnez un instrument comme indiqué à l'étape précédente. Lorsque l'instrument sélectionné est chargé, cliquez sur l'icône du projet dans le coin supérieur gauche. Cela ouvrira la vue Pistes dans GarageBand. Sur cet écran, cliquez sur l'icône Boucle dans le coin supérieur droit. Maintenant, sélectionnez l'onglet Fichier en haut de l'écran. Sur cet écran, cliquez sur Parcourir les éléments dans l'application Fichiers. Vous devriez voir l'application Fichiers ouverte sur l'écran suivant. Ici, accédez au dossier dans lequel vous enregistrez le fichier audio que vous souhaitez utiliser comme tonalité d'alarme et cliquez sur le fichier que vous souhaitez charger dans l'application GarageBand. Lorsque vous sélectionnez le fichier audio souhaité, il doit apparaître dans l'écran Fichiers de l'application GarageBand. Pour ajouter ce fichier en tant que piste dans votre projet GarageBand, appuyez longuement sur le fichier audio que vous venez d'ajouter et commencez à le faire glisser. Lorsque vous commencez à faire glisser, la vue Pistes devrait apparaître, où vous pouvez faire glisser l'audio vers la partie supérieure gauche de la piste. Maintenant que l'audio a été ajouté à votre projet, vous pouvez le lire dans l'application en cliquant sur l'icône Lecture. Par défaut, l'application joue également un métronome, ce qui peut être ennuyeux lors du test audio. Vous pouvez désactiver le métronome en cliquant sur l'icône du métronome en haut (celle surlignée en bleu à droite de l'icône d'enregistrement). Lorsque vous ajoutez un fichier audio dans GarageBand, celui-ci ne pourra pas héberger la totalité de la piste, seulement une partie de celle-ci. Vous pouvez modifier la longueur de la piste en augmentant la barre de section en conséquence. Si l'alarme que vous souhaitez définir dure plus de quelques secondes, vous pouvez augmenter la longueur de la section en cliquant sur l'icône + dans le coin supérieur droit. Dans l'écran « Parties de morceau » qui apparaît, appuyez sur « Partie A ». Vous pouvez maintenant augmenter la longueur de la section en cliquant sur la flèche vers le haut dans la zone de valeur sous Manuel. Dans cet exemple, nous modifions la longueur de section de 8 barres à 30 barres. Après avoir ajusté la valeur, cliquez sur Terminé dans le coin supérieur droit. La vue Piste offrira désormais plus d’espace pour vos fichiers audio. Vous pouvez maintenant couper l'audio à la longueur souhaitée en cliquant dessus. Cela mettra en évidence la piste avec deux barres jaunes de chaque côté. Vous pouvez faire glisser les barres gauche et droite pour inclure la sonnerie d'alarme souhaitée. Si vous avez coupé la partie gauche de la piste, veillez à faire glisser le clip audio vers le début de la piste pour éviter le silence au début de la piste. Après avoir modifié ce clip audio, vous pouvez enregistrer le projet sur GarageBand en cliquant sur l'icône en forme de flèche vers le bas dans le coin supérieur gauche et en sélectionnant Mes chansons. Le projet sera désormais enregistré dans votre bibliothèque GarageBand avec le titre « My Song » et le format de fichier .band. Pour modifier le nom d'un élément, appuyez longuement sur l'élément sur l'écran des versions récentes de GarageBand. Dans le menu à débordement qui apparaît, cliquez sur Renommer. Maintenant, utilisez le clavier à l'écran pour saisir un nouveau nom pour ce projet et appuyez sur "Terminé". Une fois que vous avez donné un nom à votre projet, il est temps de l'enregistrer comme sonnerie sur votre iPhone. Pour ce faire, appuyez longuement sur un élément de l'écran des versions récentes de GarageBand. Dans le menu de débordement, sélectionnez Partager. Dans l'écran « Partager des chansons » qui apparaît, sélectionnez « Sonneries ». Si vous recevez le message « La durée de votre sonnerie doit être ajustée », cliquez sur « Continuer ». Sur l’écran Exporter la sonnerie, appuyez sur Exporter dans le coin supérieur droit. GarageBand enregistre désormais les projets sous forme de sonneries sur iPhone. Lorsque vous voyez l'invite « Sonneries exportées avec succès », cliquez sur « OK ».Vous avez maintenant créé une sonnerie personnalisée pour votre réveil.
Étape 2 : Définir l'alarme avec une sonnerie personnalisée
Pour définir la sonnerie personnalisée que vous avez créée comme alarme, ouvrez l'application Horloge sur votre iPhone. Dans Clock, cliquez sur l’onglet Alarmes en bas. Sur cet écran, vous pouvez créer une nouvelle alarme en cliquant sur l'icône + dans le coin supérieur droit ou sélectionner une alarme existante à modifier. Dans l'écran Sons qui apparaît, faites défiler jusqu'à la section Sonnerie. Vous devriez maintenant voir la sonnerie que vous avez créée à l'aide de GarageBand dans cette section. Pour la définir comme sonnerie d'alarme, appuyez sur Nouvelle sonnerie et vous devriez voir une coche apparaître à sa gauche. Après avoir sélectionné une sonnerie, cliquez sur "Retour" dans le coin supérieur gauche. Sur l'écran suivant, appuyez sur « Enregistrer » dans le coin supérieur droit pour activer l'alarme.L'alarme sélectionnée jouera désormais la sonnerie personnalisée que vous avez créée sur GarageBand.
Comment définir une chanson Apple Music comme alarme iPhone
Apple propose une gamme de sonneries que vous pouvez choisir comme sonnerie par défaut pour votre réveil. En plus des options natives, vous pouvez également définir une chanson de votre bibliothèque Apple Music comme sonnerie d'alarme. Cette option ne fonctionne que si vous avez déjà acheté des chansons sur l'iTunes Store ou si vous disposez d'un abonnement Apple Music actif sur votre identifiant Apple.
À partir de maintenant, l'alarme sélectionnée doit sonner sur la chanson sélectionnée.
Comment créer une alarme personnalisée pour arrêter la lecture de musique/vidéos
L'application iOS Clock vous permet de définir une minuterie pour arrêter la lecture de tout média une fois que le compte à rebours atteint zéro. Bien qu'il ne s'agisse pas techniquement d'un réveil, il fonctionne de la même manière qu'un réveil, mais au lieu de faire retentir un carillon, la minuterie empêche votre iPhone de lire le média que vous avez commencé à lire lorsque vous l'avez réglé. Par exemple, si vous écoutez une chanson avant de vous coucher, vous pouvez utiliser cette alarme personnalisée pour arrêter la musique après quelques minutes ou une heure afin de ne pas avoir à vous réveiller et à arrêter le média manuellement.
C'est tout ce que vous devez savoir pour créer un réveil personnalisé sur votre iPhone.
Ce qui précède est le contenu détaillé de. pour plus d'informations, suivez d'autres articles connexes sur le site Web de PHP en chinois!
 Comment ouvrir le fichier hosts
Comment ouvrir le fichier hosts
 Pourquoi Win11 ne peut-il pas être installé ?
Pourquoi Win11 ne peut-il pas être installé ?
 pycharm ouvre une nouvelle méthode de fichier
pycharm ouvre une nouvelle méthode de fichier
 Utilisation de la fonction sprintf en php
Utilisation de la fonction sprintf en php
 Quelles sont les commandes de suppression Linux ?
Quelles sont les commandes de suppression Linux ?
 Le moteur de stockage de MySQL pour modifier les tables de données
Le moteur de stockage de MySQL pour modifier les tables de données
 Comment utiliser l'arrondi Oracle
Comment utiliser l'arrondi Oracle
 Combien de temps faut-il pour que la recharge Douyin arrive ?
Combien de temps faut-il pour que la recharge Douyin arrive ?