
Dans le travail de bureau quotidien, nous rencontrons souvent le besoin d'insérer des images PDF dans des documents Word. Alors, comment insérer des images PDF dans Word ? Dans cet article, nous expliquerons en détail comment réaliser cette opération. Tout d'abord, ouvrez le document Word, sélectionnez l'emplacement où vous souhaitez insérer l'image, puis cliquez sur la barre de menu "Insérer", puis sélectionnez l'option "Image". Ensuite, recherchez l'emplacement de l'image PDF que vous souhaitez insérer, sélectionnez-la et ouvrez-la, et l'image PDF pourra être insérée avec succès dans le document Word. Si vous souhaitez en savoir plus sur Word, continuez à lire !
Le fonctionnement est le suivant :
1. Ouvrez Word et cliquez sur le bouton "Insérer" en haut de l'interface.
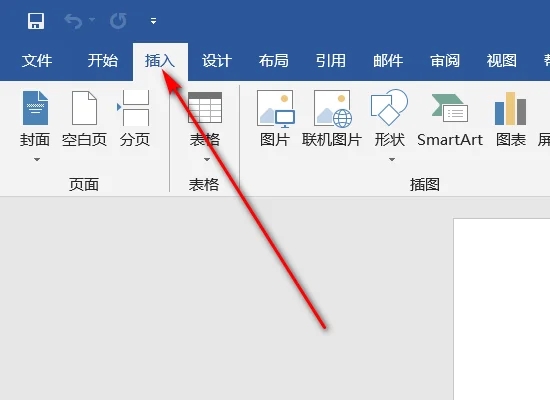
2. Cliquez sur le bouton "Objet" dans l'interface suivante.
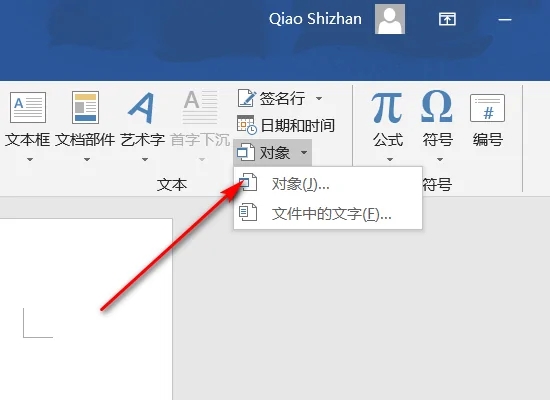
3. Passez ensuite à l'onglet "Créer à partir d'un fichier".
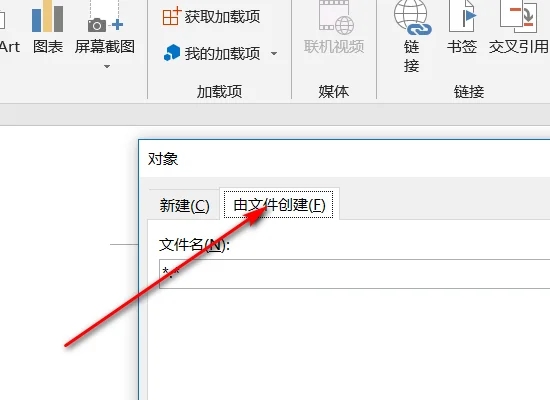
4. Cliquez ensuite sur le bouton « Parcourir ».
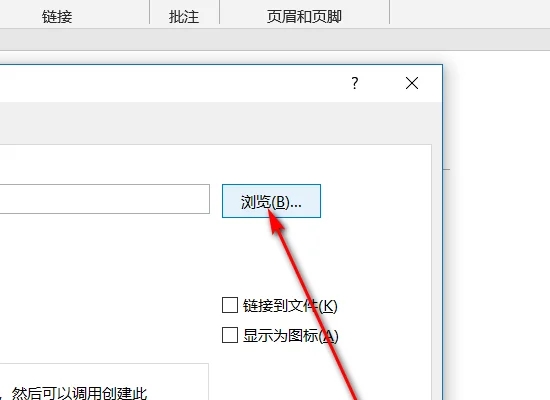
5. Sélectionnez le fichier image PDF dans la boîte de dialogue qui s'ouvre ensuite et cliquez sur le bouton "Insérer".
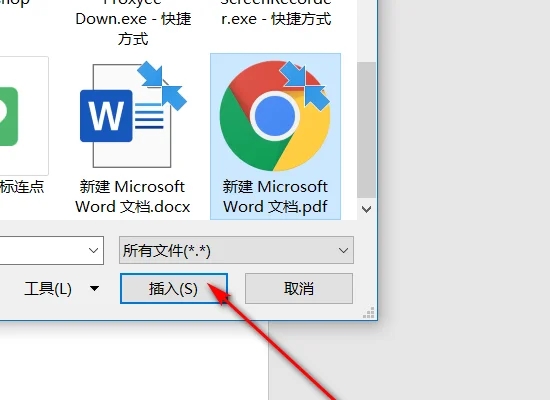
Ce qui précède est le contenu détaillé de. pour plus d'informations, suivez d'autres articles connexes sur le site Web de PHP en chinois!
 Tutoriel sur l'ajustement de l'espacement des lignes dans les documents Word
Tutoriel sur l'ajustement de l'espacement des lignes dans les documents Word
 Tutoriel de création de tableaux de documents Word
Tutoriel de création de tableaux de documents Word
 Comment transformer deux pages en un seul document Word
Comment transformer deux pages en un seul document Word
 Tutoriel sur le chiffrement de documents Word
Tutoriel sur le chiffrement de documents Word
 Comment résoudre l'échec DNS
Comment résoudre l'échec DNS
 Méthode Window.setInterval()
Méthode Window.setInterval()
 Comment annuler le renouvellement automatique à la Station B
Comment annuler le renouvellement automatique à la Station B
 qu'est-ce que c#
qu'est-ce que c#