
L'éditeur PHP Banana vous présentera comment désactiver la fonction de blocage des pop-ups dans le système win11. Le système win11 active par défaut la fonction de blocage des pop-ups, ce qui affecte parfois l'expérience utilisateur, donc désactiver cette fonction est devenu une opération nécessaire. Grâce à un simple réglage des paramètres, vous pouvez facilement désactiver la fonction de blocage des fenêtres contextuelles du système win11, ce qui rend votre système plus fluide. Ensuite, nous présenterons en détail les étapes spécifiques pour désactiver le blocage des pop-ups dans le système win11.
Réponse : Il existe un total de 6 façons différentes de le désactiver.
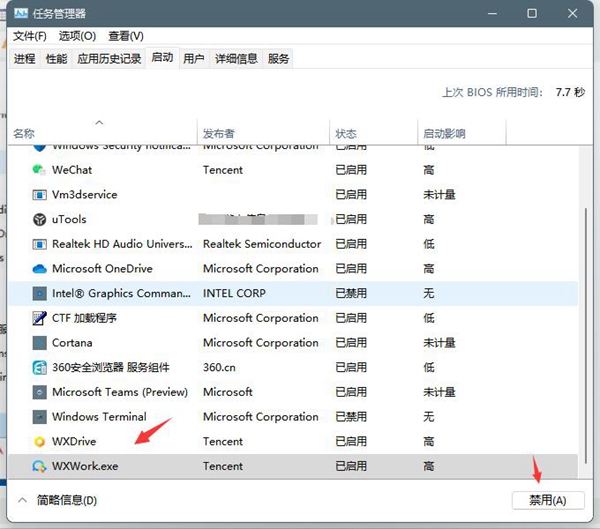
1. Utilisez le navigateur Microsoft Edge pour effectuer les paramètres correspondants.
Tout d'abord, ouvrez le navigateur Microsoft Edge, recherchez l'onglet « Paramètres et plus » dans le menu, puis cliquez pour sélectionner la colonne « Paramètres ».
Faites défiler jusqu'à la section « Confidentialité et sécurité », et enfin activez la fonction « Bloquer les fenêtres pop-up » ici.
2. Utilisez l'outil de configuration du système (c'est-à-dire msconfig) pour ajuster les paramètres.
L'opération spécifique est la suivante : Appuyez simultanément sur les touches "Win+R" du clavier pour faire apparaître la fenêtre d'exécution, entrez la commande "msconfig" et appuyez sur Entrée pour confirmer.
Ensuite, dans l'interface de configuration du système qui apparaît, choisissez de passer à l'onglet « Démarrage », puis cliquez sur le bouton « Ouvrir le Gestionnaire des tâches ».
Sous les options de démarrage, veuillez rechercher et désactiver soigneusement les logiciels associés susceptibles de générer des publicités contextuelles.
3. Vous pouvez également utiliser l'éditeur de registre (regedit) pour obtenir des paramètres personnalisés.
De même, après avoir appuyé sur les touches « Win+R », entrez « regedit » et cliquez sur « OK » pour effectuer cette opération.
Après vous être connecté avec succès, vous devez localiser les coordonnées de "HKEY_LOCAL_MACHINESOFTWAREMicrosoftWindows NTCurrentVersionWinlogon".
Supprimez ou modifiez ensuite les éléments qui, selon vous, n'ont pas besoin d'exister dans la liste de droite.
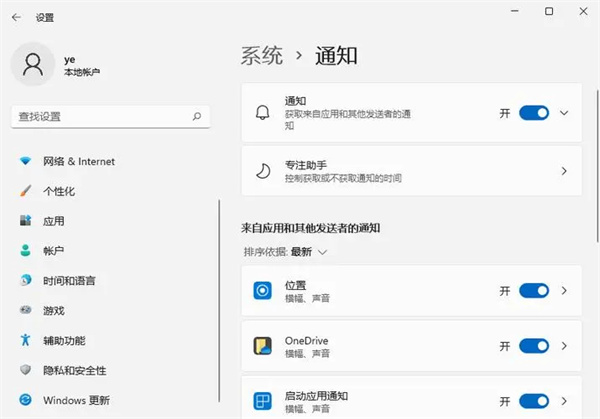
4. Utilisation de logiciels tiers
Nous vous recommandons d'installer et d'exécuter des applications telles que Tinder ou Computer Manager. Ces applications ont souvent des filtres pop-up intégrés pour vous aider à bloquer les pop-ups les plus ennuyeux. . afficher.
5. Vous pouvez également essayer différentes méthodes pour désactiver le démarrage automatique du logiciel.
Si vous avez besoin d'opérer, appuyez simplement sur la touche "Win+R" et entrez "msconfig", et fermez certains programmes de démarrage aléatoires que vous jugez inutiles dans la gestion des éléments de démarrage.
6. Effacez manuellement le module pop-up
Utilisez l'outil gestionnaire de tâches pour localiser le dossier dans lequel se trouve le module publicitaire pop-up, puis supprimez ou renommez directement le module pour l'empêcher de redémarrer.
Ce qui précède est le contenu détaillé de. pour plus d'informations, suivez d'autres articles connexes sur le site Web de PHP en chinois!
 paramètres de compatibilité du navigateur Edge
paramètres de compatibilité du navigateur Edge
 Quel navigateur est Edge ?
Quel navigateur est Edge ?
 Le navigateur Edge ne peut pas rechercher
Le navigateur Edge ne peut pas rechercher
 Il n'y a pas d'option WLAN dans Win11
Il n'y a pas d'option WLAN dans Win11
 Comment ignorer l'activation en ligne dans Win11
Comment ignorer l'activation en ligne dans Win11
 Win11 ignore le didacticiel pour se connecter au compte Microsoft
Win11 ignore le didacticiel pour se connecter au compte Microsoft
 Comment ouvrir le panneau de configuration Win11
Comment ouvrir le panneau de configuration Win11
 Introduction aux touches de raccourci de capture d'écran dans Win11
Introduction aux touches de raccourci de capture d'écran dans Win11