
Lors de l'utilisation de Win10, certains utilisateurs ont signalé que l'icône de la méthode de saisie était manquante, ce qui rendait impossible le changement de méthode de saisie. Cette situation peut causer des problèmes aux utilisateurs, alors comment la résoudre ? L'éditeur PHP Baicao a résumé les méthodes pour récupérer l'icône de la méthode de saisie Win10 après sa perte. J'espère qu'il pourra vous aider. Examinons ensuite les solutions spécifiques.
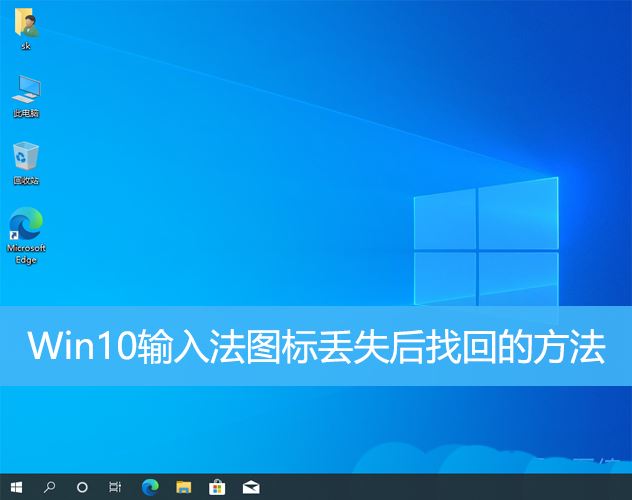
1. Problème de disposition du clavier : si vous changez accidentellement la disposition du clavier, par exemple en passant du chinois à l'anglais ou à d'autres langues, la méthode de saisie peut disparaître temporairement.
2. Problème de paramétrage de la méthode de saisie : Dans les paramètres système, nous pouvons personnaliser le mode d'affichage de la méthode de saisie. Des paramètres incorrects peuvent empêcher l'affichage ou le masquage de la méthode de saisie.
3. Erreurs ou plantages de la méthode de saisie : le logiciel de méthode de saisie lui-même peut présenter des erreurs ou des plantages, entraînant un mauvais affichage de la méthode de saisie.
Méthode 1 :
1. Appuyez sur [Win + Dans l'élément, sélectionnez [Exécuter] ; , et appuyez sur [OK ou Entrée] pour ouvrir l'éditeur de registre ;
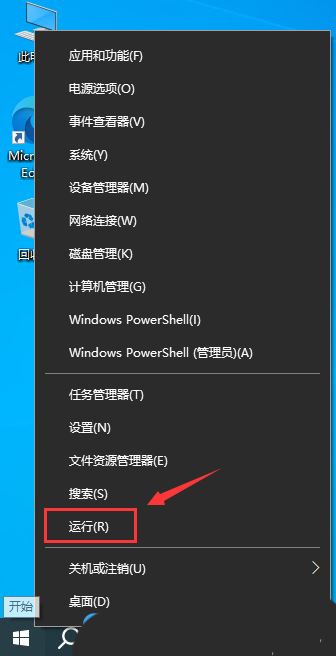
3. Fenêtre de l'éditeur de registre, développez tour à tour le chemin suivant : HKEY_CURRENT_USERSoftwareMicrosoftWindowsCurrentVersionRun
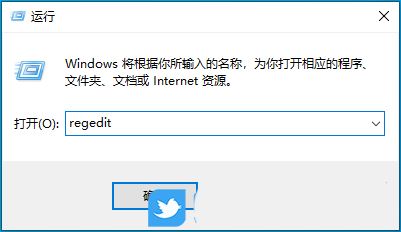
4. [clic droit], et dans l'élément de menu qui s'ouvre, sélectionnez [Nouveau - Valeur de chaîne]

5 La chaîne est nommée [ctfmon.exe] ; pour ouvrir la nouvelle chaîne [ctfmon.exe], remplacez les données numériques par [C:WINDOWSsystem32ctfmon.exe], cliquez sur [OK] et redémarrez l'ordinateur. C'est tout ;
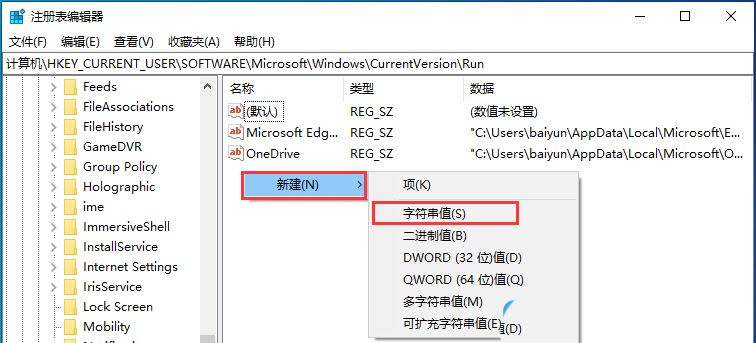
Autres méthodes
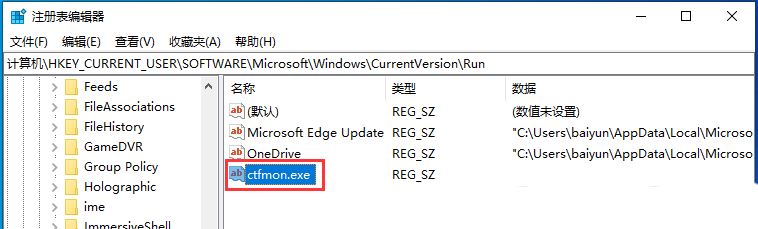 1. Utilisez les touches de raccourci. : Normalement, le système d'exploitation Windows fournit des touches de raccourci pour changer de méthode de saisie. Par exemple, utilisez le raccourci Win+Espace pour basculer entre les méthodes de saisie installées.
1. Utilisez les touches de raccourci. : Normalement, le système d'exploitation Windows fournit des touches de raccourci pour changer de méthode de saisie. Par exemple, utilisez le raccourci Win+Espace pour basculer entre les méthodes de saisie installées.
2. Ouvrez le menu de la barre des tâches : faites un clic droit sur un espace vide de la barre des tâches et sélectionnez "Barre d'outils" > "Barre de langue". Une barre de langue apparaîtra dans la barre des tâches et cliquez avec le bouton gauche pour sélectionner et changer de méthode de saisie.
3. Utiliser les paramètres système : appuyez sur la combinaison de touches Win + I pour ouvrir le menu des paramètres de Windows 10, sélectionnez « Heure et langue » > « Région et langue ». Les méthodes de saisie installées doivent être répertoriées sous « Langue préférée », cliquez sur « Ajouter une langue » et sélectionnez la méthode de saisie requise à installer. Ensuite, cliquez sur l'icône de langue dans la barre d'état système pour sélectionner la méthode de saisie. 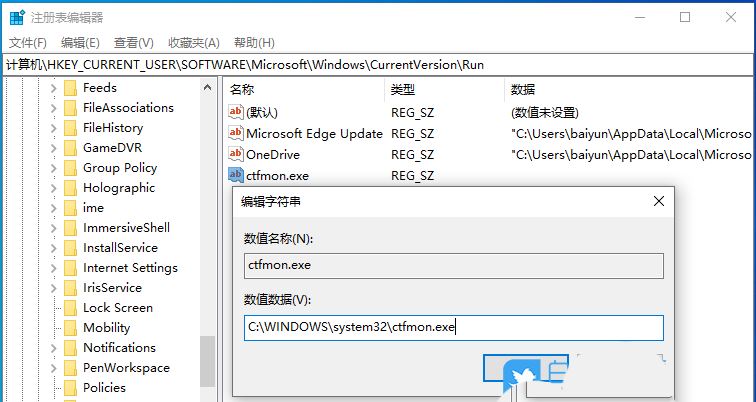
6. Réinitialiser les paramètres de la méthode de saisie : Sous « Région et langue » dans les paramètres « Heure et langue », recherchez la méthode de saisie en question et sélectionnez « Options ». Cliquez sur "Réinitialiser" pour restaurer les paramètres de la méthode de saisie à leur état par défaut.
7. Installez les mises à jour facultatives : dans les paramètres de Windows 10, sélectionnez "Windows Update" > "Rechercher les mises à jour" pour installer les mises à jour facultatives pouvant contenir des correctifs critiques.
8. Vérifiez l'intégrité des fichiers système : ouvrez l'invite de commande (en tant qu'administrateur) et exécutez la commande "sfc /scannow" pour vérifier et réparer les erreurs dans les fichiers système.
Lorsque nous rencontrons le problème de la méthode de saisie manquante dans Windows 10, nous pouvons essayer d'afficher la méthode de saisie via les touches de raccourci, le menu de la barre des tâches, les paramètres système, etc. Si le problème persiste, nous pouvons prendre une série de mesures efficaces pour résoudre le problème de la méthode de saisie, notamment la vérification des paramètres, la mise à jour du logiciel, la détection des virus, des pilotes et des fichiers système, etc.
Ce qui précède est le contenu détaillé de. pour plus d'informations, suivez d'autres articles connexes sur le site Web de PHP en chinois!
 Le commutateur Bluetooth Win10 est manquant
Le commutateur Bluetooth Win10 est manquant
 Pourquoi toutes les icônes dans le coin inférieur droit de Win10 apparaissent-elles ?
Pourquoi toutes les icônes dans le coin inférieur droit de Win10 apparaissent-elles ?
 La différence entre le sommeil et l'hibernation Win10
La différence entre le sommeil et l'hibernation Win10
 Win10 suspend les mises à jour
Win10 suspend les mises à jour
 Que faire si le commutateur Bluetooth est manquant dans Windows 10
Que faire si le commutateur Bluetooth est manquant dans Windows 10
 win10 se connecte à une imprimante partagée
win10 se connecte à une imprimante partagée
 Nettoyer les fichiers indésirables dans Win10
Nettoyer les fichiers indésirables dans Win10
 Comment partager une imprimante dans Win10
Comment partager une imprimante dans Win10