
Si vous rencontrez le problème des nombres automatiquement remplacés par des dates dans Excel, ou des dates se transformant en nombres aléatoires, cet article vous proposera des solutions. Certains utilisateurs ont signalé que lorsqu'ils saisissaient des chiffres, ceux-ci se transformaient automatiquement en dates. Ce problème est généralement dû au formatage des cellules.
Si les nombres dans Microsoft Excel continuent de changer en dates, vous pouvez utiliser les méthodes suivantes pour résoudre ce problème :
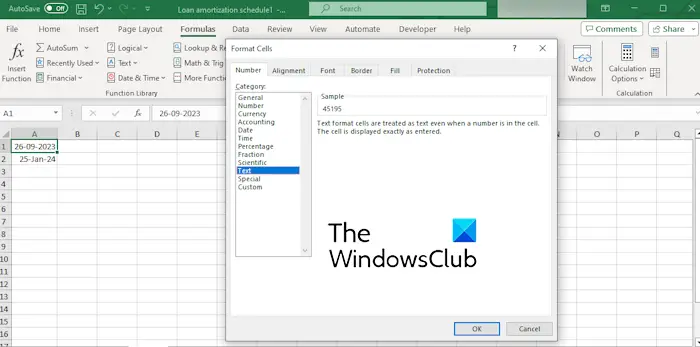
Pour empêcher Excel d'ajuster automatiquement les formats de nombres, vous devez d'abord modifier le format des cellules concernées en texte. Voici les étapes simples pour y parvenir :
Tout d’abord, sélectionnez toutes les cellules problématiques avec des chiffres.
Ensuite, faites un clic droit sur la cellule sélectionnée et sélectionnez l'option "Formater les cellules" dans le menu contextuel. Vous pouvez également utiliser la touche de raccourci CTRL+1 pour ouvrir rapidement le menu de formatage des cellules.
Maintenant, cliquez sur la catégorie Texte dans l'onglet Numéros et appuyez sur le bouton OK pour enregistrer les modifications.
Une fois terminé, ce problème sera résolu.
Lire : Exception à l'erreur Excel HRESULT 0x800A03EC.
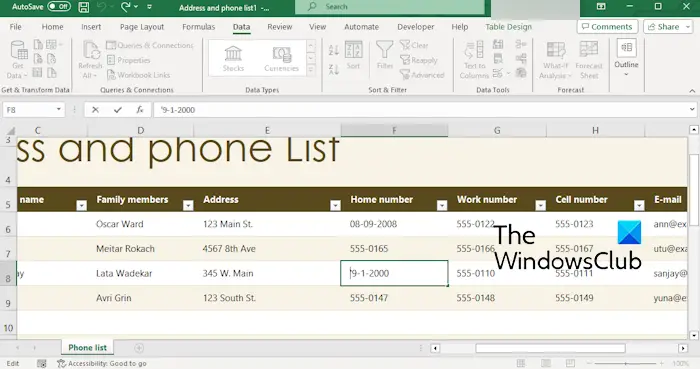
Vous pouvez également utiliser une apostrophe devant le numéro que vous souhaitez saisir dans la cellule. Par exemple, si vous souhaitez ajouter le 9-7-2000, mais que la date passe au 09-07-2000, vous pouvez ajouter une apostrophe avant le numéro, comme « 9-7-2000 ». Il sera écrit 9-7-2000.
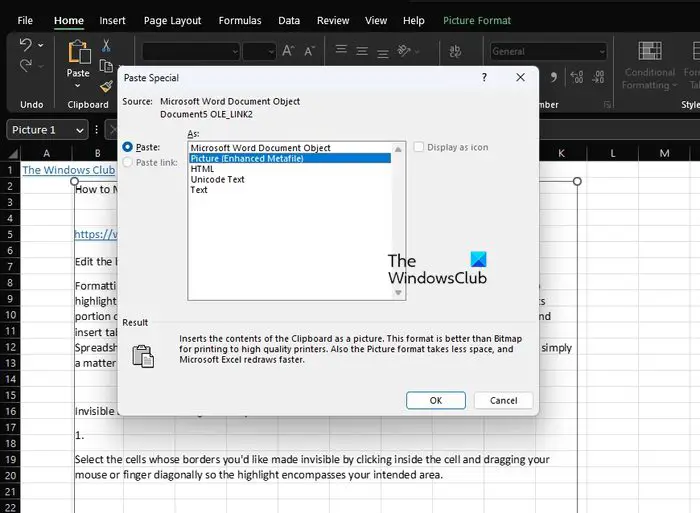
Si vous souhaitez coller des nombres à partir d'un classeur provenant d'une source externe, vous pouvez utiliser la fonction spéciale Coller pour empêcher les nombres de passer aux derniers. Copiez le numéro et cliquez sur l'option Collage spécial dans l'onglet Accueil. Dans l'invite qui s'ouvre, sélectionnez le texte ou la valeur et appuyez sur le bouton OK pour saisir le numéro.
Lire : Correction du problème d’erreur du presse-papiers Excel.
Certains utilisateurs ont également signalé qu'Excel continue de changer en nombres aléatoires dans leurs classeurs. La principale cause de ce problème est un formatage incorrect des cellules. De plus, Excel peut mal interpréter le format de date et afficher des nombres aléatoires si vous copiez des dates à partir d'une source externe.
Maintenant, si vous êtes également confronté au même problème, vous pouvez suivre les solutions suivantes pour le résoudre :
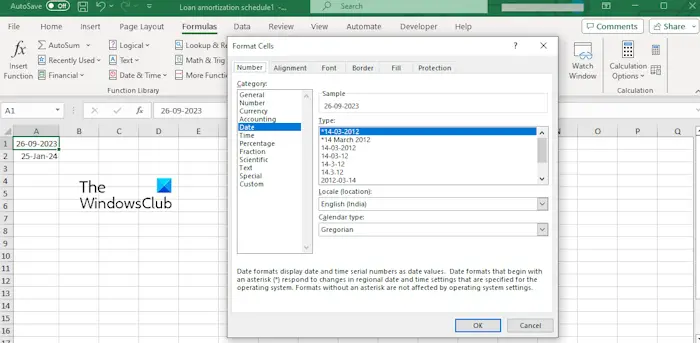
Vous serez confronté à ce problème si vous sélectionnez un format de données incorrect pour la cellule dans laquelle vous souhaitez insérer la date. Assurez-vous donc que le format de cellule est défini sur Date. Voici les étapes pour y parvenir :
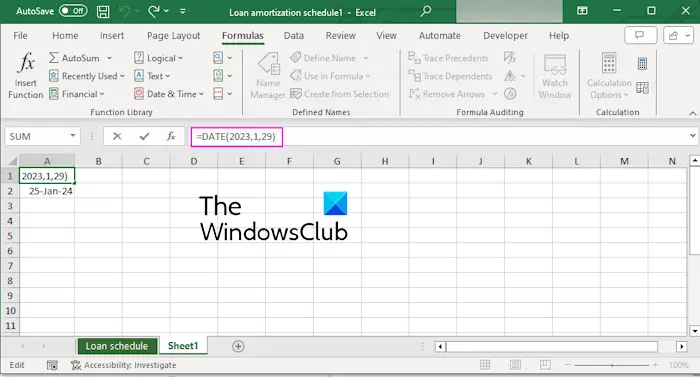
Une autre façon de résoudre ce problème consiste à utiliser les fonctions de date pour afficher les dates dans les classeurs Excel. Vous pouvez faire la même chose en utilisant une syntaxe telle que =Date(Year, Month, Day). Par exemple, utilisez =Date(2024, 2, 14) pour afficher la date 14-02-2024 dans la cellule.
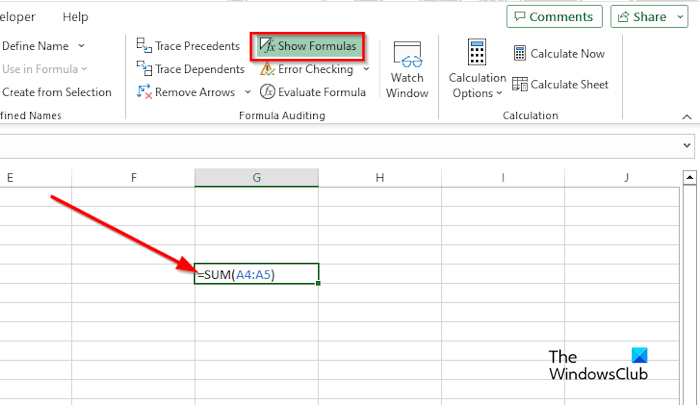
Vous pouvez également désélectionner l'option "Afficher les formules" pour empêcher les dates de se transformer en nombres aléatoires dans Excel. Pour cela, allez dans l'onglet "Formules" et vérifiez que l'option "Afficher les formules" sous le groupe "Audit de formule" est cochée. Si tel est le cas, redémarrez et voyez si le problème est résolu.
Lire : Comment empêcher Excel d’arrondir les nombres ?
Pour empêcher Excel de formater automatiquement les cellules, vous pouvez personnaliser les paramètres Excel. Allez dans le menu Fichier et sélectionnez Options. Après cela, passez à l'onglet Vérification et cliquez sur le bouton Options de correction automatique. Ensuite, accédez à l’onglet « Formatage automatique au fur et à mesure de la frappe » et décochez toutes les options. Enfin, appuyez sur le bouton OK pour enregistrer les modifications.
Vous pouvez arrêter la conversion automatique des données dans Excel en ajustant certains paramètres. Ouvrez le menu Fichier et sélectionnez Options. Ensuite, accédez à l’onglet Date et faites défiler jusqu’à la section Conversion automatique des données. Maintenant, décochez toutes les options selon vos besoins dans cette section et appuyez sur le bouton OK.
Lire maintenant : Correction du formatage des nombres qui ne fonctionne pas dans Excel.
Ce qui précède est le contenu détaillé de. pour plus d'informations, suivez d'autres articles connexes sur le site Web de PHP en chinois!
 Comparez les similitudes et les différences entre deux colonnes de données dans Excel
Comparez les similitudes et les différences entre deux colonnes de données dans Excel
 Marquage de couleur du filtre en double Excel
Marquage de couleur du filtre en double Excel
 Comment copier un tableau Excel pour lui donner la même taille que l'original
Comment copier un tableau Excel pour lui donner la même taille que l'original
 Barre oblique du tableau Excel divisée en deux
Barre oblique du tableau Excel divisée en deux
 L'en-tête diagonal d'Excel est divisé en deux
L'en-tête diagonal d'Excel est divisé en deux
 Somme de cellule
Somme de cellule
 Méthode de saisie de référence absolue
Méthode de saisie de référence absolue
 Java exporter Excel
Java exporter Excel