
Vous pouvez facilement copier et coller du texte et des fichiers entre les machines virtuelles (VM) VMware et les systèmes physiques. Cette fonctionnalité vous permet de transférer facilement des images, du texte formaté et non formaté et même des pièces jointes de courrier électronique entre des machines virtuelles et des systèmes hôtes. Cet article vous montrera comment activer cette fonctionnalité et présentera les méthodes de copie de données, de fichiers et de dossiers.
VMware propose trois manières différentes de copier des données, des fichiers ou des dossiers d'une machine virtuelle vers un ordinateur physique et vice versa, comme expliqué ci-dessous :
Si votre installation VMWare et votre système d'exploitation invité répondent aux exigences, vous pouvez activer la fonctionnalité copier-coller à l'aide des raccourcis clavier Ctrl+C et Ctrl+V.
La première étape pour activer la fonctionnalité copier-coller consiste à installer VMware Tools. Si elles ne sont pas installées, les fonctionnalités ne fonctionneront pas correctement. Si l'application n'est pas disponible dans la VM, vous pouvez suivre ces étapes :
Vous pouvez désormais le configurer avec l'isolement des invités. Les options d'isolation vous permettent de restreindre les opérations sur les fichiers entre les machines virtuelles et le système hôte et entre les machines virtuelles.

Pour que les modifications prennent effet, veuillez redémarrer l'application VMware. Une fois terminé, vous pouvez facilement transférer du texte et des fichiers entre le système hôte et le système d'exploitation invité Linux ou Windows avec un simple copier-coller.
Si l'option d'installation de VMware Tools est désactivée, lisez comment y remédier.
Si vous utilisez HTML5 Webclicnet pour accéder à votre machine VMware, veuillez suivre ces étapes :
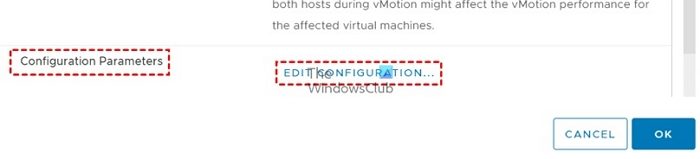
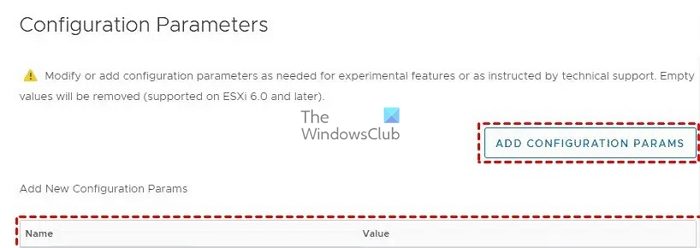
*值: *; *; *Isolation.tools.setGUIOptions.Enable:True
Disable : FALSE : ce paramètre spécifique détermine si les opérations de copie de la VM vers le système hôte sont autorisées. Veuillez le définir sur FALSE pour activer le copier-coller.
Solation.tools.paste.Disable : FALSE : définir la valeur sur FALSE via ce paramètre active l'option Coller.
Solation.tools.setGUIOptions.Enable : TRUE : ce paramètre ajoute des options de menu contextuel entre la VM et l'hôte.
Fonctionnalité glisser-déposer pour copier des fichiers, des répertoires, du texte formaté et brut, des images et des pièces jointes aux e-mails. Lorsque vous utilisez la fonctionnalité glisser-déposer, VMware Workstation copie le fichier d'origine et colle son image exacte à l'emplacement de destination. Cela dit, assurez-vous de lire les exigences et les restrictions.
Comme pour la fonctionnalité copier-coller, vous devez activer VMware Tools pour activer la fonctionnalité glisser-déposer.

Après avoir terminé la configuration ci-dessus, vous pouvez glisser et déposer les fichiers ou dossiers pertinents de la source vers la cible à l'aide des boutons de la souris.
VMware permet également de partager des dossiers entre hôte et invité. Cependant, cette fonctionnalité ne fonctionne que sur les systèmes d'exploitation invités suivants : Windows Server 2016/2012 R2/2008/2003, Windows 11/10/8/7/Vista, Linux avec la version du noyau 2.6 et supérieure, Solaris x86 10 mise à jour 1 ou supérieure. .
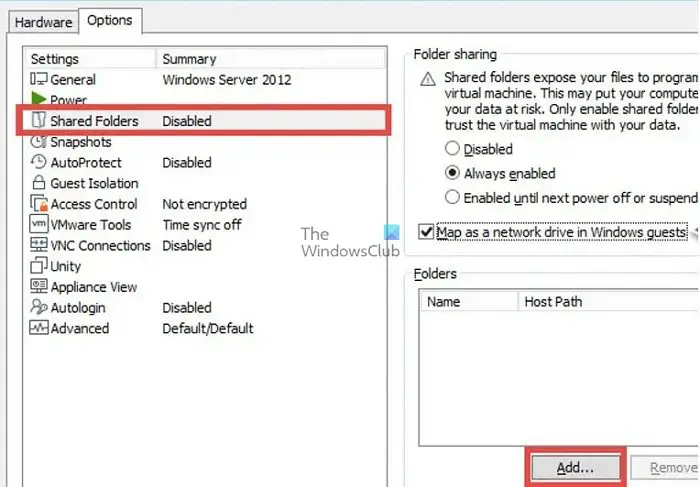
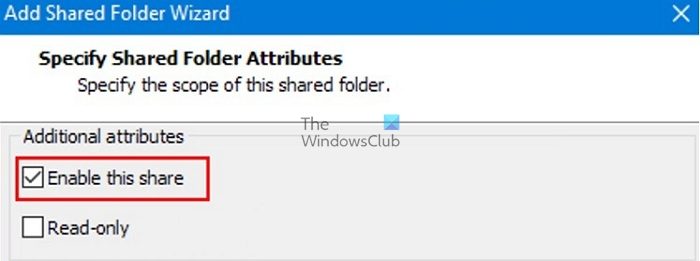
/mnt/hgfs/[共享文件夹名称]-对于Linux来宾, /hgfs/[共享文件夹名]-适用于Solaris来宾和 \VMware-hostShared Folders[共享文件夹名]-适用于Windows来宾
发布本文;您可以使用来宾操作系统用户界面或命令行工具复制和粘贴文件。
我希望该指南对您有所帮助,您可以很容易地使用VMware虚拟机中的复制-粘贴功能。
要启动Workstation Player,您可以双击VMware Player图标,或选择开始>;所有程序>;VMware Player。一旦打开了VMware Player窗口,点击“Open a Virtual Machine”。然后,浏览并选择您要打开的虚拟机的虚拟机配置(VMX)文件,然后单击“Open”。
The VMDK file format is used for virtual machine (VM) disk image files. VMDK files contain a complete and independent virtual machine and are commonly used with VMware virtual appliances.
Ce qui précède est le contenu détaillé de. pour plus d'informations, suivez d'autres articles connexes sur le site Web de PHP en chinois!
 Méthode d'affectation de tableau de chaînes
Méthode d'affectation de tableau de chaînes
 Méthode de détection des liens morts d'un site Web
Méthode de détection des liens morts d'un site Web
 que signifie l'élément
que signifie l'élément
 Graphique des prix historiques du Bitcoin
Graphique des prix historiques du Bitcoin
 Où se trouve l'interface audio sur la carte mère ?
Où se trouve l'interface audio sur la carte mère ?
 Solution aux caractères tronqués lors de l'ouverture d'Excel
Solution aux caractères tronqués lors de l'ouverture d'Excel
 Que signifie Chrome ?
Que signifie Chrome ?
 Que peuvent faire les amis de TikTok ?
Que peuvent faire les amis de TikTok ?