
l'éditeur php Banana vous apprend à insérer un tableau Word dans un document PPT. L'insertion d'un tableau Word dans PPT peut rendre la présentation plus vivante et plus claire, et l'opération est simple et facile. Tout d'abord, sélectionnez le tableau dans Word et copiez-le ; puis collez-le dans PPT et sélectionnez « Conserver le format source » ou « Format d'image ». De cette façon, les tableaux Word peuvent être facilement insérés dans des documents PPT, rendant votre présentation plus professionnelle et intéressante !
Tout d'abord, après avoir ouvert PPT, cliquez sur [Objet] dans la liste du menu [Insérer].
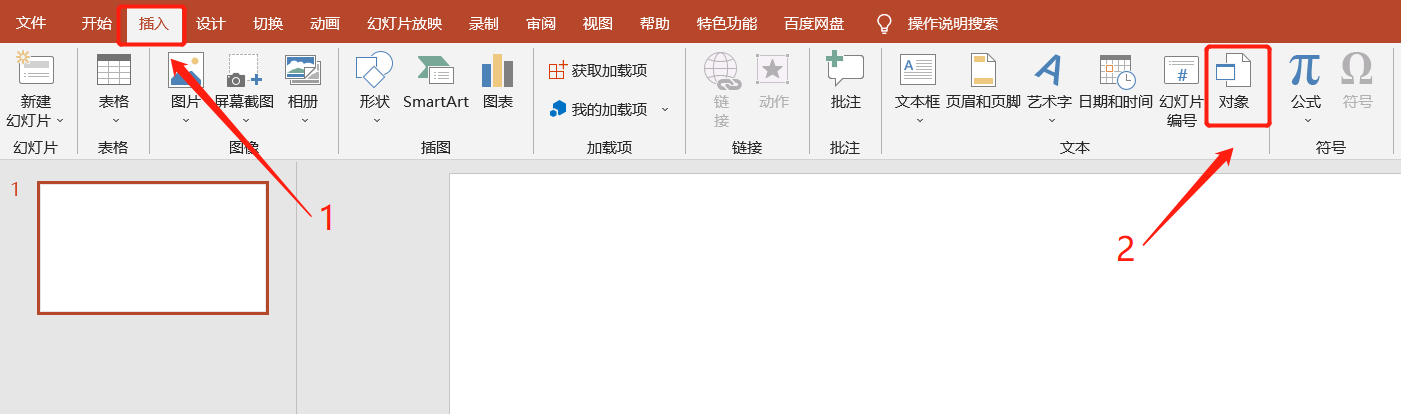 .
.
Une fois la fenêtre [Insérer un objet] apparue, sélectionnez d'abord [Créer à partir d'un fichier], puis cliquez sur l'option [Parcourir], puis recherchez et ouvrez le document contenant le tableau Word dans l'interface [Parcourir].
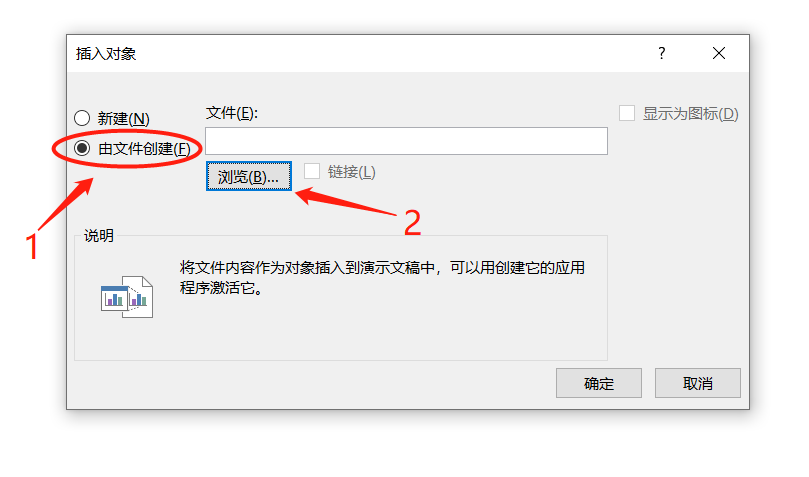 .
.
Après avoir sélectionné le document Word, cliquez sur [OK] dans la fenêtre [Insérer un objet] et le tableau du document sera inséré dans le document PPT.
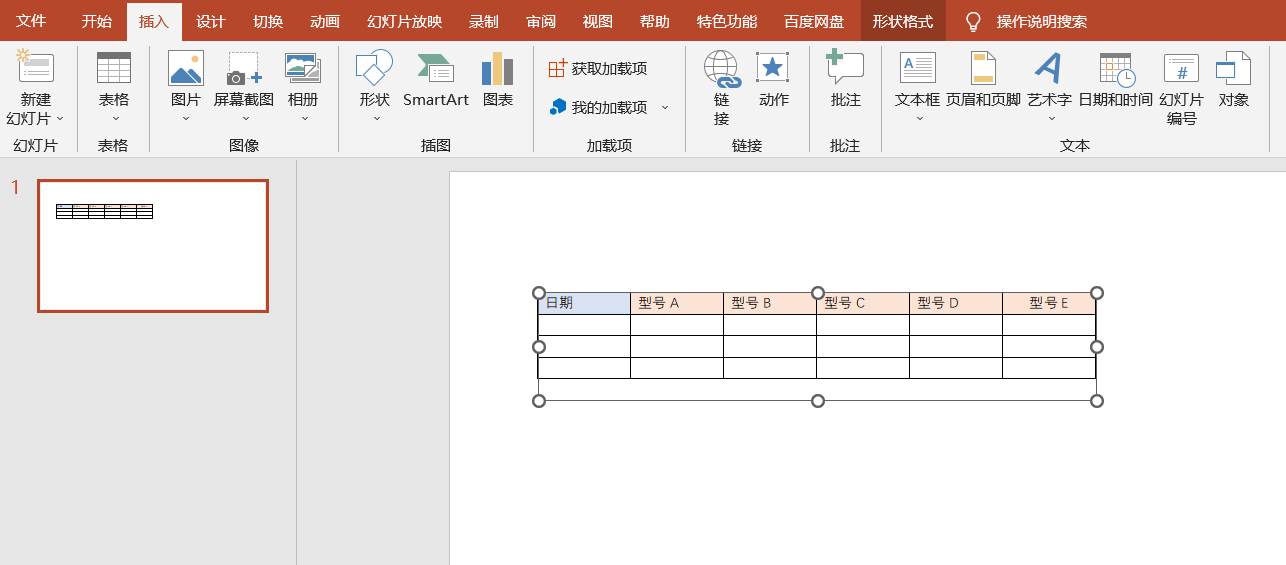 .
.
Après avoir inséré le tableau, si vous souhaitez modifier le contenu du tableau, double-cliquez simplement sur le tableau avec la souris et la barre de menu appellera directement la fonction dans Word pour modifier le tableau.
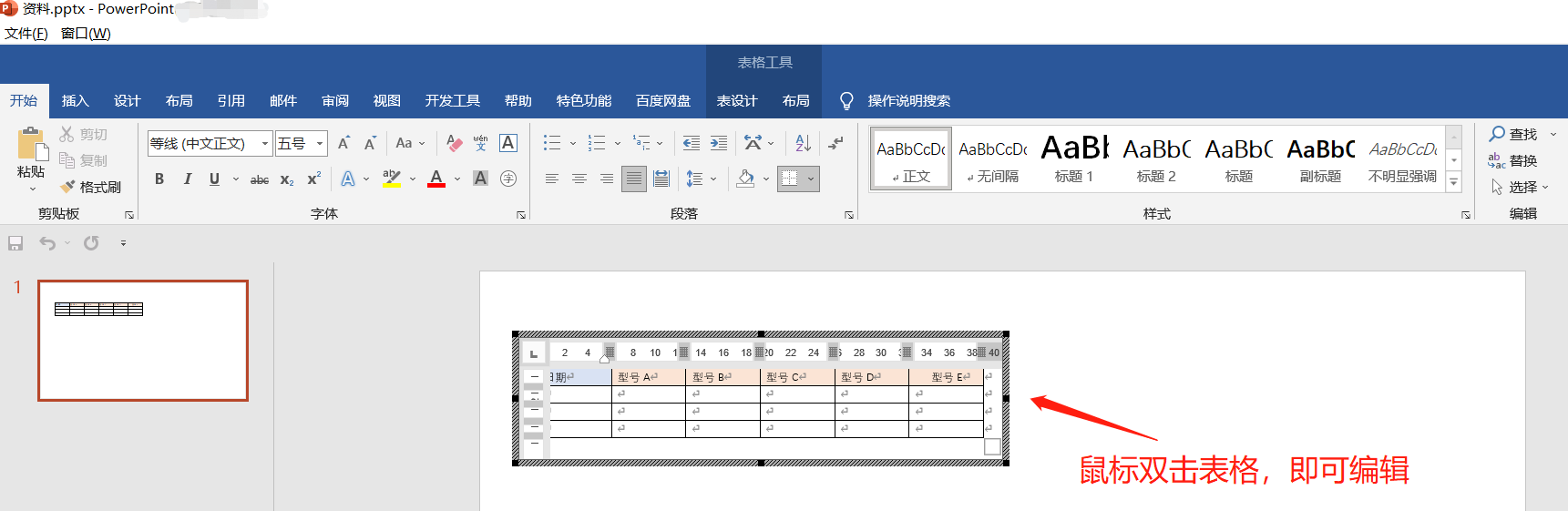 .
.
Si vous souhaitez que le tableau du PPT suivant change avec le tableau du document Word, n'oubliez pas de cocher [Lien] dans la fenêtre [Insérer un objet]. De cette façon, tant que le tableau Word est mis à jour, le tableau du PPT sera également mis à jour ensemble.
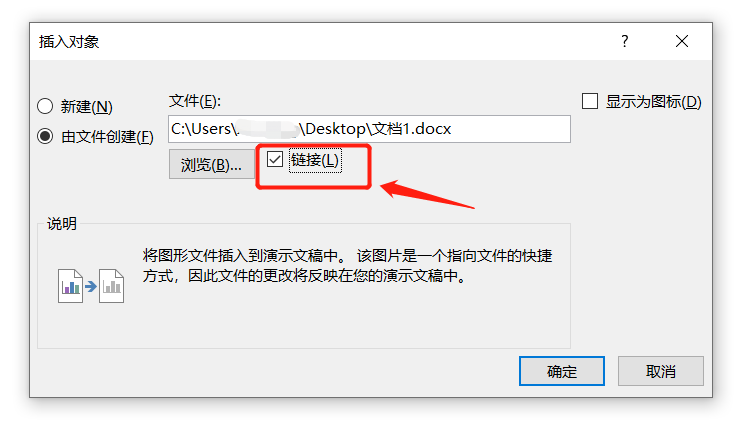
.
Si vous constatez que vous ne pouvez pas insérer un [objet] pendant le fonctionnement, vous pouvez vérifier si le « mode lecture seule » est défini dans PPT.
PPT est défini sur "Mode lecture seule". Lorsqu'il est ouvert, une boîte de dialogue apparaîtra vous invitant à saisir un mot de passe. Si vous n'entrez pas de mot de passe, vous pouvez également ouvrir le PPT en sélectionnant "Lecture seule". .
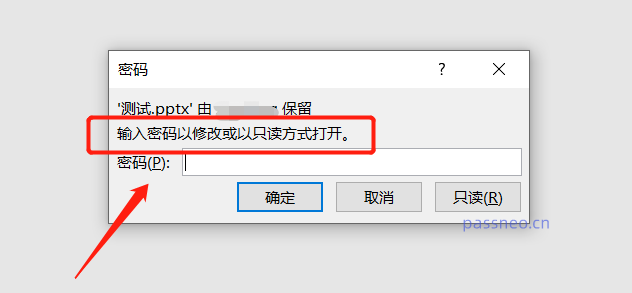 .
.
Mais après avoir ouvert le PPT, vous ne pouvez apporter aucune modification. De nombreuses options sont grises et ne peuvent pas être cliquées, vous ne pouvez donc pas insérer d'objets.

.
Si vous souhaitez lever cette restriction, vous devez saisir le mot de passe initialement défini dans la boîte de dialogue qui apparaît lorsque vous ouvrez le PPT, c'est-à-dire la boîte de dialogue d'invite précédente, afin que le PPT puisse passer en mode modifiable avant de pouvoir ajoutez [Insérer un objet].
Si vous oubliez votre mot de passe, vous ne pourrez évidemment pas fonctionner. Il n'y a pas d'option pour oublier votre mot de passe dans PPT. Dans ce cas, nous pouvons utiliser d'autres outils PPT, tels que l'outil de récupération de mot de passe Pepsi Niu PPT, qui peut nous aider à supprimer directement les restrictions sans mot de passe.
Outil de récupération de mot de passe Pepsi Niu PPT
L'opération est également très simple. Sélectionnez le mode [Sans restriction] dans l'outil, puis importez le document PPT pour supprimer directement le « mode lecture seule » du PPT.
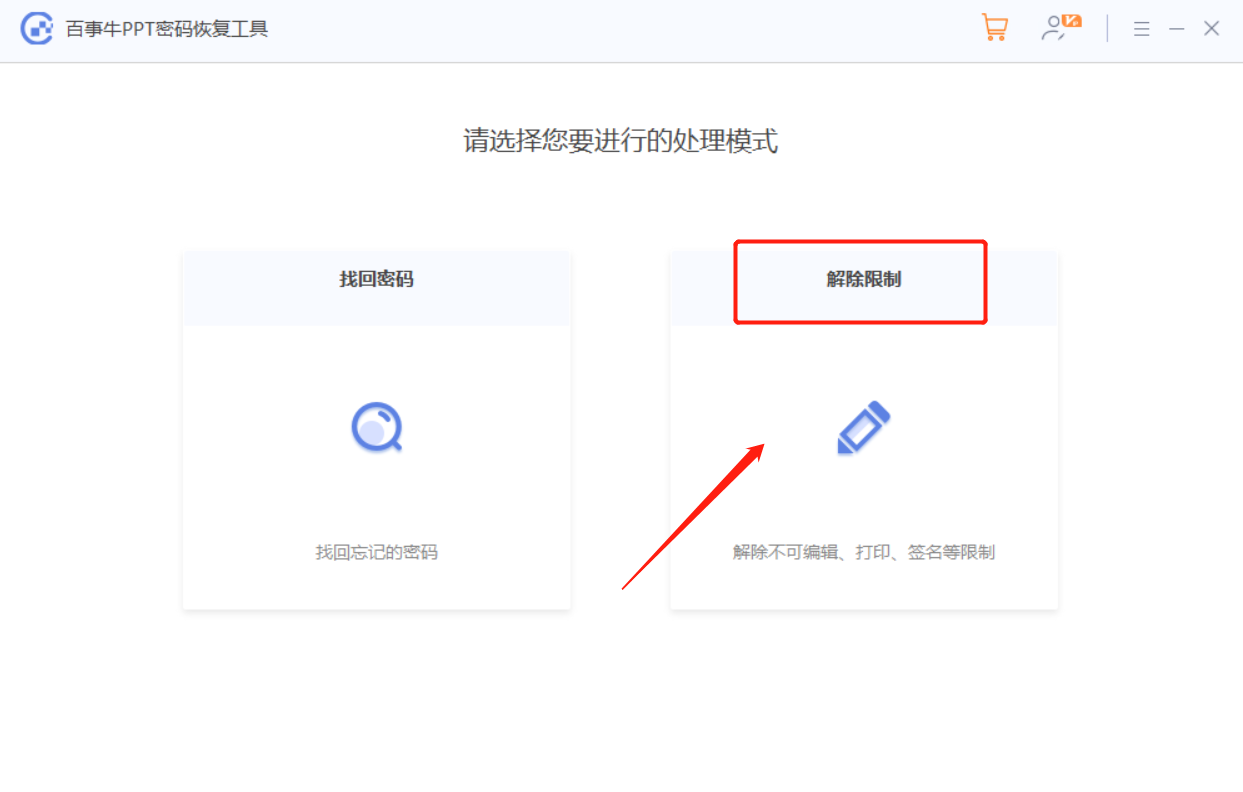
Le PPT sorti du « mode lecture seule » sera enregistré en tant que nouveau fichier et n'écrasera pas le PPT d'origine. Cliquez sur [Aller à la vue] pour le trouver
.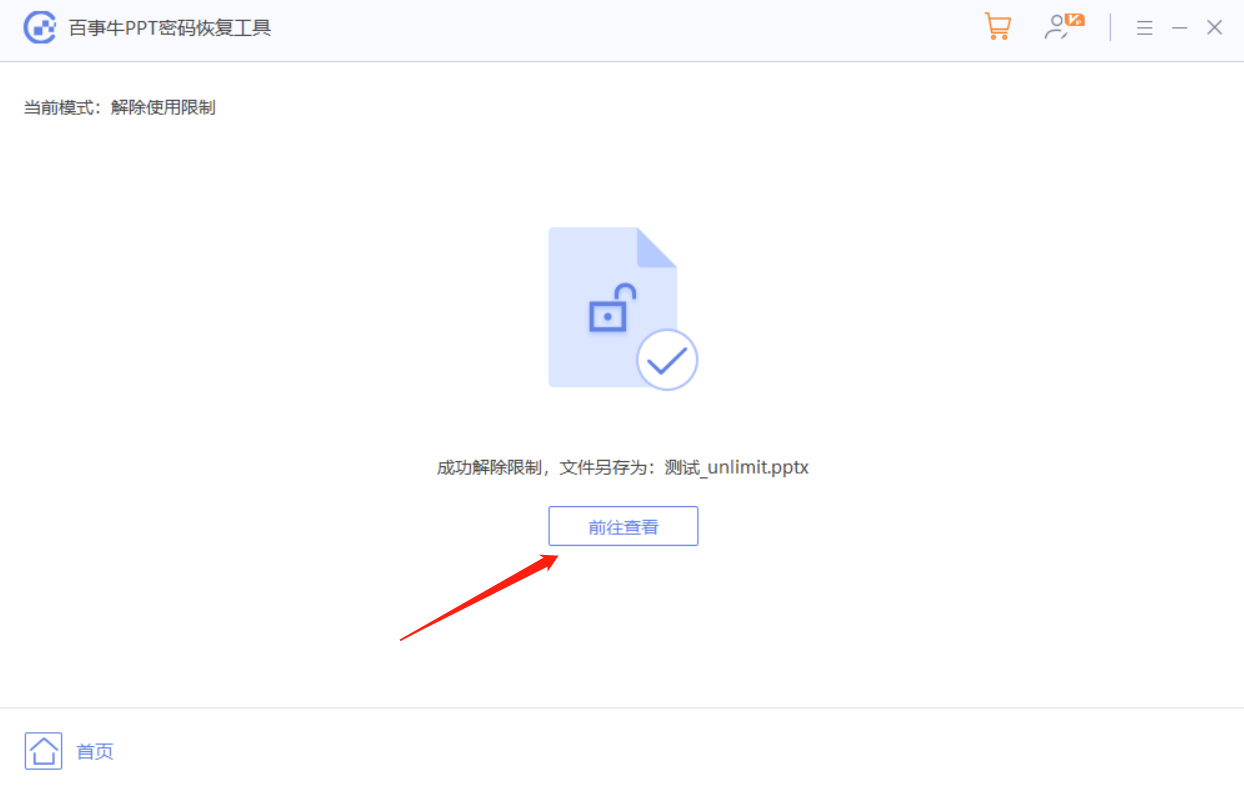
Ce qui précède est le contenu détaillé de. pour plus d'informations, suivez d'autres articles connexes sur le site Web de PHP en chinois!