
Lors de la création d'un PPT, comment insérer différentes images dans chaque diapositive est une question courante. L'éditeur PHP Apple vous présente deux méthodes possibles : l'une consiste à utiliser la fonction "Slide Master", et l'autre consiste à y parvenir via "Quick Part Switching". Ces deux méthodes sont non seulement simples et faciles à utiliser, mais vous permettent également d'insérer facilement différentes images dans chaque PPT, améliorant ainsi l'effet visuel et l'aspect professionnel du PPT.
1 Mettez toutes les images qui doivent être insérées dans PowerPoint dans un dossier ;
2. Ouvrez PowerPoint, puis cliquez sur l'onglet de menu [Insérer] → [Album] - [Nouvel album] ;
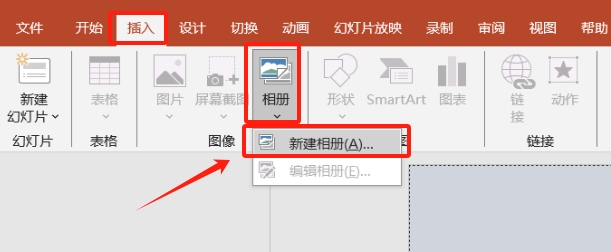 3. Dans l'interface contextuelle « Album », cliquez sur [Fichier/Disque] ;
3. Dans l'interface contextuelle « Album », cliquez sur [Fichier/Disque] ;
4. Ensuite, l'interface « Insérer une nouvelle image » apparaîtra. Recherchez et sélectionnez toutes les images qui doivent être insérées dans PowerPoint. Par exemple, l'éditeur doit insérer 6 images, puis cliquez sur le bouton [Insérer] ;
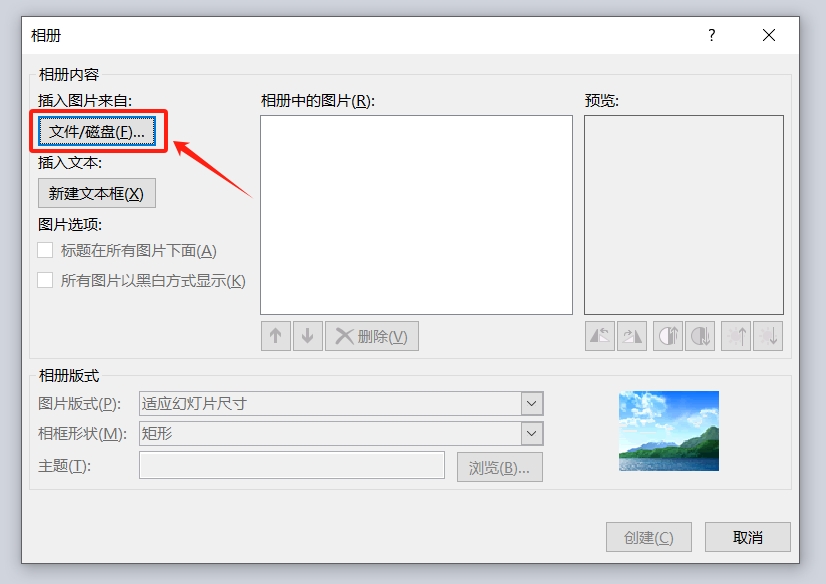
5. Revenez à l'interface « Album ». Si vous devez insérer une zone de texte, vous pouvez sélectionner « Nouvelle zone de texte ». Vous pouvez également ajuster l'ordre des images et supprimer les images inutiles. La liste "Mise en page de l'album" peut être ajustée individuellement pour chacun. Après avoir sélectionné la forme d'une image, cliquez sur [Créer] pour importer l'image dans PowerPoint sous la forme d'un album.
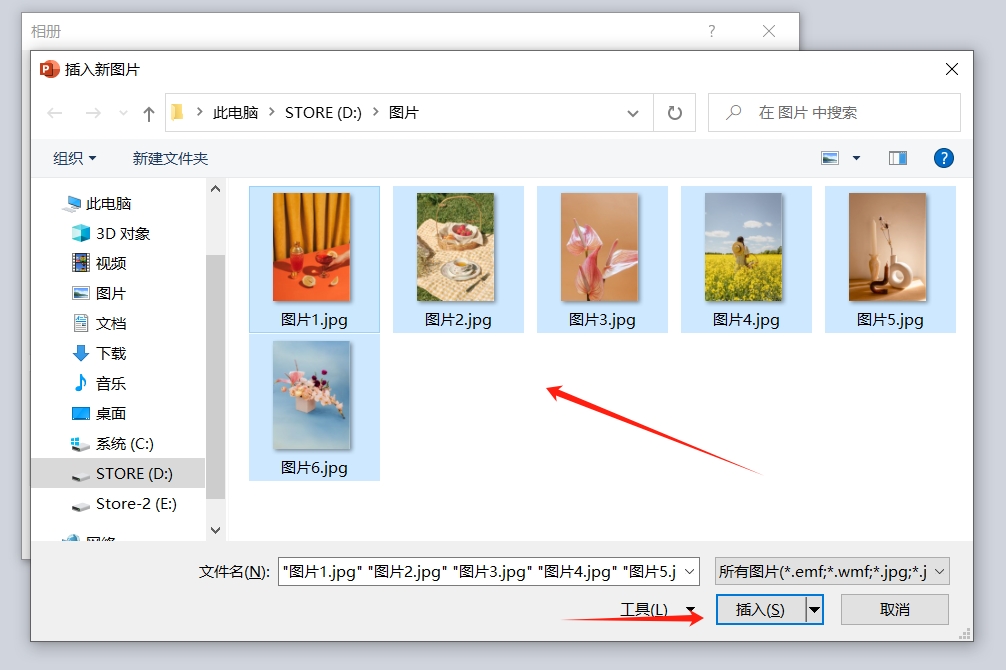
Une fois l'opération terminée, vous pouvez voir que chaque image sélectionnée est insérée dans chaque diapositive.
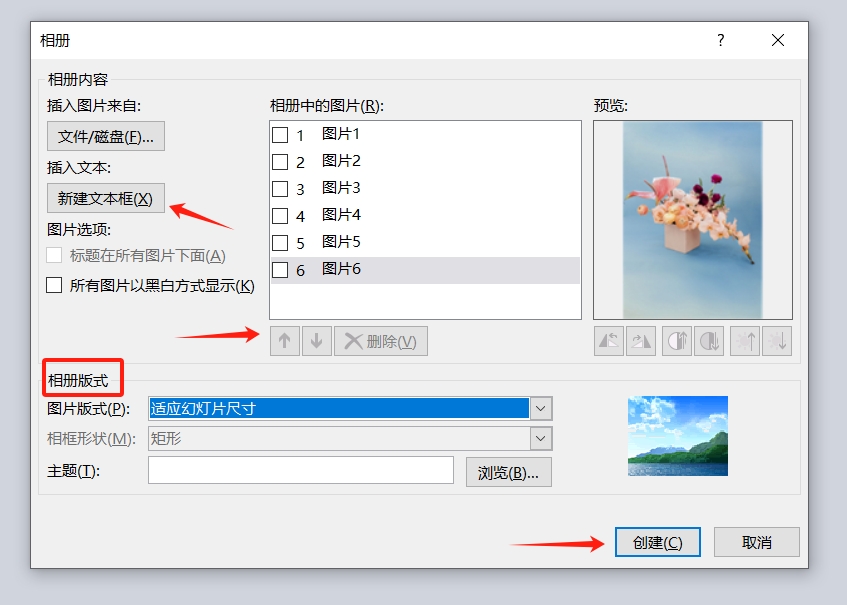
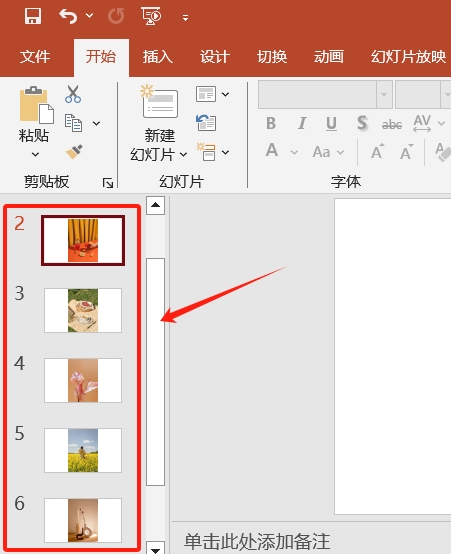
Méthode 2 : utilisez le code "VBA"
2. Après avoir ouvert PowerPoint, utilisez la touche de raccourci "Alt+F11" pour ouvrir l'éditeur VBA, puis cliquez sur l'onglet de menu [Insérer] → [Module] ;
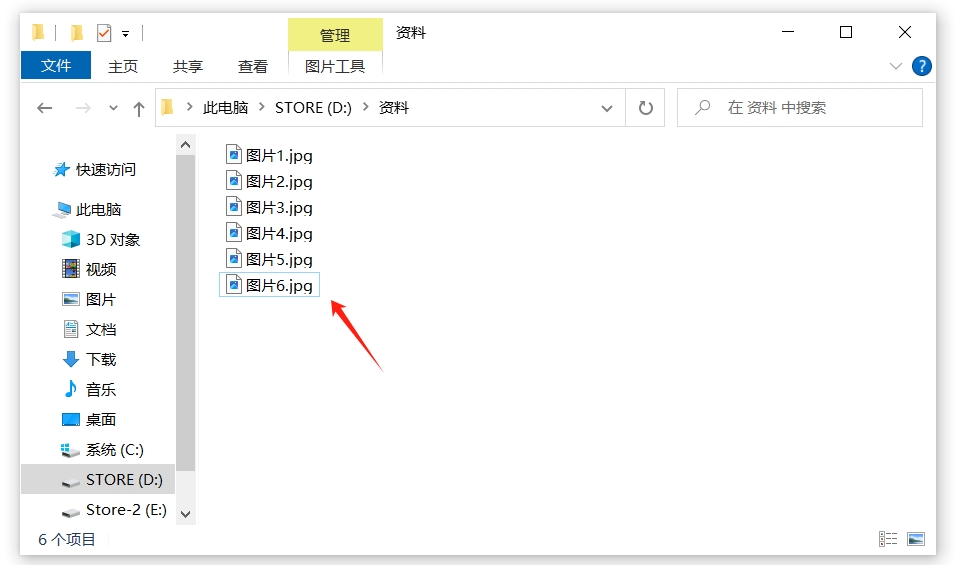
3. Lorsqu'un éditeur vide apparaît, saisissez le code suivant :
Sub InsertPic()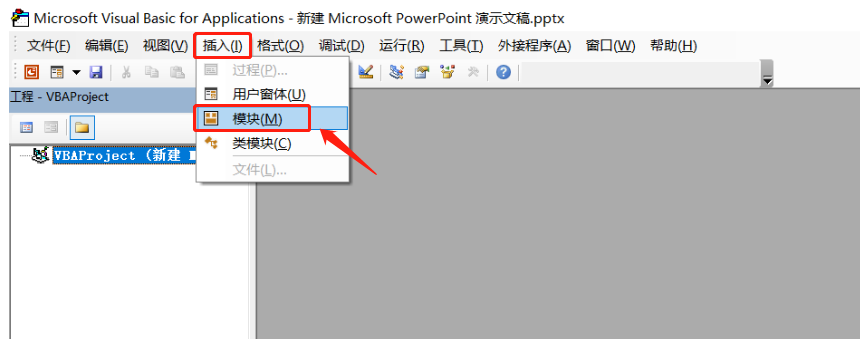
Pour i = 1 à ActivePresentation.Slides.Count
ActivePresentation.Slides(i).Select
Avec ActiveWindow.Selection.SlideRange
.FollowMasterBackground = msoFalse
.Background.Fill.UserPicture "D : Photo de profil" & i & ".jpg"
Fin avec
Suivant
Fin du sous-marin
Parmi eux, "D : Image de données" représente "l'adresse du fichier et le nom de l'image" de l'image, qui doit être modifié en fonction de l'adresse de sauvegarde du fichier et du nom, i représente le numéro de série du fichier.
4. Après avoir entré le code, fermez l'éditeur VBA, revenez à la page PPT et utilisez la touche de raccourci "Ctrl+M" pour créer autant de diapositives vierges que le nombre d'images que vous devez insérer. l'éditeur doit insérer 6 images, créez simplement 6 diapositives vierges.
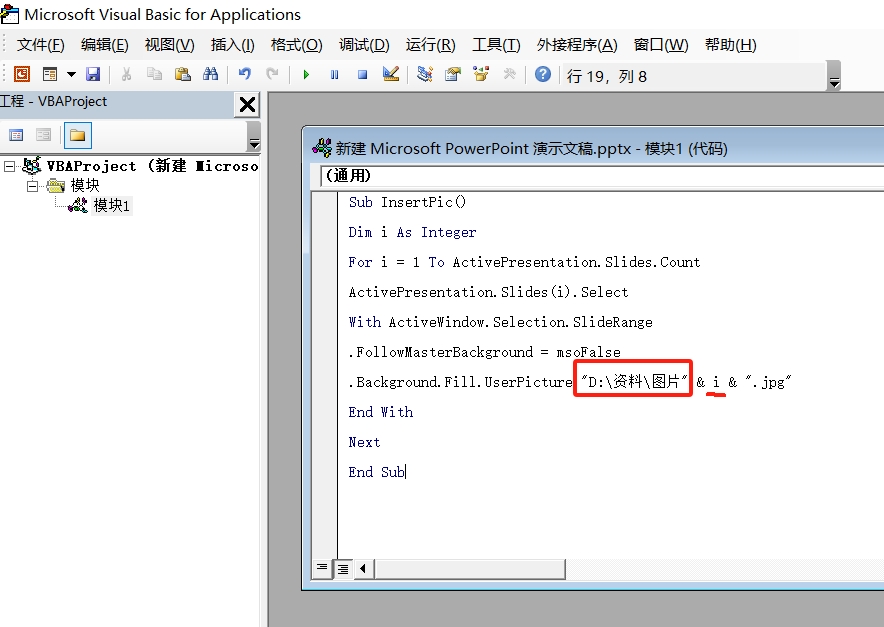
5. Ouvrez la boîte de dialogue de macro via la touche de raccourci "Alt+F8", puis sélectionnez la macro que vous venez de créer et cliquez sur [Exécuter], et les images commenceront à être ajoutées automatiquement.
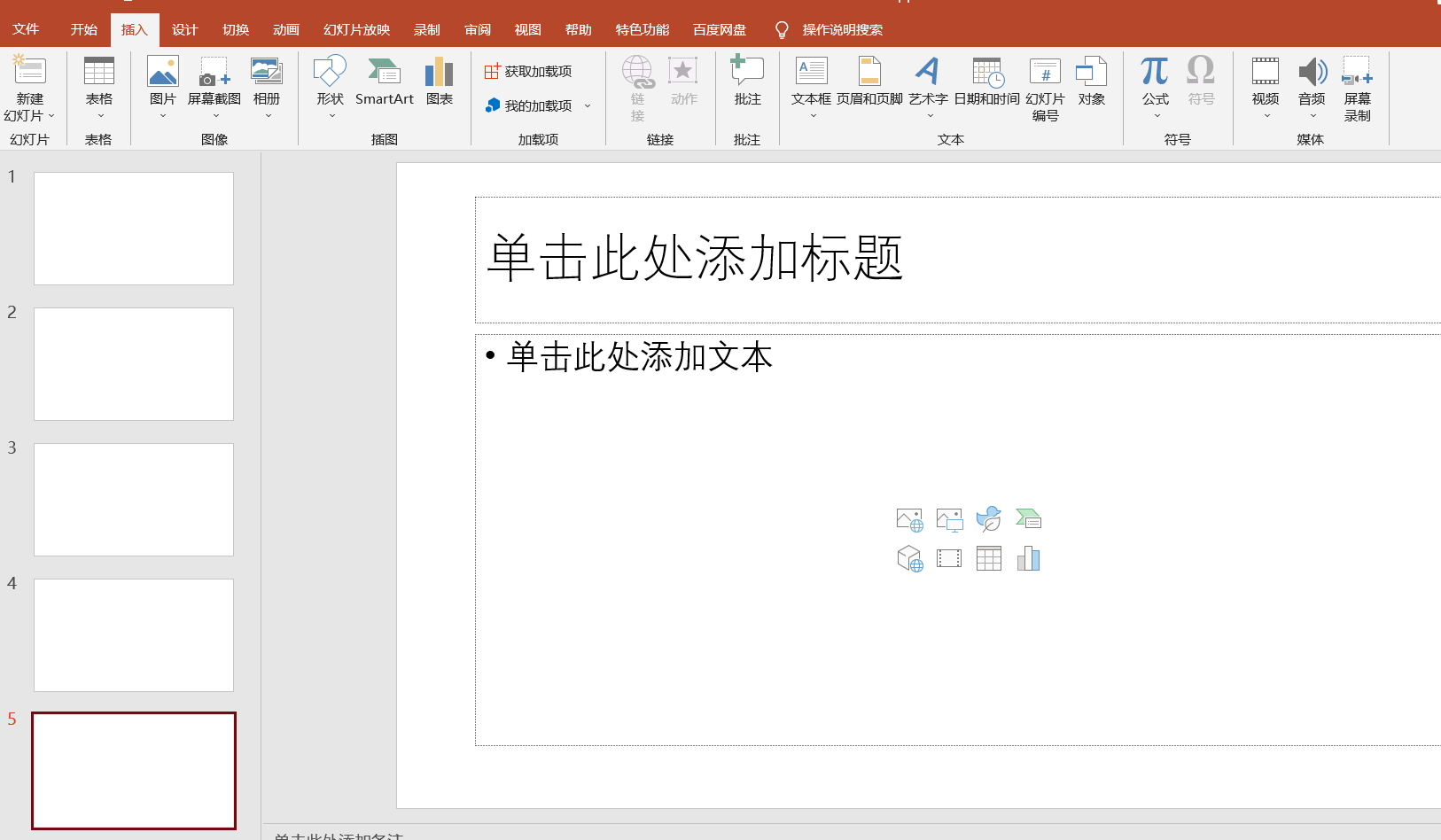
Une fois l'opération terminée, vous pouvez voir que les images du dossier sont automatiquement ajoutées à chaque diapositive.
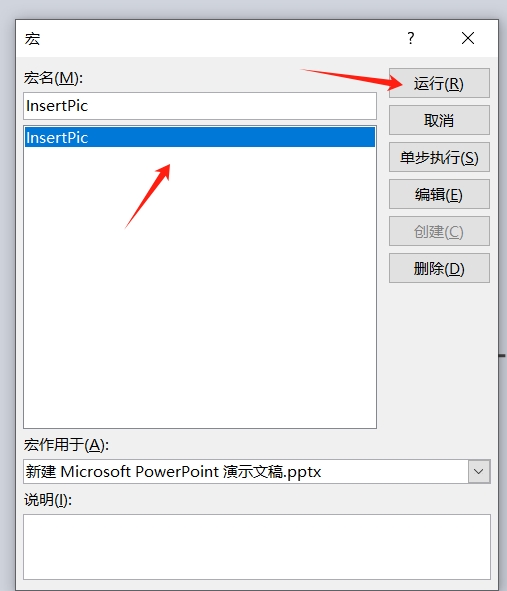
Ce qui précède est le contenu détaillé de. pour plus d'informations, suivez d'autres articles connexes sur le site Web de PHP en chinois!
 Comment créer un lien symbolique
Comment créer un lien symbolique
 Méthode d'enregistrement du compte Google
Méthode d'enregistrement du compte Google
 paramètres des variables d'environnement Java
paramètres des variables d'environnement Java
 Que faire si Chrome ne peut pas charger les plugins
Que faire si Chrome ne peut pas charger les plugins
 Comment récupérer l'historique du navigateur sur un ordinateur
Comment récupérer l'historique du navigateur sur un ordinateur
 supprimer le dossier sous Linux
supprimer le dossier sous Linux
 commande utilisateur du commutateur Linux
commande utilisateur du commutateur Linux
 Classement des dix principaux échanges de devises numériques
Classement des dix principaux échanges de devises numériques