
l'éditeur php Banana vous présentera deux méthodes pour définir le "mode lecture seule" des documents Word. De cette façon, vous garantissez que le contenu du document n'est pas accidentellement modifié ou supprimé. Ce qui suit vous expliquera en détail comment utiliser ces deux méthodes pour protéger vos documents Word.
Après avoir ouvert le document Word, cliquez sur l'option [Fichier] dans la barre de menu, puis cliquez sur [Informations] - [Protéger le document] - [Toujours ouvrir en lecture- mode uniquement] 】.
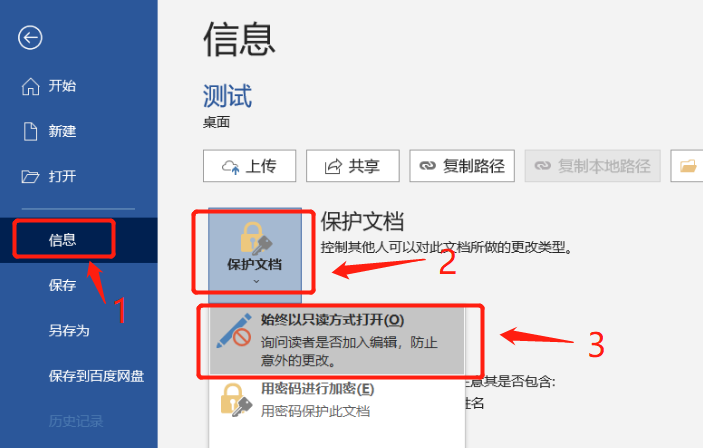
Ensuite, enregistrez et fermez le document et le "mode lecture seule" est défini. Lorsque vous ouvrirez à nouveau le document, vous serez invité à [S'il faut l'ouvrir en mode lecture seule].

Si vous sélectionnez [Non], le document ne sera pas ouvert en « mode lecture seule » et pourra être modifié normalement.
Si vous sélectionnez [Oui], le document peut toujours être modifié, mais lors de la fermeture du document, le message [Ce fichier ne peut pas être enregistré] s'affichera, ce qui signifie que bien qu'il puisse être modifié, le document original ne peut pas être enregistré. empêcher toute modification accidentelle du contenu du document.
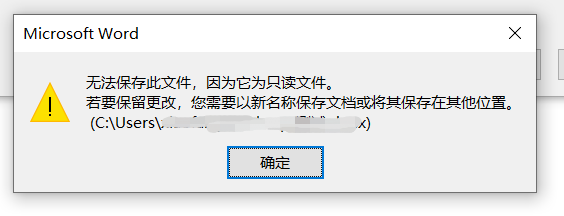
Si la protection n'est plus nécessaire, ce "mode lecture seule sans mot de passe" peut également être supprimé.
Tout d'abord, après avoir ouvert le document Word et que l'invite ci-dessus s'affiche, vous devez sélectionner [Non] pour accéder au mode d'édition normal, puis suivre le chemin défini et cliquer sur [Fichier] - [Informations] - [Protéger le document] - [Toujours en lecture seule] Ouvrir】.
Une fois terminé, le « mode lecture seule » du document Word sera annulé.
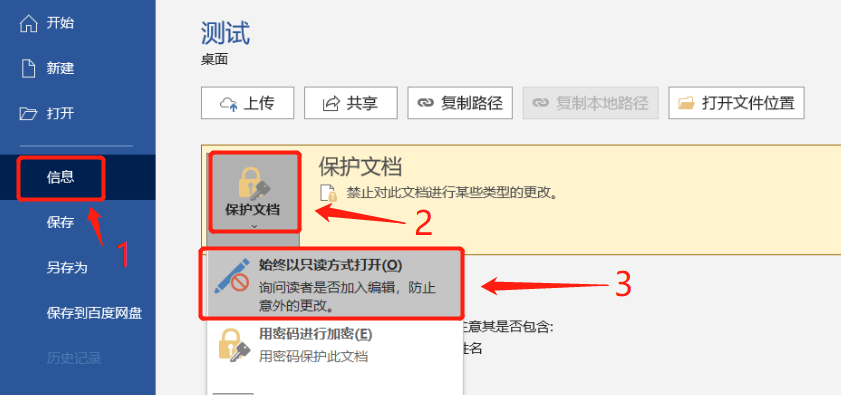
Si vous devez définir le "mode lecture seule" du mot de passe, nous pouvons le définir via la méthode "Enregistrer sous".
Après avoir ouvert le document Word, cliquez sur l'option [Fichier] dans la barre de menu, puis cliquez sur [Enregistrer sous], puis sélectionnez le chemin d'enregistrement sur la droite.
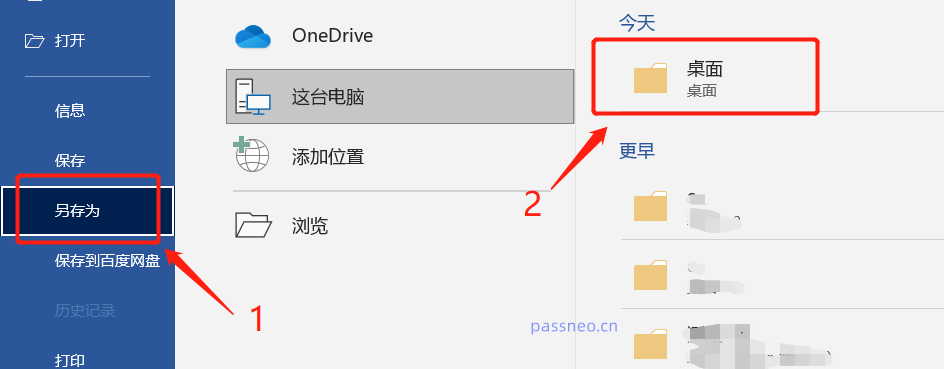
Après qu'une nouvelle page s'affiche, cliquez sur [Options générales] dans la liste [Outils] ci-dessous.
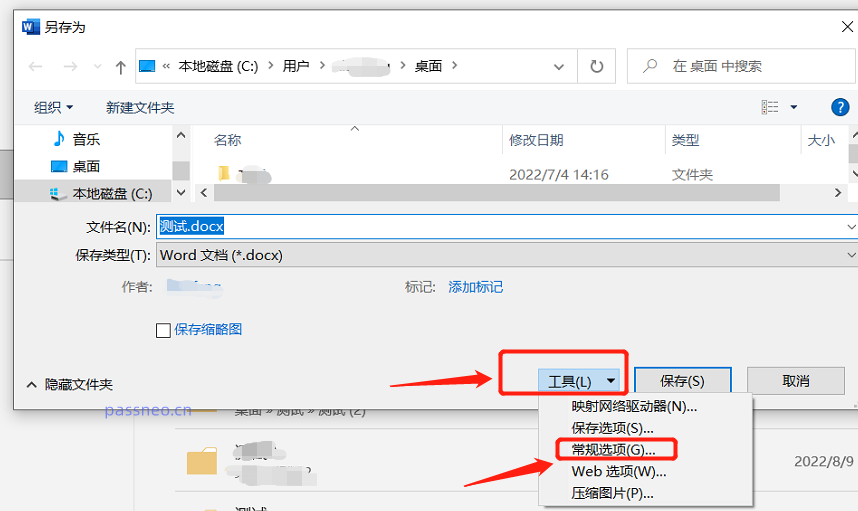
Dans la page du mot de passe, recherchez [Mot de passe lors de la modification des fichiers], saisissez le mot de passe que vous souhaitez définir, puis confirmez à nouveau le mot de passe. Après avoir cliqué sur [Enregistrer], le « Mode lecture seule avec mot de passe » du document Word s'affichera. ensemble.
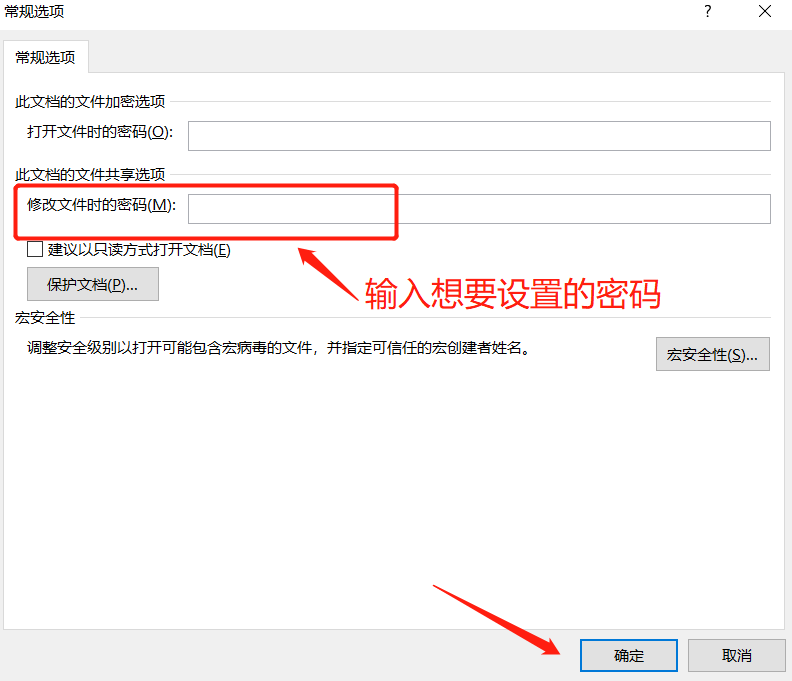
Ouvrez à nouveau le document et la même invite apparaîtra, mais cette fois, l'invite est [Vous devez saisir un mot de passe, sinon il sera ouvert en mode lecture seule]. En d'autres termes, si vous souhaitez modifier normalement, vous devez saisir le mot de passe initialement défini. Si vous sélectionnez [Lecture seule], vous pouvez également modifier, mais le document original ne peut pas être enregistré.
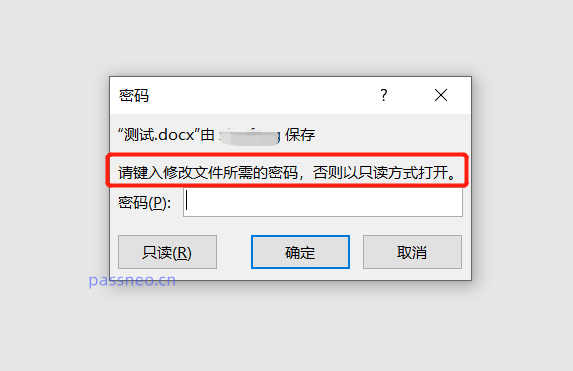
Le « mode lecture seule du mot de passe » des documents Word peut également être déverrouillé, que vous connaissiez le mot de passe ou non.
Si vous connaissez le mot de passe, après avoir ouvert le document Word, entrez dans le mode d'édition via le mot de passe, puis suivez le chemin d'opération défini et cliquez sur [Fichier] - [Enregistrer sous] - ["Sélectionner le chemin d'enregistrement"] - [Outils] - [Options générales] .
Vous pouvez voir que dans la page pop-up, il y a déjà un mot de passe dans [Mot de passe lors de la modification du fichier]. Supprimez le mot de passe et transformez-le en espace vide. Après avoir cliqué sur [OK], le "mode lecture seule" avec. mot de passe" du document Word sera publié.
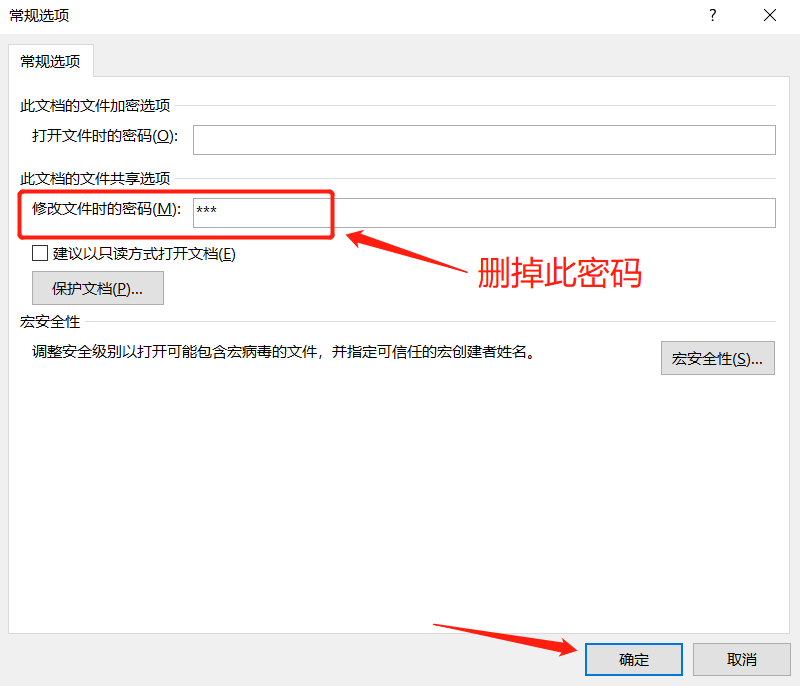
Si nous ne connaissons pas le mot de passe, nous pouvons saisir le document Word en cliquant sur l'option [Lecture seule]. 
Modifiez ensuite le nom du fichier via "Enregistrer sous" et enregistrez Word en tant que nouveau document. Le nouveau document n'aura plus de "mode lecture seule".
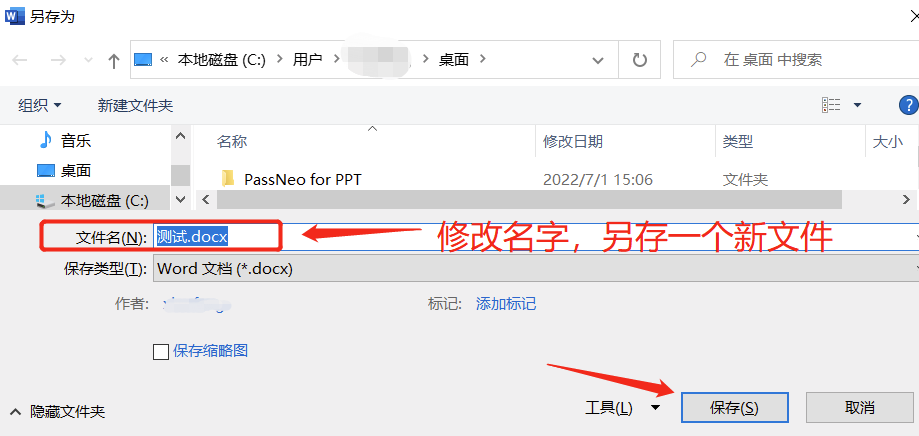
Bien sûr, nous pouvons également utiliser d'autres outils, tels que l'outil de récupération de mot de passe Pepsi Niu Word, Quel que soit le "mode lecture seule", il peut être supprimé directement, et la "modification restreinte" peut également être levée sans entrer le mot de passe.
Sélectionnez le module [Unrestriction] dans l'outil, puis importez le fichier Word pour le supprimer.
Lien vers l'outil : Outil de récupération de mot de passe Pepsi Niu Word
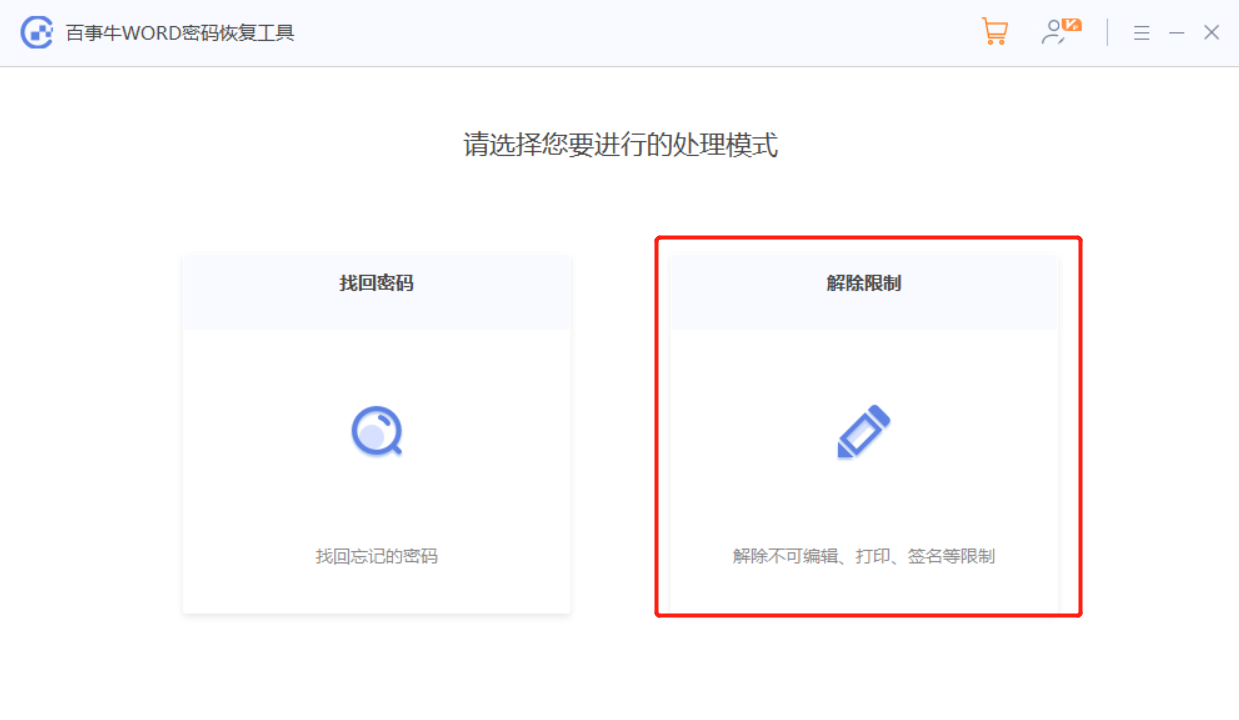
C'est tout pour le partage d'aujourd'hui. Si vous avez encore des questions liées à Word, vous pouvez consulter les autres articles de l'éditeur.
Ce qui précède est le contenu détaillé de. pour plus d'informations, suivez d'autres articles connexes sur le site Web de PHP en chinois!
 Comment configurer l'espace virtuel jsp
Comment configurer l'espace virtuel jsp
 Principe de liaison de données bidirectionnelle
Principe de liaison de données bidirectionnelle
 Comment vérifier les enregistrements d'appels supprimés
Comment vérifier les enregistrements d'appels supprimés
 Analyse comparative de iqooneo8 et iqooneo9
Analyse comparative de iqooneo8 et iqooneo9
 Comment résoudre le crash de démarrage de Tomcat
Comment résoudre le crash de démarrage de Tomcat
 Comment gérer les téléchargements de fichiers bloqués dans Windows 10
Comment gérer les téléchargements de fichiers bloqués dans Windows 10
 Comment résoudre le problème du transfert lent du nom de domaine du serveur
Comment résoudre le problème du transfert lent du nom de domaine du serveur
 La pièce d'or Toutiao d'aujourd'hui est égale à 1 yuan
La pièce d'or Toutiao d'aujourd'hui est égale à 1 yuan