Apple propose la fonction d'édition directe de PDF sur iPhone pour améliorer l'efficacité du travail des utilisateurs. En utilisant les outils d'édition intégrés à l'application Fichiers, vous pouvez facilement faire pivoter des pages, ajouter de nouvelles pages, supprimer des pages existantes et insérer des documents, des photos, des signatures, du texte et d'autres éléments dans des PDF. Cette fonctionnalité rend l'édition et la modification des fichiers PDF très pratiques et flexibles. Que ce soit au travail ou dans la vie quotidienne, cette fonctionnalité peut aider les utilisateurs à accomplir leurs tâches plus efficacement.
Dans cet article, nous vous aiderons à expliquer toutes les façons de modifier un PDF à l'aide de l'application Fichiers sur iPhone.
Comment accéder au mode d'édition des fichiers PDF sur iPhone
- Ouvrez l'application Fichiers sur iPhone et sélectionnez le fichier PDF que vous souhaitez modifier.
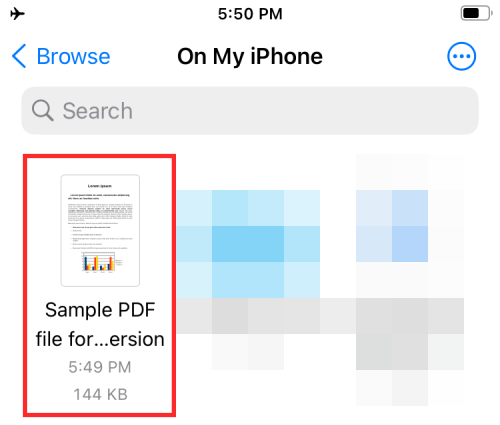
- Lorsque le fichier PDF s'ouvre en plein écran, faites glisser rapidement votre doigt vers la droite depuis le bord gauche de votre téléphone.
- Cela devrait ouvrir le mode d'édition du fichier PDF, affichant toutes les pages disponibles dans le document en vue miniature dans la barre latérale gauche.
Remarque : le geste de glisser depuis le bord gauche pose parfois des problèmes. Si cela ne se termine pas rapidement, le document/fichier précédent s'ouvrira dans l'application Fichiers.
- Une fois que vous êtes entré en mode édition, vous pouvez suivre le guide ci-dessous pour commencer à apporter des modifications à votre PDF.
Comment modifier un PDF sur iPhone
Une fois que vous êtes entré en mode édition, vous pouvez commencer à apporter des modifications au fichier.
1. Réorganiser les pages des fichiers PDF
Le nouveau mode d'édition vous permet de déplacer les pages d'un même fichier d'une position à une autre afin de pouvoir les réorganiser selon vos préférences.
- Appuyez longuement sur la page dans la barre latérale gauche et commencez à la faire glisser jusqu'à ce que le menu de débordement disparaisse.
- Une fois la page déplaçable, déplacez-la là où vous souhaitez qu'elle apparaisse dans le fichier PDF.
- Après avoir fait glisser la page vers votre position préférée, soulevez votre doigt pour la réorganiser.
- Répétez les étapes ci-dessus pour réorganiser les autres pages du PDF.
2. Faire pivoter les pages d'un document PDF
Vous pouvez faire pivoter des pages individuelles dans un PDF pour les rendre transparentes lors de la lecture ou de la visualisation ultérieure. Ceci est important pour les documents numérisés que vous enregistrez dans l'application Fichiers sans formatage.
- Pour faire pivoter une page dans un PDF, entrez en mode édition et recherchez la page dans les vignettes de la barre latérale gauche.
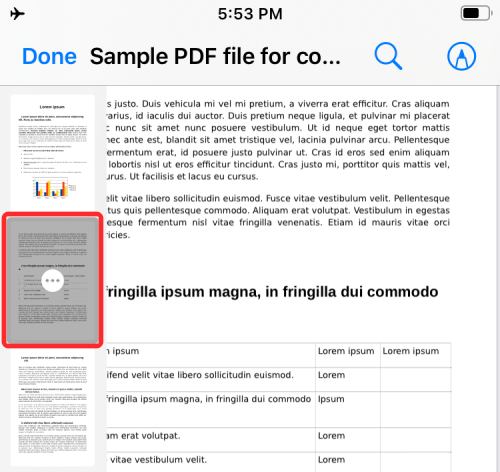
- Vous pouvez afficher les options de rotation :
Appuyez longuement sur la page
ou sélectionnez la page et cliquez sur l'icône à 3 points à l'intérieur de celle-ci
- Cela ouvrira un menu à débordement avec des options d'édition du PDF. Selon la façon dont vous souhaitez faire pivoter la page, sélectionnez Rotation à gauche ou Rotation à droite dans ce menu à débordement.
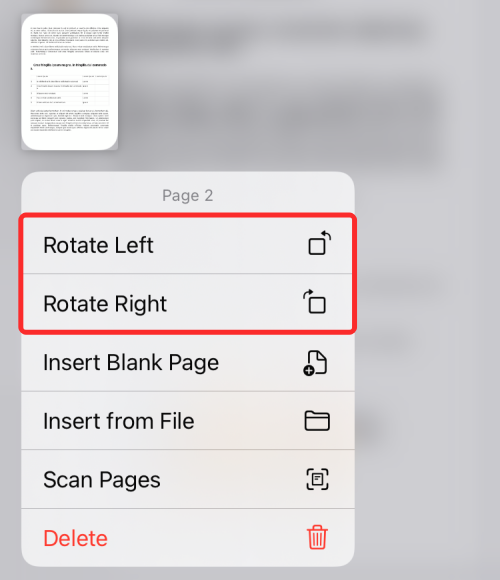
- Vous pouvez le faire pivoter de 180 degrés en cliquant deux fois sur « Rotation à gauche » ou « Rotation à droite ».
- Si vous n'apportez aucune autre modification au fichier PDF, vous pouvez enregistrer vos modifications en cliquant sur "Terminé" dans le coin supérieur gauche.
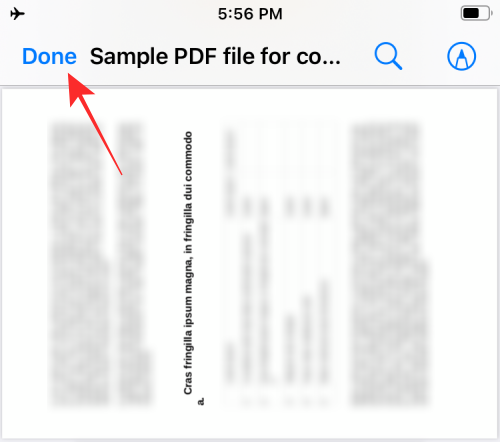
3. Ajouter une page vierge au PDF
Lorsque vous travaillez avec des PDF comportant plusieurs pages, vous pouvez parfois ressentir le besoin d'ajouter une page vierge pour servir de séparateur ou pour ajouter plus de détails au document.
- Pour ajouter une page vierge à un fichier PDF, vous devez entrer en mode édition, puis rechercher la page sur laquelle vous souhaitez ajouter une page vierge dans la barre latérale gauche.

- Pour ajouter une page vierge après celle-ci, appuyez longuement sur la page sélectionnée pour des options supplémentaires. Vous pouvez également les obtenir en sélectionnant cette page et en cliquant sur l'icône à 3 points qu'elle contient.
- Dans le menu à débordement qui apparaît, sélectionnez « Insérer une page vierge ».
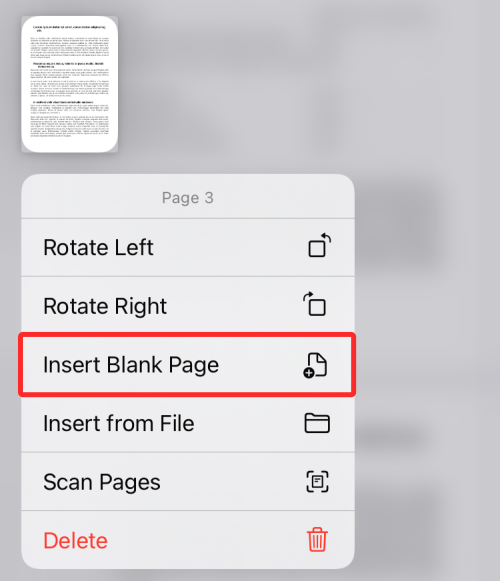
- Après avoir sélectionné cette option, vous devriez maintenant voir une page vierge immédiatement après la page sélectionnée dans le fichier PDF.
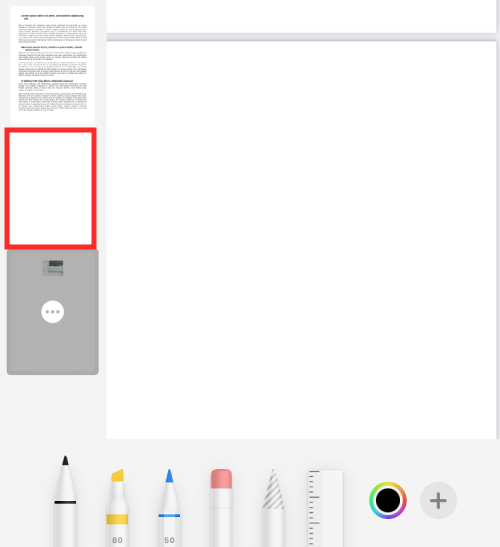
- Lorsque vous créez une page vierge, l'outil d'annotation de l'application Fichiers se charge automatiquement pour ajouter plus de détails au document si nécessaire. Si vous souhaitez que la page vierge reste telle quelle, vous pouvez enregistrer vos modifications en cliquant sur « Terminé » dans le coin supérieur gauche.
4. Ajouter des images au PDF
En plus de créer des pages vierges, vous pouvez également ajouter des images de la galerie en tant que pages du document PDF. Avant de faire cela, vous devez vous assurer que vous disposez de l'image que vous souhaitez ajouter sur votre iPhone.
- Ouvrez le fichier et passez en mode édition.
- Dans la barre latérale affichée à gauche, recherchez la page sur laquelle vous souhaitez ajouter l'image.

- Pour ajouter des images au PDF, appuyez longuement sur la page sélectionnée pour des options supplémentaires ou cliquez sur l'icône à 3 points à l'intérieur de la vignette après avoir sélectionné la page. Lorsque le menu de débordement apparaît, cliquez sur Insérer à partir d'un fichier.
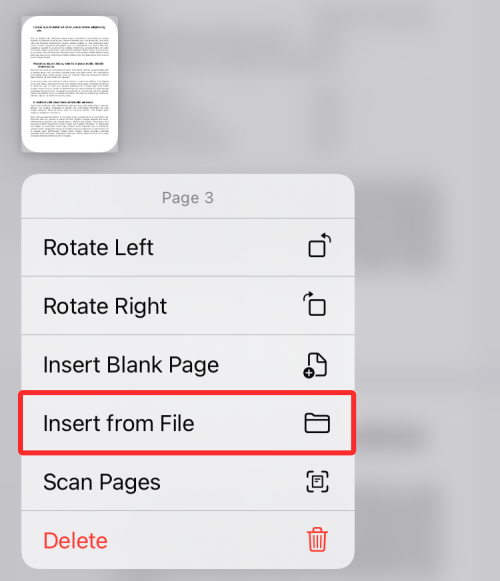
- Sur l'écran suivant, parcourez votre bibliothèque et cliquez dessus pour ouvrir l'image que vous souhaitez ajouter.
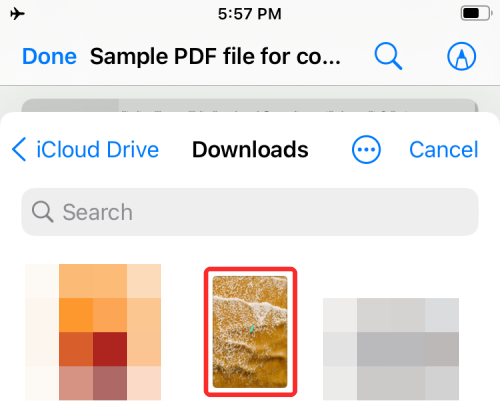
- Maintenant, l'image sera ajoutée sous forme de page au fichier PDF.
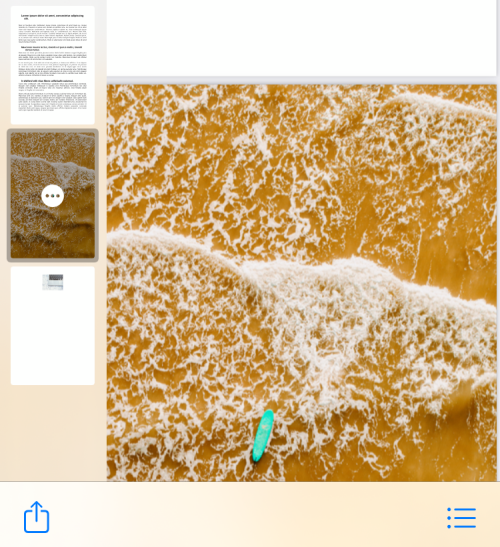
- Si vous n'apportez aucune autre modification au fichier PDF, vous pouvez enregistrer vos modifications en cliquant sur "Terminé" dans le coin supérieur gauche.
5. Scannez la page pour l'ajouter
Si vous n'avez pas d'image dans votre galerie, mais que vous disposez d'une copie physique de la page ou du document que vous souhaitez ajouter au PDF, vous pouvez également l'ajouter au fichier. .
- Tout d'abord, entrez en mode édition et sélectionnez la page sur laquelle vous souhaitez ajouter une copie numérisée du document.

- Pour ajouter des documents numérisés au PDF, appuyez longuement sur la page sélectionnée et sélectionnez Numériser la page.
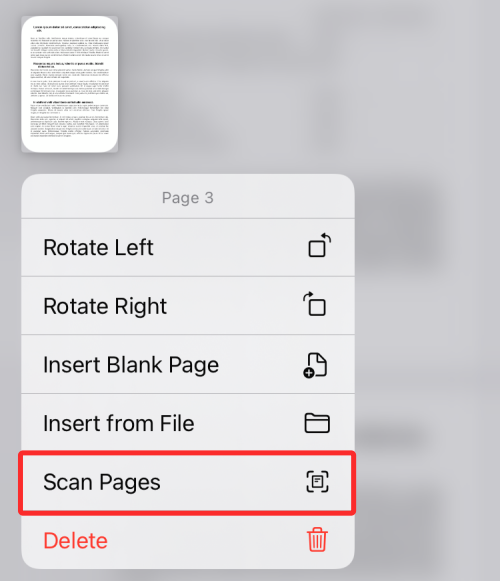
- Cela chargera la caméra intégrée dans l'application Fichiers. Vous pouvez maintenant numériser physiquement le document en question en pointant votre appareil photo vers lui et en cliquant sur le bouton de l'obturateur.
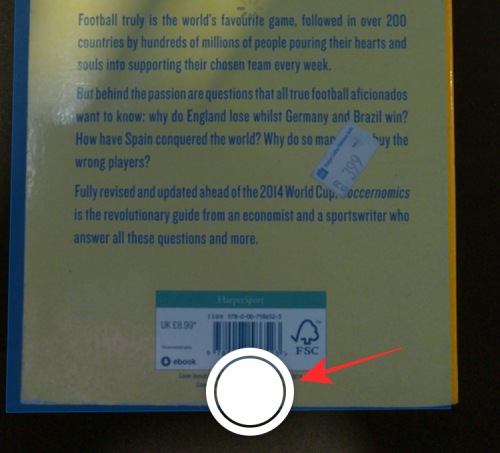
- Si vous êtes satisfait des résultats de l'analyse, veuillez cliquer sur « Continuer l'analyse » dans le coin inférieur droit. Vous pouvez répéter cette étape pour ajouter d'autres pages numérisées au PDF.
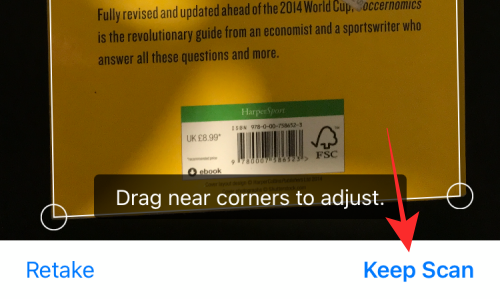
- Après avoir numérisé et enregistré toutes les pages, cliquez sur Enregistrer dans le coin inférieur droit.
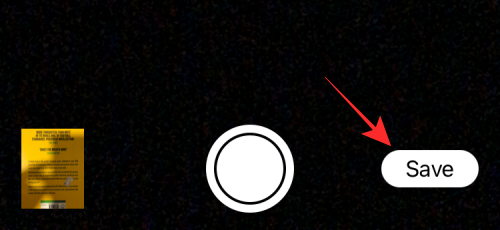
- La page numérisée apparaîtra maintenant dans votre fichier PDF.
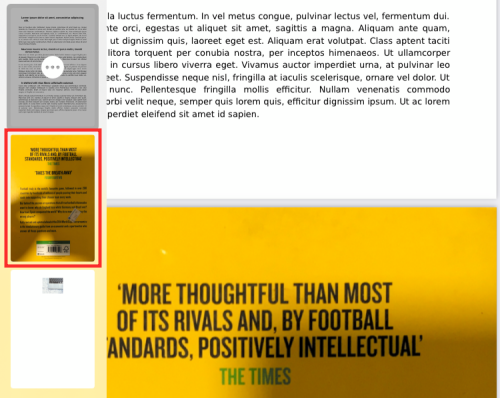
- Pour enregistrer le fichier PDF, vous pouvez cliquer sur Terminé dans le coin supérieur gauche.
6. Supprimer des pages
- Pour supprimer les pages indésirables d'un fichier PDF, entrez en mode édition dans le fichier PDF.
- Pendant que le mode édition est actif, appuyez longuement sur la page que vous souhaitez supprimer.
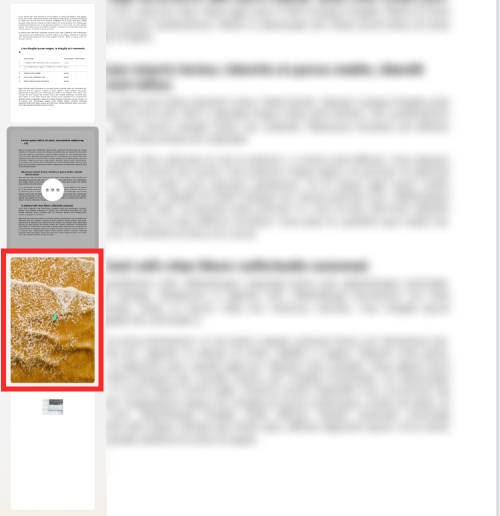
- Dans le menu de débordement qui apparaît, sélectionnez Supprimer.
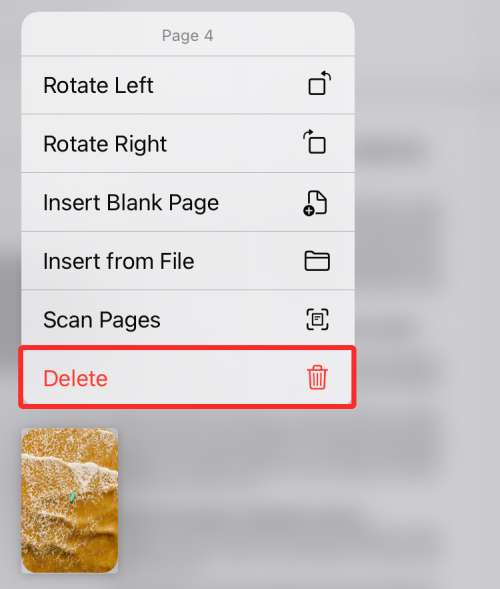
- La page sera désormais supprimée du document et vous pourrez enregistrer les modifications en cliquant sur "Terminé" dans le coin supérieur gauche.
7. Annuler/Rétablir les modifications
Nous sommes tous humains. Parfois, des erreurs peuvent survenir lors de la modification des fichiers PDF. Le mode Édition vous permet d'annuler et de refaire les modifications que vous apportez une par une, à condition qu'elles ne soient pas terminées avant de cliquer sur Terminé.
- Lors de la modification d'un fichier PDF, vous pouvez annuler ou rétablir les modifications en cliquant sur l'icône de balisage dans le coin supérieur droit de l'écran.
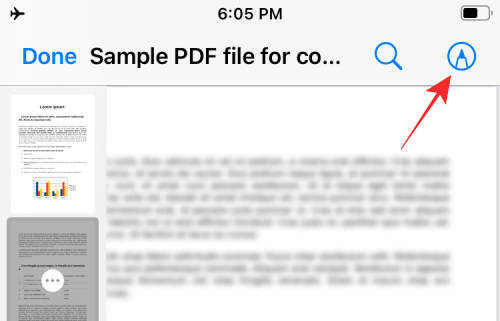
- Vous pouvez cliquer sur l'icône de flèche courbée gauche pour annuler vos modifications, ou cliquer sur l'icône de flèche courbée droite pour refaire vos modifications.
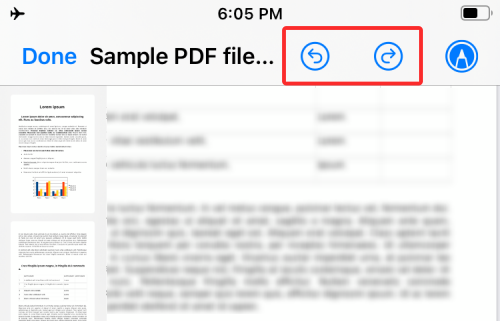
- Une fois que vous avez fait cela, vous pouvez quitter le mode balise en appuyant à nouveau sur l'icône de balise.
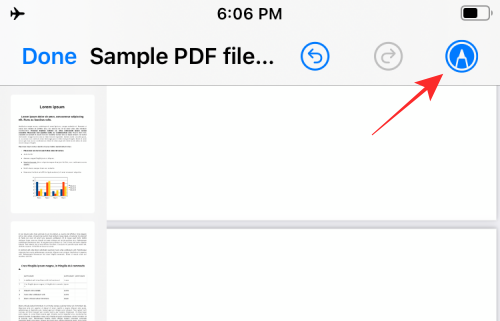
8. Ajoutez du texte, des signatures, des formes et d'autres éléments
L'outil de balisage existe sur iOS depuis longtemps et vous permet de faire plus que simplement annuler/rétablir des modifications dans un document. Vous pouvez utiliser le balisage pour ajouter du texte ou des signatures aux PDF, dessiner et griffonner sur la page, annoter le contenu à l'aide de formes et de flèches et ajouter une loupe pour mettre en évidence le contenu. Vous pouvez utiliser des outils de balisage dans les fichiers PDF sans passer en mode édition.
- Pour afficher le balisage, ouvrez simplement le PDF dans l'application Fichiers et appuyez sur l'icône de balisage dans le coin supérieur droit.
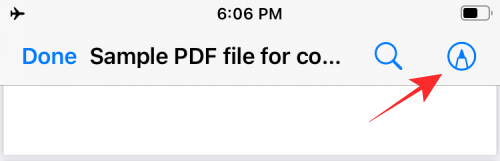
Lorsque le mode Annotation est actif, vous pouvez apporter les modifications suivantes à votre document.
- Dessinez avec un stylo, un surligneur ou un crayon : choisissez l'un des six outils en bas pour griffonner sur la page et lui donner une touche personnelle. Vous pouvez également utiliser l'outil d'effacement pour annuler des modifications spécifiques et la règle pour tracer une ligne droite à l'angle souhaité.
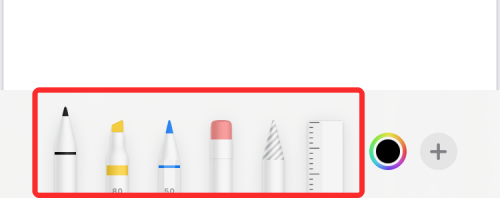
- Ajouter une signature ou un texte à la page : vous pouvez le faire en cliquant sur le bouton + dans le coin inférieur droit et en sélectionnant le texte ou la signature.
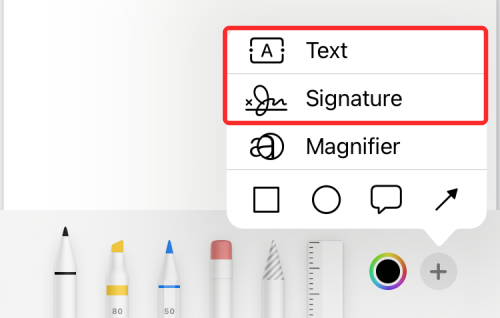
À quoi cela pourrait ressembler :
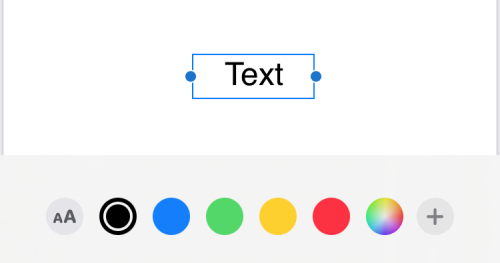
- Ajouter une loupe : Si vous souhaitez mettre en évidence ou agrandir une partie spécifique de votre texte, vous pouvez ajouter une loupe en appuyant sur le bouton + et en sélectionnant Loupe dans le menu. .
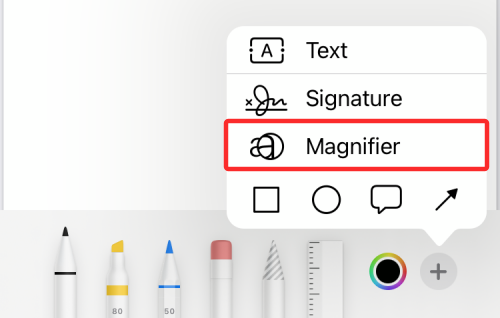
À quoi cela pourrait ressembler :
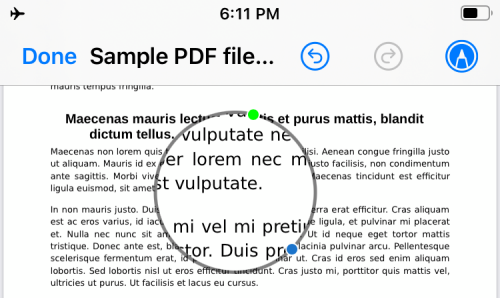
- Annoter à l'aide de formes et de flèches : vous pouvez utiliser l'outil de balisage pour annoter des éléments de votre fichier PDF avec des cases et des flèches qui peuvent être ajoutées lorsque vous cliquez sur le bouton droit Utiliser après l'icône + dans le coin inférieur.
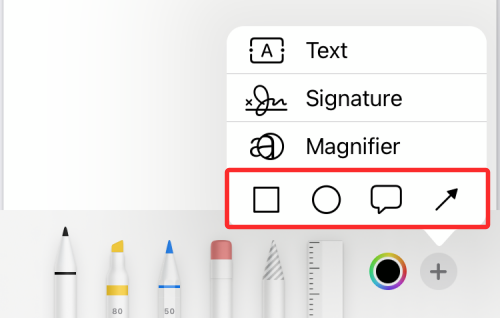
Voici un exemple :
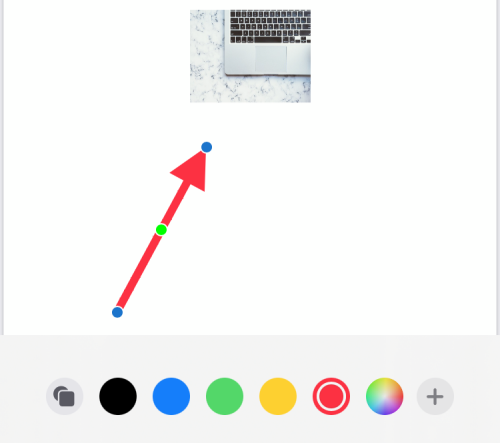
Comment verrouiller un fichier PDF avec un mot de passe
En plus de vous permettre de modifier des PDF à l'aide de l'application Fichiers, Apple propose également un moyen de modifier des fichiers PDF à l'aide de l'application Fichiers. pour la protection par mot de passe.
Ce qui précède est le contenu détaillé de. pour plus d'informations, suivez d'autres articles connexes sur le site Web de PHP en chinois!

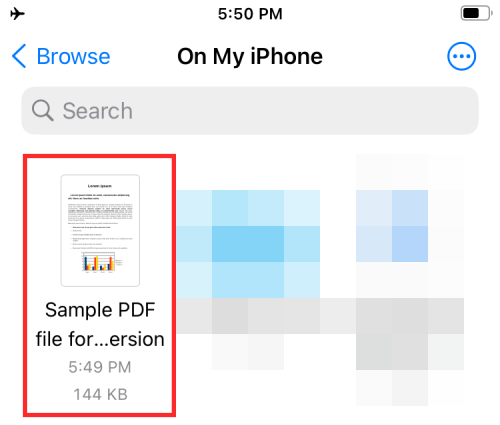
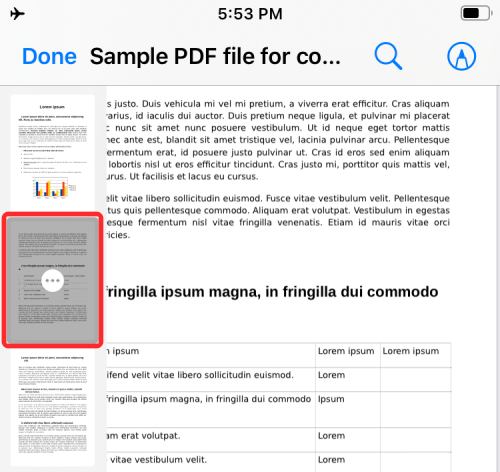
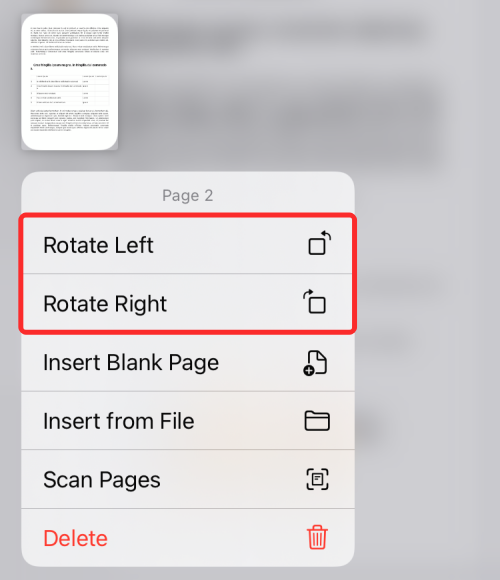
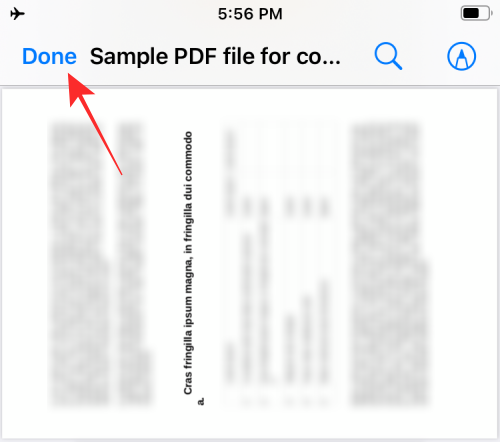

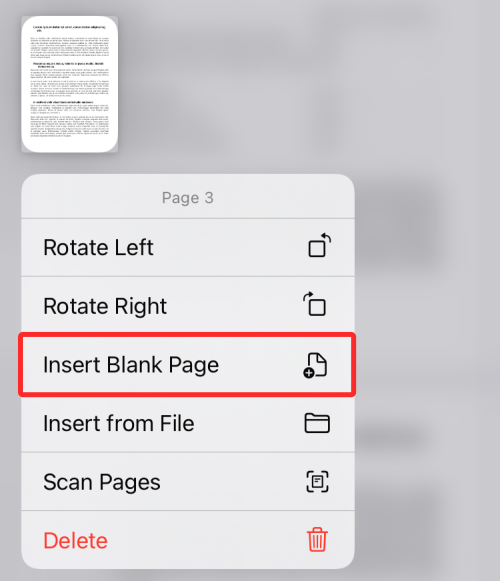
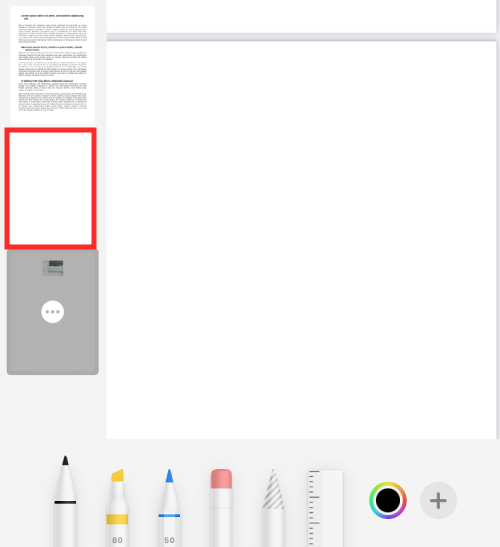

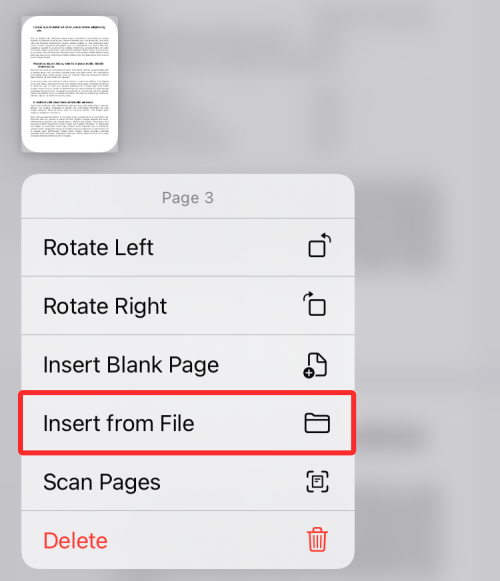
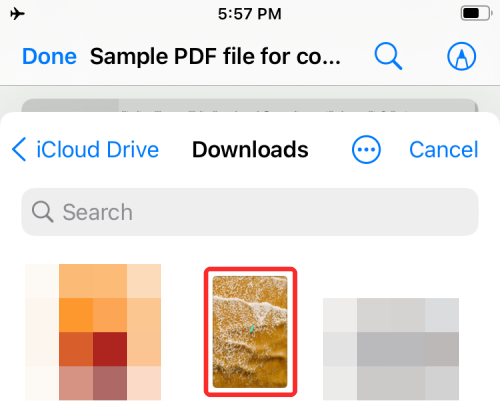
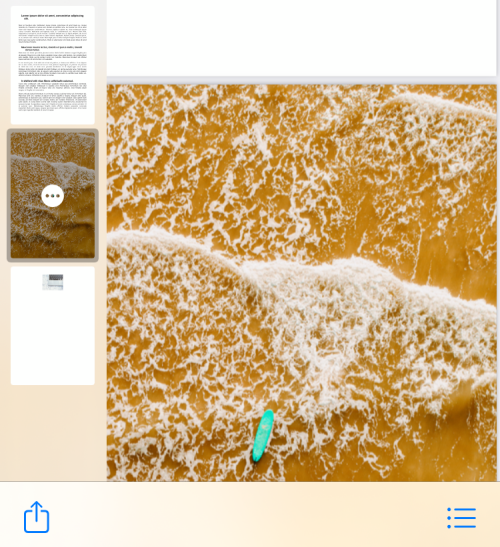

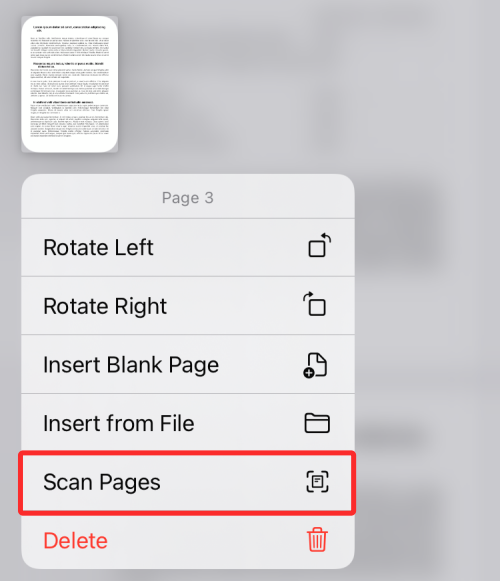
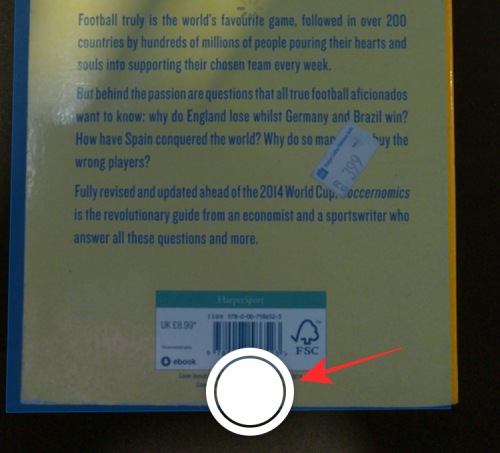
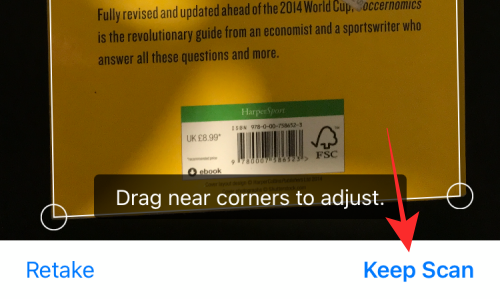
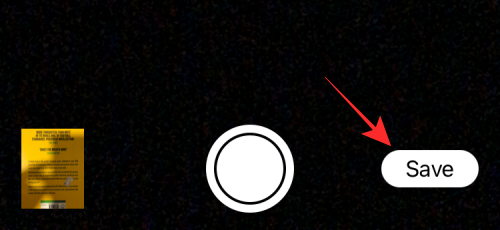
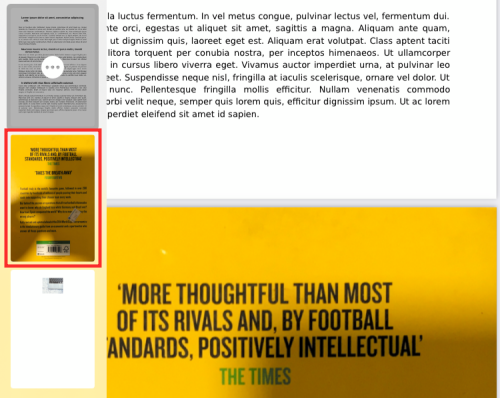
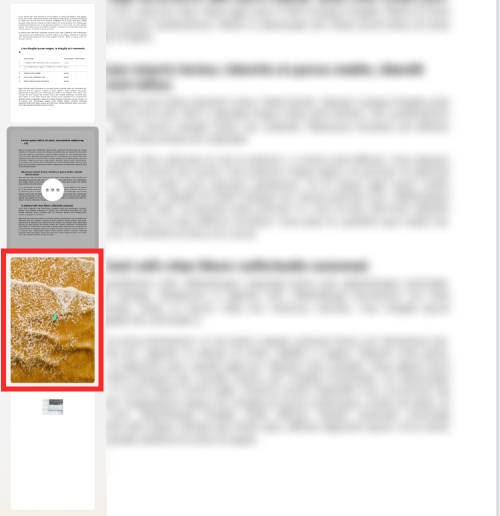
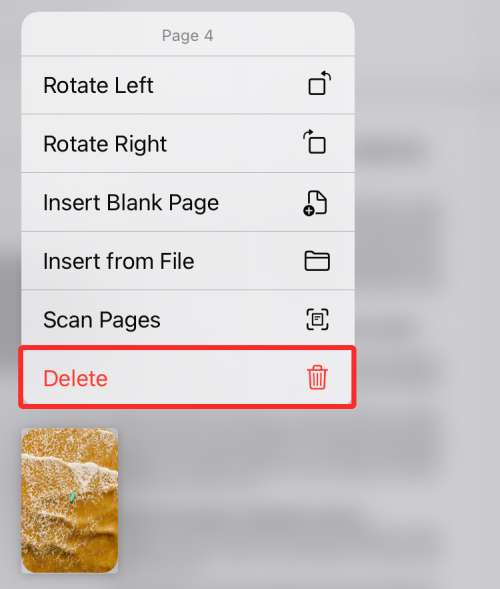
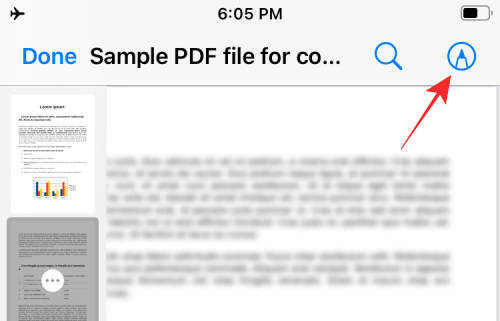
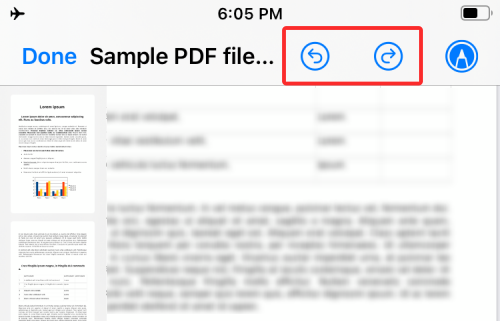
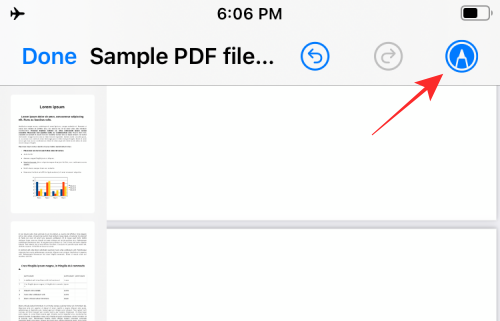
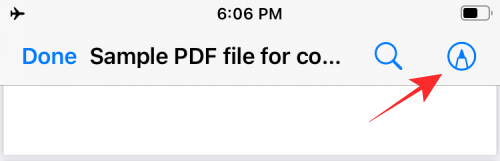
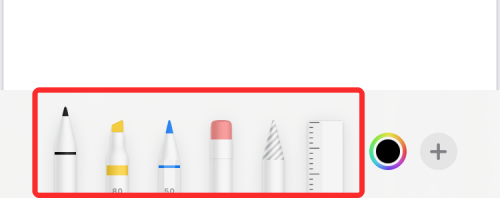
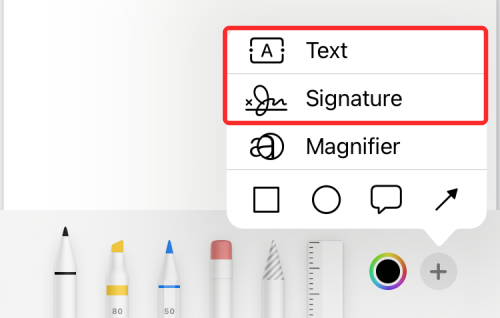
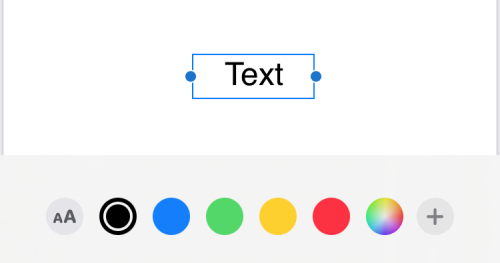
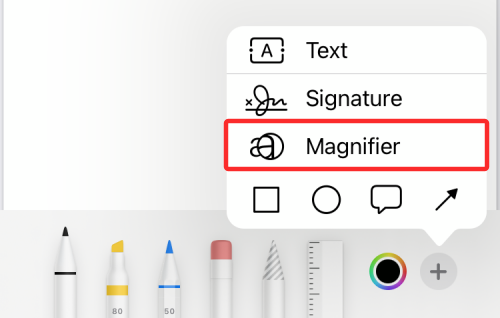
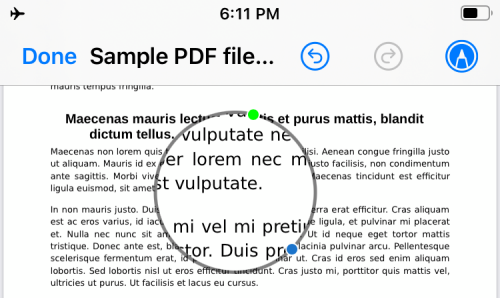
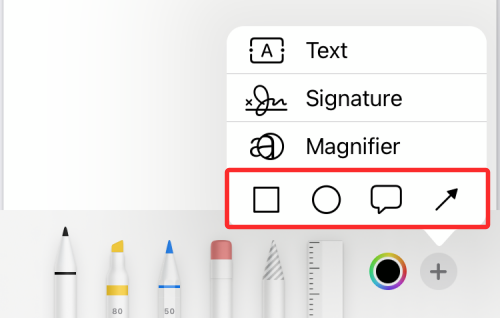
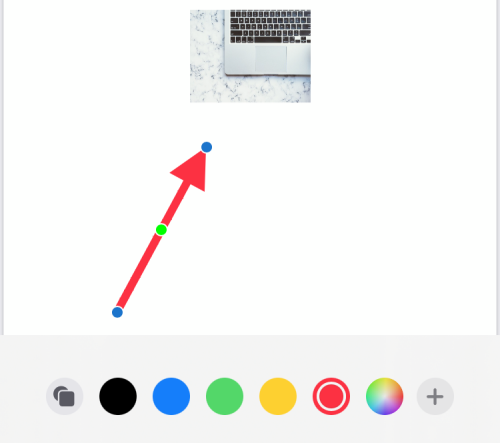
 Formules de permutation et de combinaison couramment utilisées
Formules de permutation et de combinaison couramment utilisées
 Commande cmd pour nettoyer les fichiers indésirables du lecteur C
Commande cmd pour nettoyer les fichiers indésirables du lecteur C
 Qu'est-ce que cela signifie lorsqu'un message a été envoyé mais rejeté par l'autre partie ?
Qu'est-ce que cela signifie lorsqu'un message a été envoyé mais rejeté par l'autre partie ?
 Programmation en langage de haut niveau
Programmation en langage de haut niveau
 Méthodes de cryptage du stockage des données
Méthodes de cryptage du stockage des données
 numéro de série Photoshop CS5
numéro de série Photoshop CS5
 Étapes pour supprimer l'un des systèmes doubles
Étapes pour supprimer l'un des systèmes doubles
 métamoteur de recherche
métamoteur de recherche