
Nous avons un outil de diagnostic de la mémoire dans le Système Windows. Les utilisateurs peuvent vérifier les résultats de la vérification de la mémoire ici, mais de nombreux amis qui utilisent le système Win10 ne savent pas où vérifier ce problème, le Tutoriel Win10L'éditeur d'aujourd'hui. est là pour partager la solution détaillée avec la majorité des utilisateurs. Examinons ensuite les étapes de visualisation complètes.
Comment afficher les résultats du diagnostic de mémoire Win10 :
1. Cliquez avec le bouton droit sur "Ce PC" sur le bureau et sélectionnez "Propriétés" dans la liste des options.
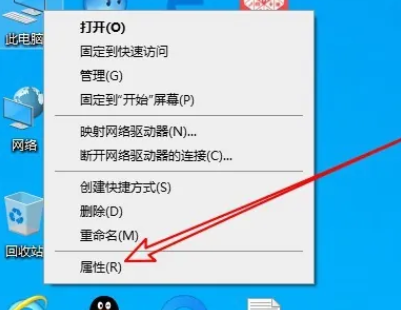
2. Après être entré dans la nouvelle interface, cliquez sur « Accueil du Panneau de configuration » dans le coin supérieur gauche.
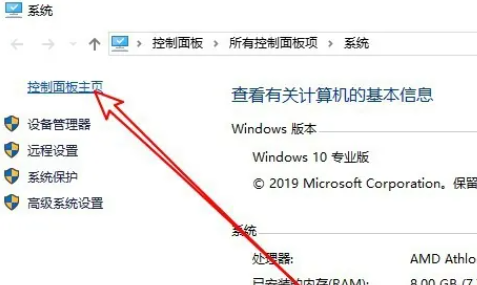
3. Basculez ensuite "Afficher par" dans le coin supérieur droit du panneau de configuration sur "Grandes icônes".
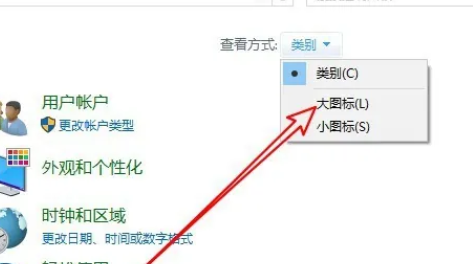
4. Cliquez ensuite sur l'option "Outils de gestion".
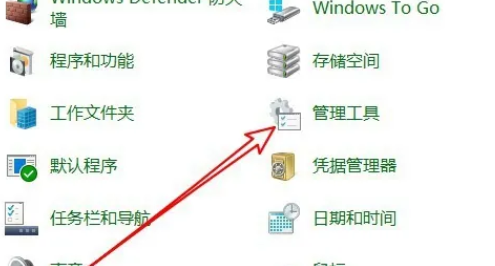
5. Double-cliquez ensuite pour ouvrir « Diagnostic de la mémoire Windows ».
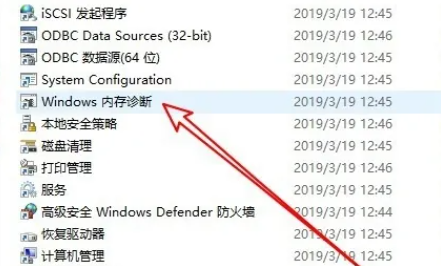
6. Une fenêtre apparaîtra, cliquez sur "Redémarrer maintenant et vérifier les problèmes".
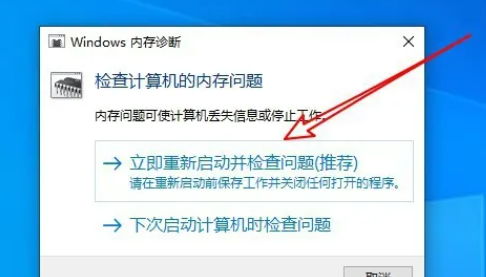
7. Enfin, l'ordinateur redémarrera et exécutera automatiquement l'outil de diagnostic de la mémoire.

Ce qui précède est le contenu détaillé de. pour plus d'informations, suivez d'autres articles connexes sur le site Web de PHP en chinois!
 Le commutateur Bluetooth Win10 est manquant
Le commutateur Bluetooth Win10 est manquant
 Pourquoi toutes les icônes dans le coin inférieur droit de Win10 apparaissent-elles ?
Pourquoi toutes les icônes dans le coin inférieur droit de Win10 apparaissent-elles ?
 La différence entre le sommeil et l'hibernation Win10
La différence entre le sommeil et l'hibernation Win10
 Win10 suspend les mises à jour
Win10 suspend les mises à jour
 Que faire si le commutateur Bluetooth est manquant dans Windows 10
Que faire si le commutateur Bluetooth est manquant dans Windows 10
 win10 se connecte à une imprimante partagée
win10 se connecte à une imprimante partagée
 Nettoyer les fichiers indésirables dans Win10
Nettoyer les fichiers indésirables dans Win10
 Comment partager une imprimante dans Win10
Comment partager une imprimante dans Win10