
Lorsque nous utilisons le système win10, nous téléchargeons parfois des applications directement depuis le Microsoft Store. Cependant, récemment, de nombreux utilisateurs m'ont demandé que faire si l'interface de connexion du Microsoft Store continue de tourner ? Il peut s'agir d'un problème avec la connexion réseau de l'utilisateur ou d'un problème de connexion au compte local. Laissez ce site présenter soigneusement aux utilisateurs l'analyse du problème que l'interface de connexion Win10 Microsoft Store continue de tourner.
Analyse du problème selon lequel l'interface de connexion Win10 du Microsoft Store continue de tourner
1 Problème de connexion réseau
Assurez-vous que l'ordinateur est connecté à un Internet fiable. La connexion à un compte Microsoft nécessite une connexion réseau stable. Si votre réseau est instable ou déconnecté, cela peut entraîner des problèmes lors du processus de connexion.
1. Assurez-vous que l'ordinateur est connecté à un réseau Wi-Fi ou filaire disponible et essayez d'ouvrir la page Web pour confirmer si le réseau est normal.
2. Redémarrez le routeur et l'ordinateur : il peut parfois y avoir un problème avec le routeur. Essayez de redémarrer le routeur et l'ordinateur, puis essayez de vous reconnecter.

2. Connectez-vous avec un compte local
Essayez de vous connecter au système en utilisant un compte local. Si vous vous connectez avec succès, le problème peut être lié à votre compte Microsoft.
1. Sur l'écran de connexion, cliquez sur l'icône d'alimentation dans le coin inférieur gauche, maintenez la touche « Shift » enfoncée et cliquez sur « Redémarrer » pour accéder aux options de démarrage avancées.
2. Sélectionnez « Dépannage » - « Options avancées » - « Paramètres de démarrage » : Sélectionnez « 4 » dans les paramètres de démarrage ou appuyez sur la touche F4 pour passer en mode sans échec.
3. Connectez-vous au compte local : En mode sans échec, utilisez le compte local pour vous connecter au système. Si vous parvenez à vous connecter normalement, le problème peut être lié à votre compte Microsoft.
3. Réinitialiser le mot de passe du compte Microsoft
1. Utilisez d'autres appareils pour visiter la page de réinitialisation du mot de passe Microsoft.com. Entrez le compte Microsoft associé à Windows 10 et suivez les invites sur la page pour réinitialiser votre mot de passe.
2. Utilisez le nouveau mot de passe pour essayer de vous connecter sur l'écran de connexion de Windows 10.
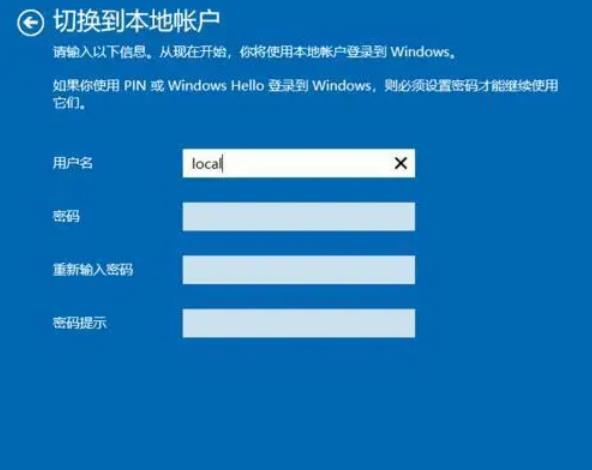
4. Nettoyer les informations de connexion
1. Appuyez sur la touche "Shift" sur l'écran de connexion et cliquez en même temps sur l'icône d'alimentation, sélectionnez "Redémarrer" pour accéder aux options de démarrage avancées. Entrez la commande suivante dans l'invite de commande et appuyez sur Entrée :
rundll32.exe keymgr.dll, KRShowKeyMgr
2 Dans la fenêtre contextuelle, recherchez les informations d'identification liées au compte Microsoft, sélectionnez et supprimez. Fermez la fenêtre d'invite de commande, redémarrez l'ordinateur et essayez de vous connecter avec un compte Microsoft.
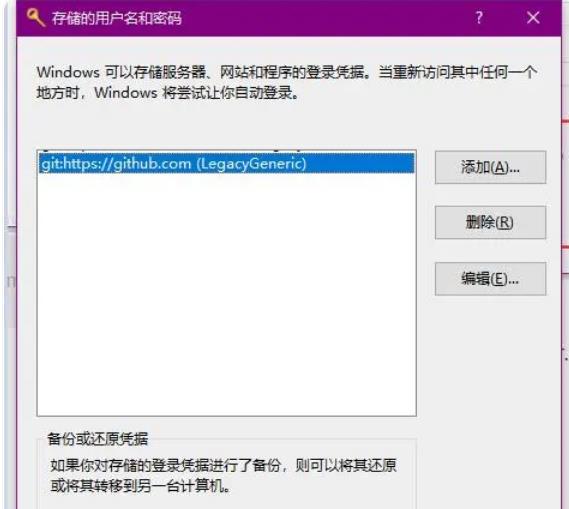
5. Vérifiez les paramètres d'heure et de date
Assurez-vous que les paramètres d'heure et de date de l'ordinateur sont corrects. Une heure et une date incorrectes peuvent entraîner un échec d'authentification.
1. Cliquez avec le bouton droit sur l'heure dans la barre des tâches et sélectionnez « Ajuster la date/l'heure ». Assurez-vous que « Définir automatiquement l'heure » et « Définir automatiquement le fuseau horaire » sont activés.
6. Windows Update
Assurez-vous que le système Windows 10 est à jour et que les dernières mises à jour sont installées.
Sélectionnez "Mise à jour et sécurité" - "Windows Update" - "Rechercher les mises à jour" dans "Paramètres". Si des mises à jour sont disponibles, installez-les et redémarrez votre ordinateur.
7. Entrez en mode sans échec
Parfois, après vous être connecté en mode sans échec, le retour au mode normal peut résoudre le problème de connexion.
1. Appuyez sur la touche « Shift » sur l'écran de connexion et cliquez en même temps sur l'icône d'alimentation, puis sélectionnez « Redémarrer » pour accéder aux options de démarrage avancées. Sélectionnez "Dépannage" - "Options avancées" - "Paramètres de démarrage".
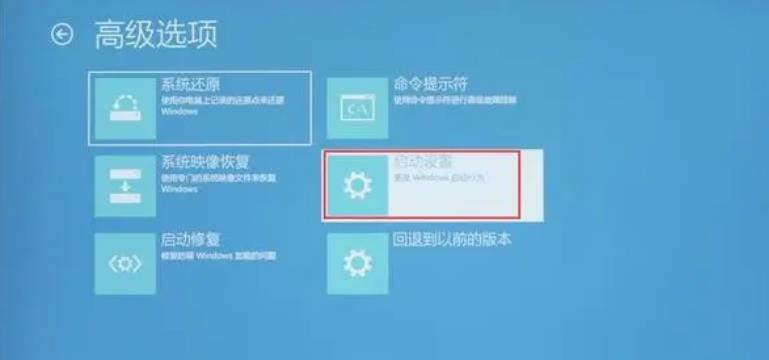
2. Sélectionnez "4" dans les paramètres de démarrage ou appuyez sur la touche F4 pour passer en mode sans échec. Connectez-vous en mode sans échec et redémarrez votre ordinateur en mode normal.
Ce qui précède est le contenu détaillé de. pour plus d'informations, suivez d'autres articles connexes sur le site Web de PHP en chinois!
 Le commutateur Bluetooth Win10 est manquant
Le commutateur Bluetooth Win10 est manquant
 Pourquoi toutes les icônes dans le coin inférieur droit de Win10 apparaissent-elles ?
Pourquoi toutes les icônes dans le coin inférieur droit de Win10 apparaissent-elles ?
 La différence entre le sommeil et l'hibernation Win10
La différence entre le sommeil et l'hibernation Win10
 Win10 suspend les mises à jour
Win10 suspend les mises à jour
 Que faire si le commutateur Bluetooth est manquant dans Windows 10
Que faire si le commutateur Bluetooth est manquant dans Windows 10
 win10 se connecte à une imprimante partagée
win10 se connecte à une imprimante partagée
 Nettoyer les fichiers indésirables dans Win10
Nettoyer les fichiers indésirables dans Win10
 Comment partager une imprimante dans Win10
Comment partager une imprimante dans Win10