
Comment ajouter un dossier de confiance dans Win11 ? La méthode d'ajout de dossiers de confiance dans Win11 préoccupe de nombreux utilisateurs. Dans le système d'exploitation Win11, les dossiers de confiance peuvent aider les utilisateurs à améliorer la sécurité du système et à empêcher l'intrusion de logiciels malveillants. L'éditeur PHP Yuzai a introduit des étapes simples et faciles à comprendre pour tout le monde. Vous pouvez facilement ajouter un dossier de confiance avec seulement quelques opérations simples. Voici les étapes de fonctionnement détaillées, comprenons ensemble !
Comment ajouter un dossier de confiance dans Win11
1 Cliquez sur [Icône du menu Démarrer], la fenêtre d'options apparaîtra, puis cliquez sur [Paramètres].
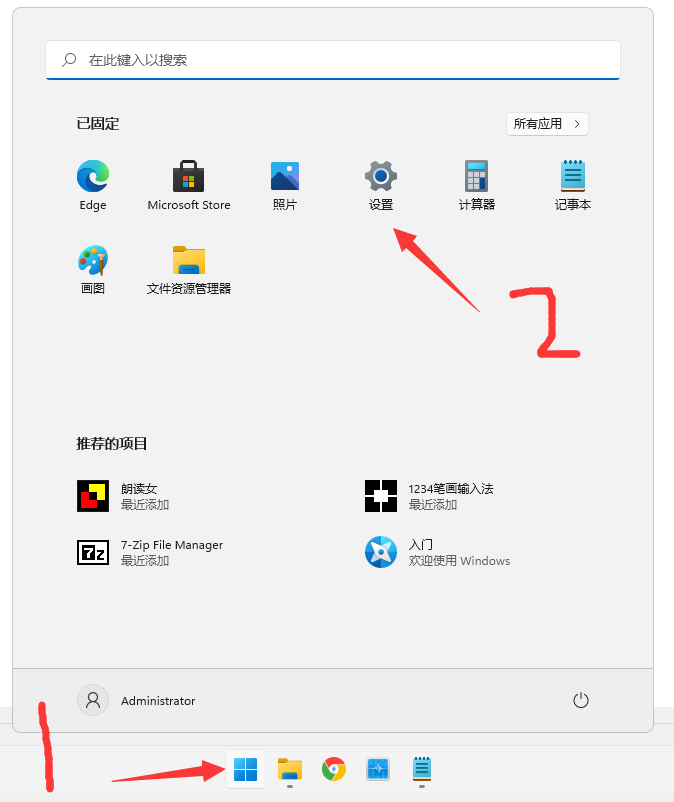
2. Après être entré dans la fenêtre [Paramètres], recherchez et cliquez sur [Confidentialité et sécurité].
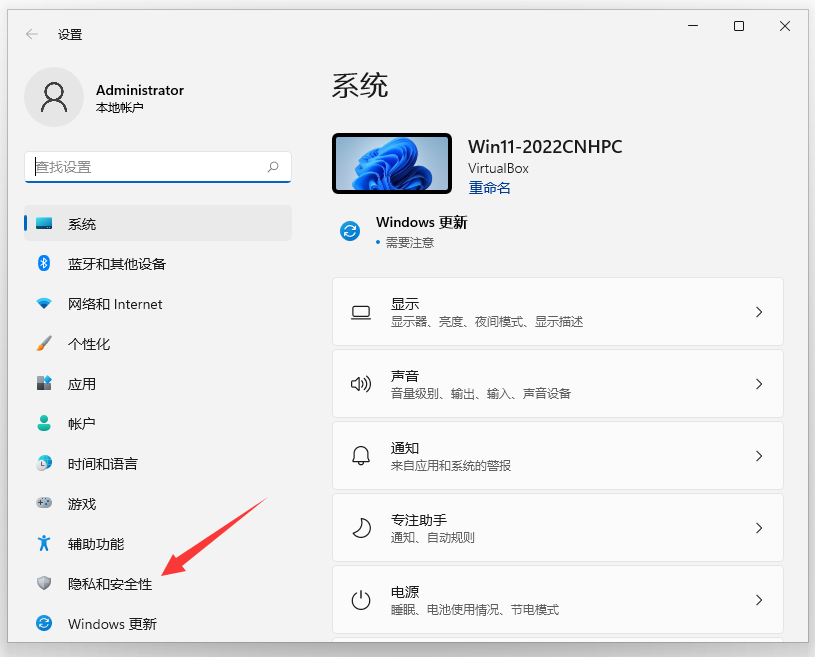
3. Ensuite, cliquez sur [Centre de sécurité Windows].
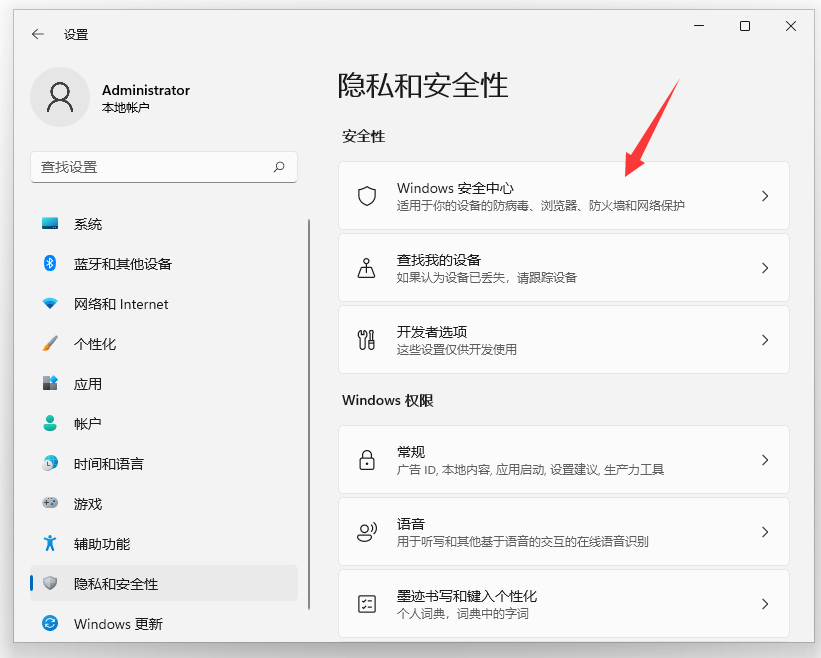
4. Cliquez ensuite sur [Protection contre les virus et les menaces].
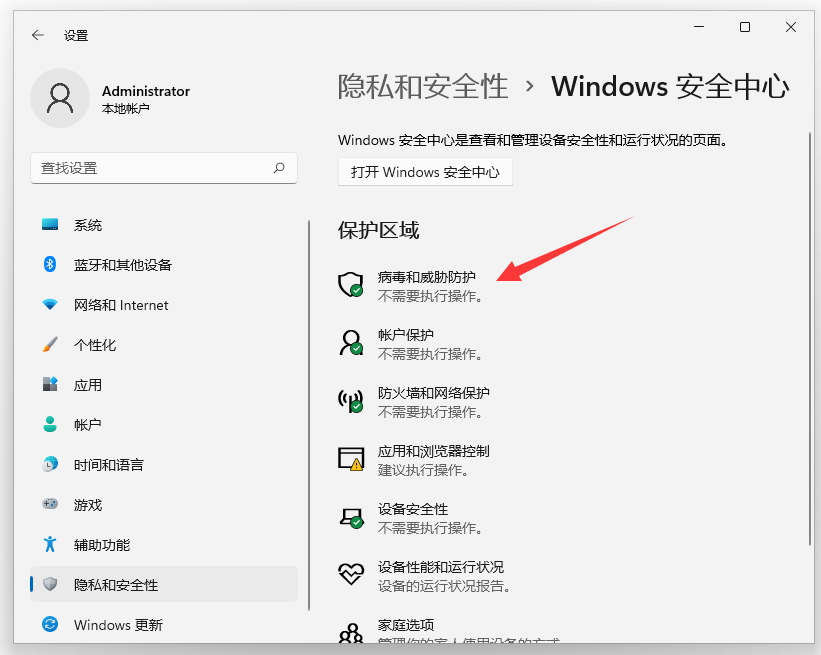
5. Après avoir accédé à l'interface [Protection contre les virus et les menaces], recherchez les paramètres « Protection contre les virus et les menaces », puis cliquez sur [Gérer les paramètres].
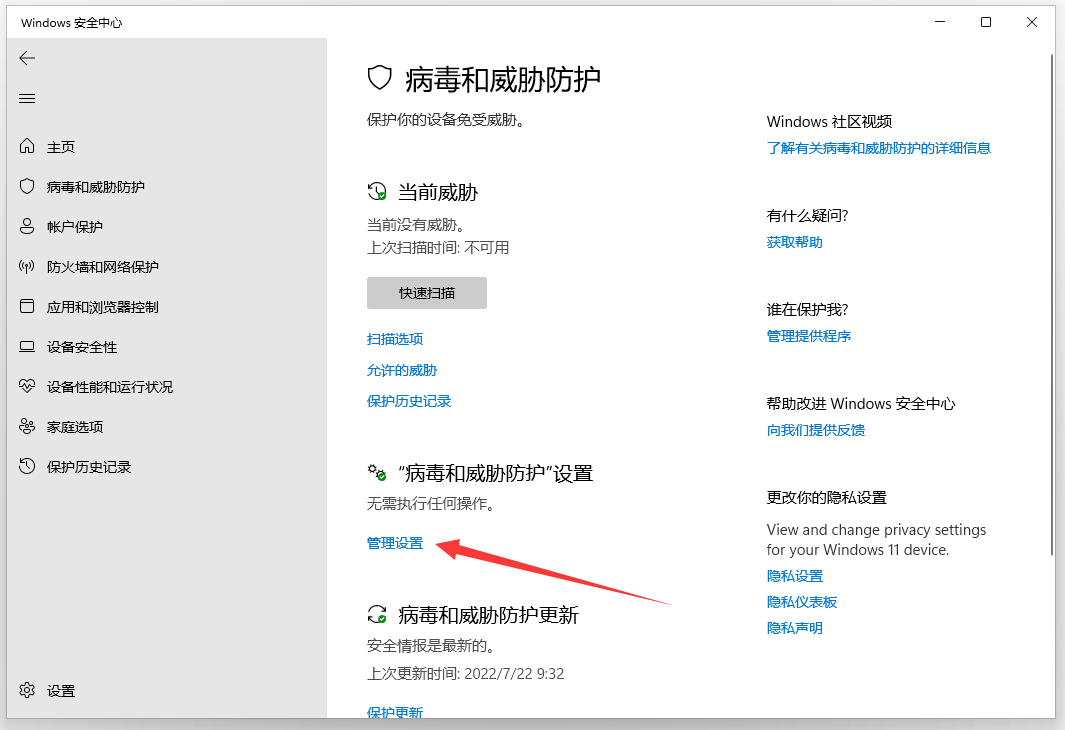
6. Après avoir accédé à l'interface des paramètres « Protection contre les virus et les menaces », recherchez [Exclusions] et cliquez sur [Ajouter ou supprimer des exclusions].
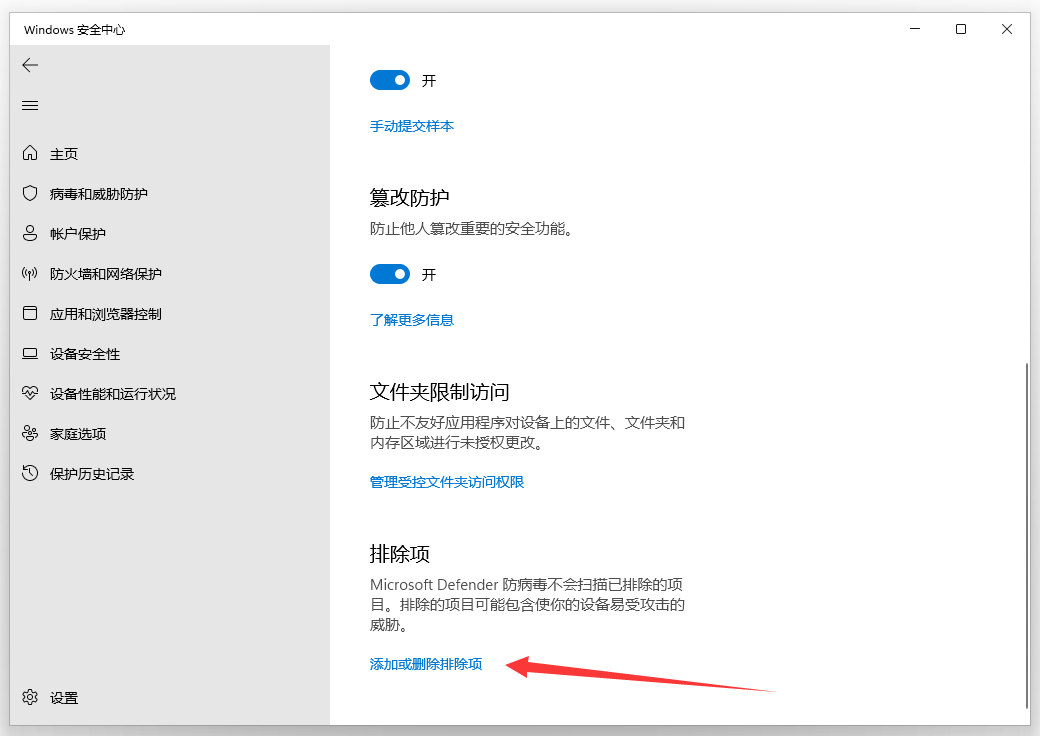
7. Après avoir accédé à l'interface [Exclusions], cliquez sur [Ajouter des exclusions], puis cliquez sur [Dossier] une fois que le menu apparaît.
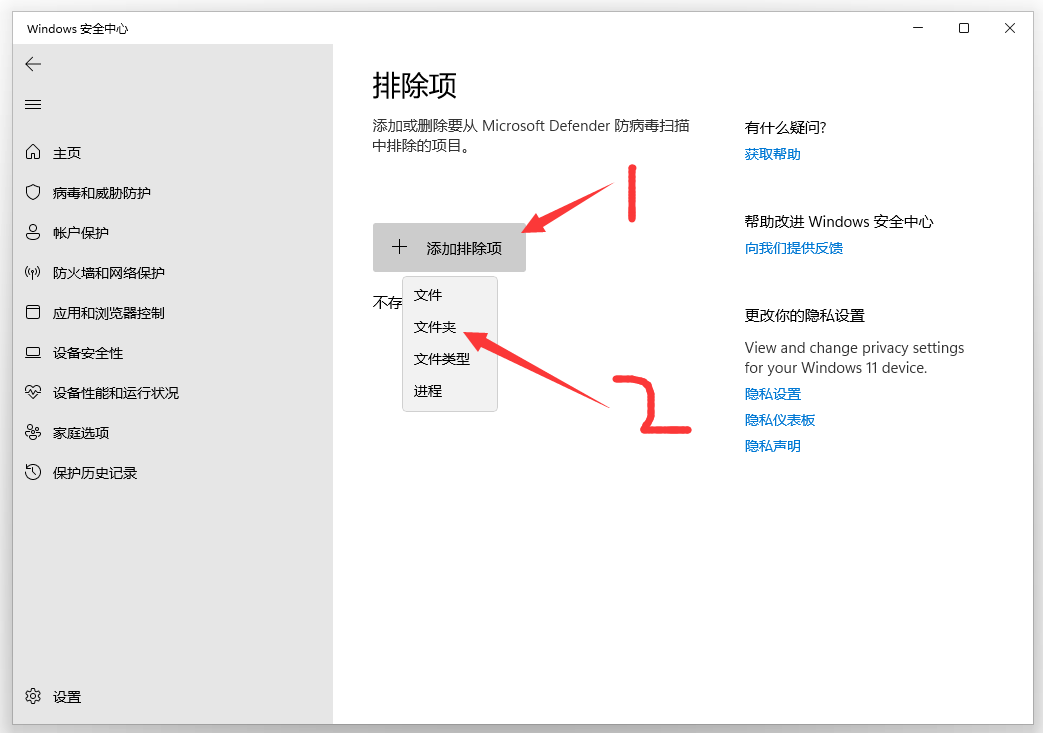
8. Recherchez le dossier 00 nouvellement créé (ou d'autres dossiers auxquels vous souhaitez ajouter de la confiance), sélectionnez le dossier, puis cliquez sur [Sélectionner un dossier].
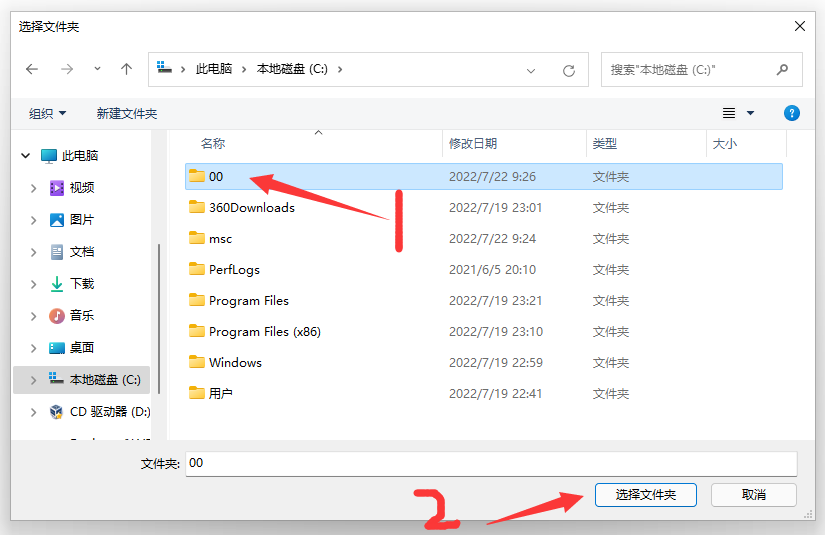
9. À ce stade, le dossier de confiance du système a été ajouté avec succès aux [Exclusions].
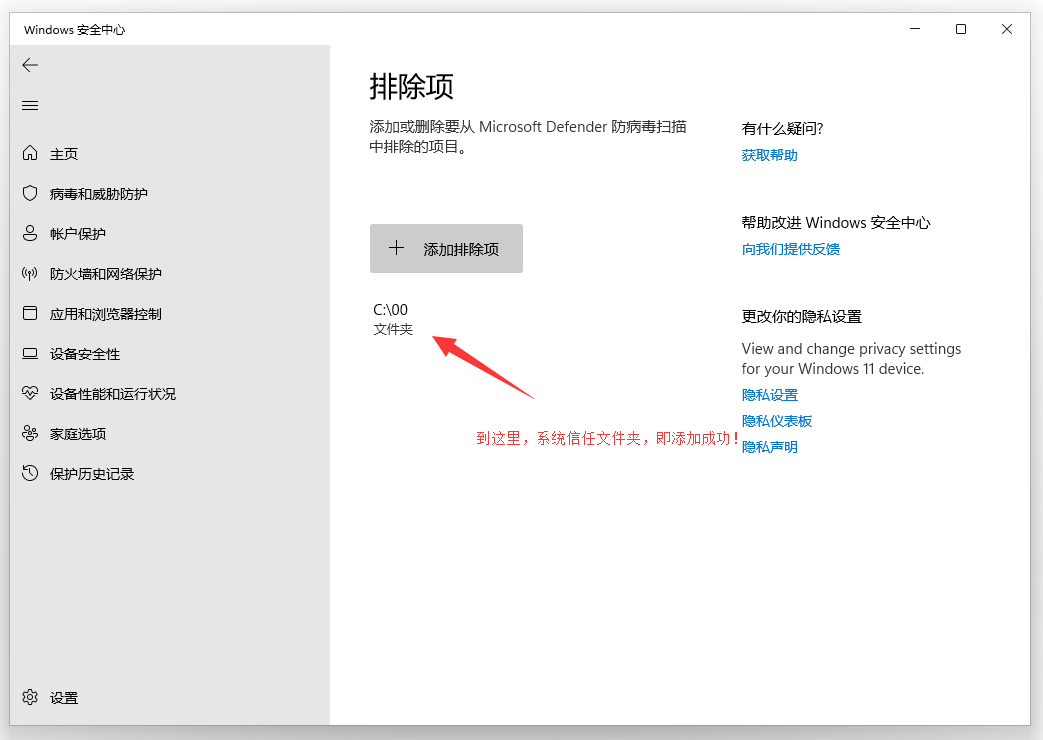
10. À l'avenir, si vous téléchargez et installez le logiciel dans ce dossier 00, il ne sera plus automatiquement supprimé par le logiciel antivirus fourni avec le système win11 !
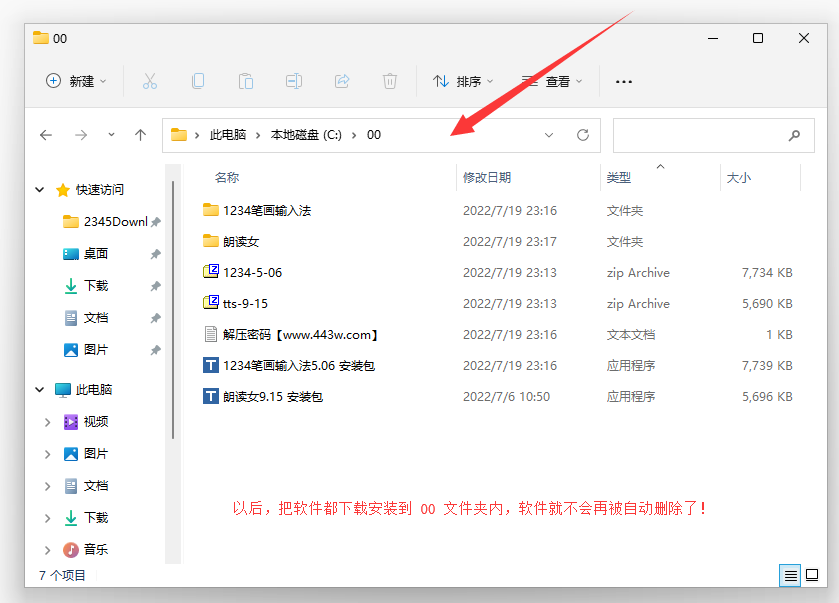
Ce qui précède est le contenu détaillé de. pour plus d'informations, suivez d'autres articles connexes sur le site Web de PHP en chinois!
 Il n'y a pas d'option WLAN dans Win11
Il n'y a pas d'option WLAN dans Win11
 Comment ignorer l'activation en ligne dans Win11
Comment ignorer l'activation en ligne dans Win11
 Win11 ignore le didacticiel pour se connecter au compte Microsoft
Win11 ignore le didacticiel pour se connecter au compte Microsoft
 Comment ouvrir le panneau de configuration Win11
Comment ouvrir le panneau de configuration Win11
 Introduction aux touches de raccourci de capture d'écran dans Win11
Introduction aux touches de raccourci de capture d'écran dans Win11
 Windows 11 mon ordinateur transfert vers le tutoriel de bureau
Windows 11 mon ordinateur transfert vers le tutoriel de bureau
 Solution au problème selon lequel le logiciel de téléchargement Win11 ne peut pas être installé
Solution au problème selon lequel le logiciel de téléchargement Win11 ne peut pas être installé
 Comment ignorer la connexion réseau lors de l'installation de Win11
Comment ignorer la connexion réseau lors de l'installation de Win11