
L'éditeur PHP Yuzi introduit une méthode pour désactiver le raccourci clavier Alt dans le système Win10. Lorsque nous utilisons l'ordinateur, nous appuyons parfois accidentellement sur la touche Alt, provoquant des modifications inattendues de la page ou de l'application. Si vous souhaitez désactiver le raccourci clavier Alt, vous pouvez le configurer comme suit.
Comment désactiver la touche de raccourci alt dans win10
1. Tout d'abord, cliquez avec le bouton droit sur le bureau de l'ordinateur pour démarrer, cliquez sur Exécuter (ou appuyez sur win+R pour ouvrir l'exécution), puis entrez regedit et appuyez sur Entrée.

2. Entrez regedit dans la case et cliquez sur OK.

3. Dans l'interface ouverte, recherchez Avancé selon le chemin.

4. Cliquez ensuite avec le bouton droit sur Nouveau - Valeur de chaîne sur le côté droit.
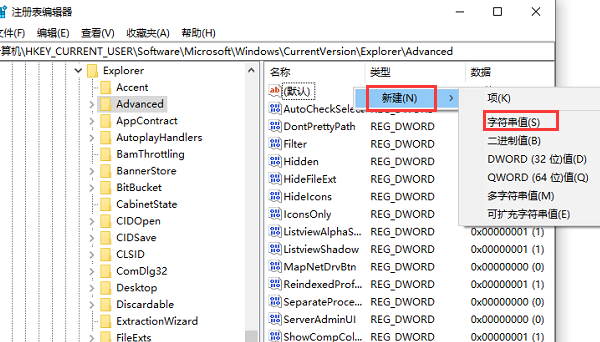
5. Renommez ensuite la nouvelle valeur en AltTabSettings, puis ouvrez la fenêtre, définissez les données numériques sur 0, puis enregistrez-la.

Ce qui précède est le contenu détaillé de. pour plus d'informations, suivez d'autres articles connexes sur le site Web de PHP en chinois!
 Le commutateur Bluetooth Win10 est manquant
Le commutateur Bluetooth Win10 est manquant
 Pourquoi toutes les icônes dans le coin inférieur droit de Win10 apparaissent-elles ?
Pourquoi toutes les icônes dans le coin inférieur droit de Win10 apparaissent-elles ?
 La différence entre le sommeil et l'hibernation Win10
La différence entre le sommeil et l'hibernation Win10
 Win10 suspend les mises à jour
Win10 suspend les mises à jour
 Que faire si le commutateur Bluetooth est manquant dans Windows 10
Que faire si le commutateur Bluetooth est manquant dans Windows 10
 win10 se connecte à une imprimante partagée
win10 se connecte à une imprimante partagée
 Nettoyer les fichiers indésirables dans Win10
Nettoyer les fichiers indésirables dans Win10
 Comment partager une imprimante dans Win10
Comment partager une imprimante dans Win10