
l'éditeur php Strawberry vous présentera comment limiter le nombre de personnes connectées au hotspot Apple. La fonction hotspot permet un partage réseau pratique sur iPhone, mais nous souhaitons parfois limiter le nombre de personnes connectées pour garantir la stabilité et la vitesse du hotspot. Dans cet article, nous vous présenterons en détail les étapes pour limiter le nombre de personnes lors de la configuration d'un hotspot iPhone afin de vous aider à contrôler facilement le nombre d'utilisateurs connectés au hotspot. Voyons comment le configurer !
Avez-vous déjà voulu partager la connexion cellulaire 3G/4G de votre iPhone avec des appareils Wi-Fi uniquement à proximité, tels que des ordinateurs portables et des iPads non cellulaires ? Vous avez de la chance : il est facile de configurer votre iPhone comme point d'accès Wi-Fi portable, en ouvrant sa connexion réseau à toute personne suffisamment proche et disposant du mot de passe. C'est ça.
Si vous voyagez avec un iPhone et un iPad Wi-Fi uniquement et que vous souhaitez travailler, vous avez deux options : travailler sur un appareil à grand écran, mais vous ne pouvez pas vous connecter aux ressources en ligne, ou partir ; en ligne, mais ne peut utiliser qu'un écran plus petit.
Vous pouvez configurer votre iPhone comme point d'accès Wi-Fi afin de pouvoir connecter facilement votre ordinateur portable et votre tablette. C'est très pratique pour travailler en déplacement.
Définir votre iPhone comme point d'accès est simple, mais vous devrez peut-être d'abord contacter votre opérateur téléphonique ou vérifier les termes et conditions de votre contrat. La plupart des réseaux prennent en charge le partage de connexion, mais certains peuvent le décourager et facturer des frais supplémentaires ou limiter les quotas de données. Si vous êtes un utilisateur payant mensuellement, le réseau peut prendre en compte le partage de connexion dans votre quota de données, mais si vous êtes un utilisateur prépayé, vous devrez peut-être payer un supplément. Donc, avant de configurer un point d'accès, assurez-vous de vérifier auprès de votre opérateur pour éviter des frais inutiles.
Encore une chose à retenir en ce qui concerne les quotas de données : si votre quota est limité, vous ne devez utiliser votre point d'accès Wi-Fi que brièvement. Veuillez noter que votre Mac ou PC peut consommer des données rapidement par rapport à une simple navigation sur votre iPhone.
La création d'un point d'accès transforme votre iPhone en un routeur Wi-Fi, tout comme le routeur de votre maison. L'iPhone se connecte à Internet à l'aide de sa connexion de données cellulaires 3G/4G, qui diffuse ensuite via une connexion Wi-Fi à laquelle un Mac, un iPad, un PC ou un autre appareil peut se connecter. Vous pouvez également créer une connexion filaire au port USB de votre ordinateur.
Veuillez noter qu'une fois le hotspot activé, l'iPhone utilisera la 3G ou la 4G pour la connexion de données. Ce fait est évident, mais mérite d'être mentionné, car vous vous connectez peut-être au Wi-Fi de votre hôtel avec votre iPhone et pensez que vous pouvez le partager de cette façon : vous ne pouvez pas.
Il existe deux façons de créer un point d'accès sur iPhone.
Si iOS 13 est installé sur votre iPhone, le moyen le plus rapide d'ouvrir le point d'accès est de procéder comme suit :
Sur iPhone X, XS, XR, faites glisser vers le bas depuis le coin supérieur de 11. pour afficher le Centre de contrôle. Sur les anciens iPhones, faites glisser votre doigt vers le haut pour ouvrir le Centre de contrôle. Appuyez fermement sur les quatre blocs d'icônes représentant le mode avion, le Wi-Fi et le Bluetooth. Cela ouvrira un plus grand bloc d'icônes, notamment AirDrop et Personal Hotspot. Cliquez simplement sur « Personal Hotspot » et il deviendra « Détectable ».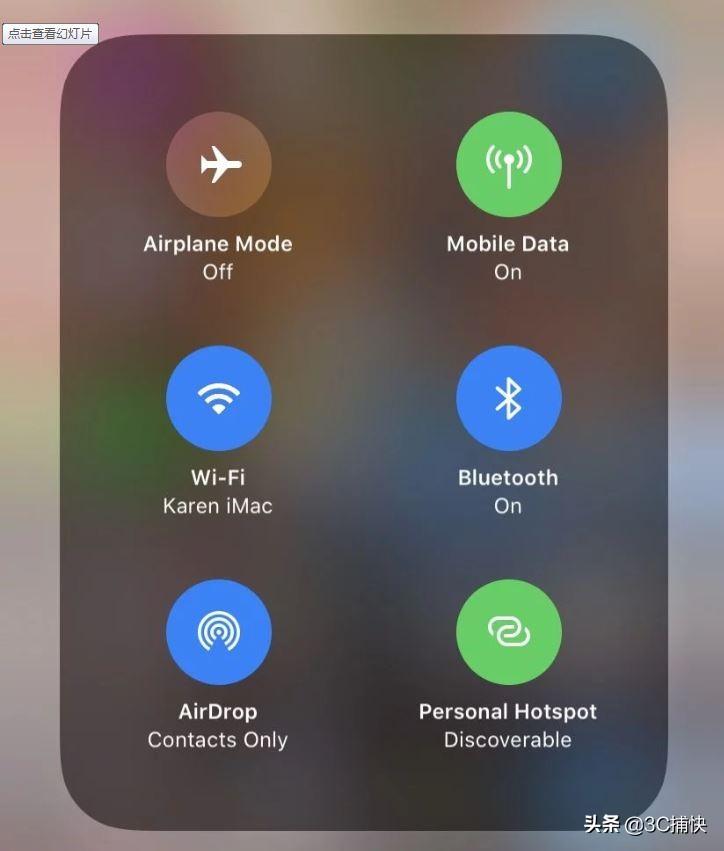
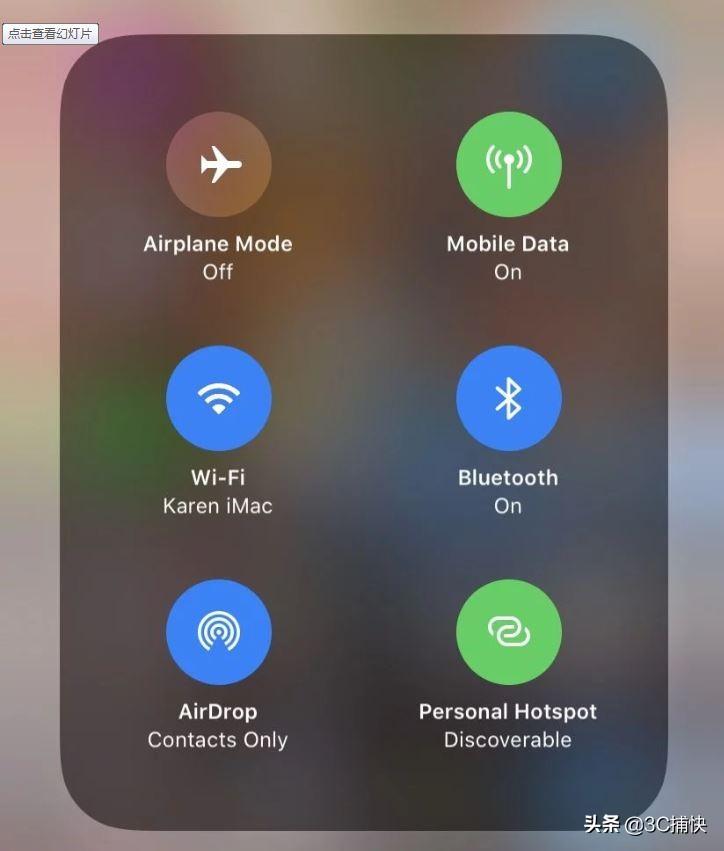
Dans les anciennes versions d'iOS, il n'est pas possible d'activer le point d'accès depuis le Centre de contrôle. Les hotspots ne peuvent être configurés que dans les paramètres. Il est toujours possible d'activer les hotspots via les paramètres dans iOS 13, mais cela fonctionne légèrement différemment.
Dans iOS 13
Ouvrez les paramètres Cliquez sur « Point d'accès personnel » (sous « Données mobiles/Données cellulaires »). Cela ouvrira automatiquement votre Hotspot dans iOS 13. Les nouvelles options d'iOS 13 incluent de nouvelles options pour « Partager un point d'accès personnel avec les membres du partage familial » et « Autoriser les autres à le rejoindre ». Si vous souhaitez créer un point d'accès, vous devez autoriser d'autres personnes à le rejoindre, même si vous ne prévoyez pas de laisser d'autres personnes le rejoindre. Votre Hotspot deviendra automatiquement « détectable », mais les autres devront saisir un mot de passe pour rejoindre le Hotspot.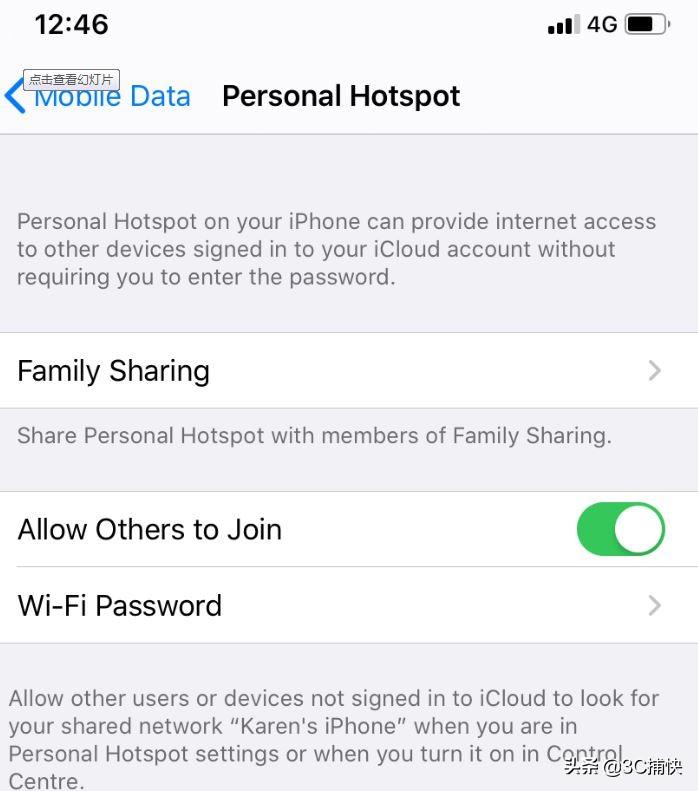
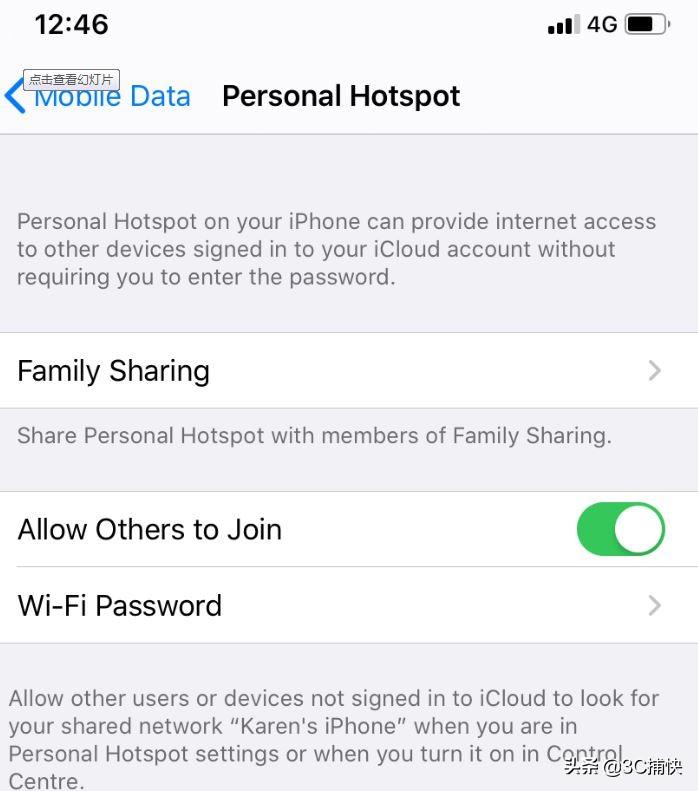
Vous et toute personne que vous partagez avec Home dans iOS 13 pourrez vous connecter automatiquement à Hotspot sans utiliser ce mot de passe : d'où le nouvel onglet Partage à domicile. Cliquez sur le bouton et vous verrez l'option permettant à d'autres membres de la famille de rejoindre votre point d'accès. Vous pouvez choisir entre « Demander l'approbation » ou « Automatiquement » pour déterminer comment ils rejoignent le hotspot. Vous et votre famille serez identifiés grâce à la garantie iCloud.
Lisez les autres fonctionnalités iOS 13 que nous aimons ici.
Versions pré-iOS 13
Ouvrez l'application Paramètres et appuyez sur Données mobiles/Données cellulaires. (Sous iOS 10 ou version ultérieure. Dans certaines anciennes versions d'iOS, vous pouvez simplement sélectionner Mobile/Cellulaire.) Appuyez sur Point d'accès personnel, puis définissez Point d'accès personnel sur Activé. (Appuyez sur le curseur pour qu'il devienne vert.) Si le Wi-Fi et/ou le Bluetooth sont désactivés, iOS vous demandera si vous souhaitez les réactiver. Nous le recommandons - sans eux, le point d'accès sera uniquement USB. (Ce qui est plus sécurisé.) Appuyez sur Mot de passe Wi-Fi et entrez un mot de passe approprié. (Cela n'a rien à voir avec votre identifiant Apple ou votre connexion Wi-Fi habituelle.) Maintenant, vérifiez le nom du point d'accès répertorié sous « Se connecter en utilisant le Wi-Fi » (dans notre cas, « l'iPhone de David »).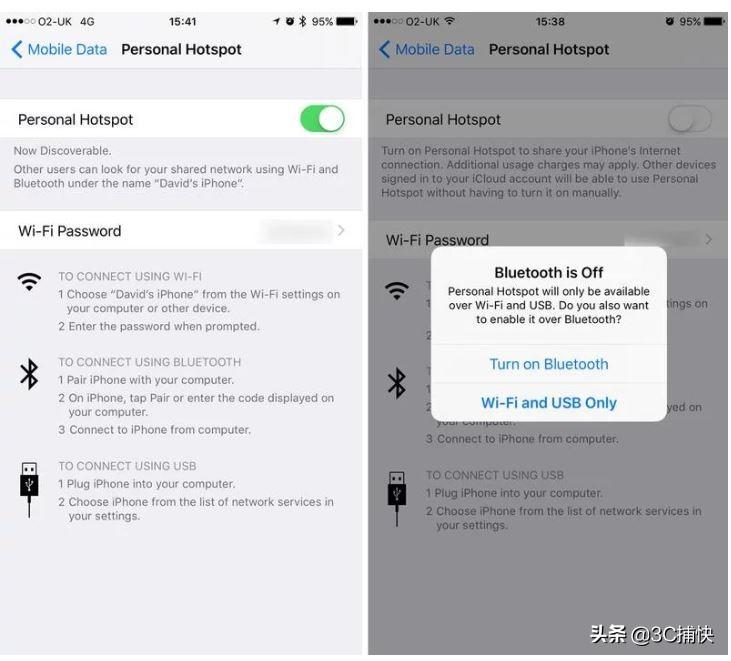
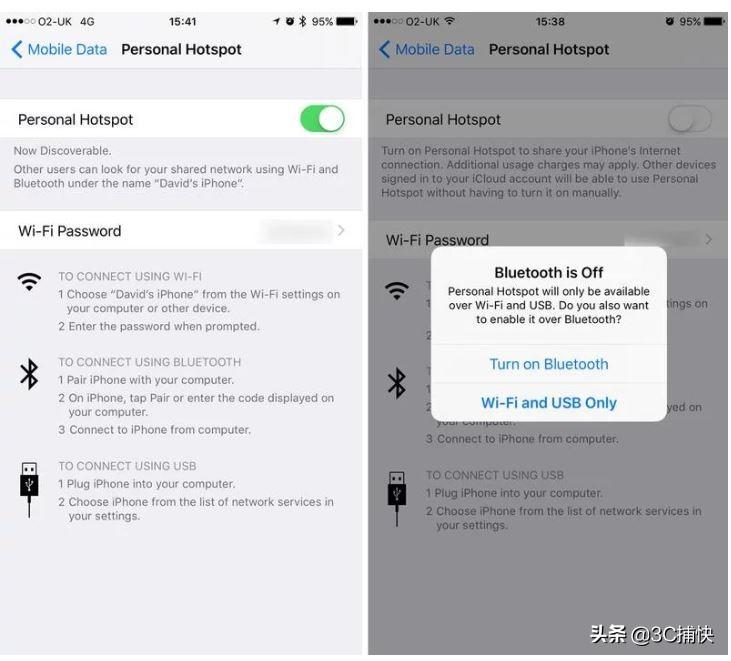
Connecter votre iPhone ou iPad à un point d'accès est facile. Suivez ces étapes :
Lorsque vous partagez un point d'accès depuis un iPhone, ouvrez le deuxième iPhone ou ouvrez les paramètres de l'iPad. Cliquez sur WLAN. Divers réseaux Wi-Fi apparaîtront. Ceux-ci devraient inclure les hotspots créés par l'iPhone. Sélectionnez ce point d'accès. Vous devrez peut-être vous connecter (selon la version d'iOS que vous utilisez). Si vous avez besoin d'un mot de passe, vérifiez-le sur l'iPhone partagé Hotspot. Vous le verrez dans Paramètres > Point d'accès personnel (ou Paramètres > Données mobiles > Point d'accès personnel).Vous serez désormais connecté au Web via la connexion de données de cet iPhone.
Si vous vous connectez à un point d'accès diffusé par votre propre appareil, tous les autres appareils que vous possédez devraient pouvoir se connecter sans mot de passe tant que vous êtes connecté à iCloud. Si vous utilisez iOS 13 et utilisez le partage familial, vous pouvez vous connecter automatiquement aux hotspots des membres de votre famille (et à leurs hotspots) sans mot de passe.
Dans iOS 13
Nous adorons cette nouvelle fonctionnalité d'iOS 13 permettant de modifier le réseau WiFi auquel vous êtes connecté :
Ouvrez le Centre de contrôle sur votre iPhone (en fonction de l'iPhone que vous utilisez, faites glisser vers le bas depuis le coin supérieur droit ou faites glisser votre doigt vers le bas). en partant du bas). Appuyez et maintenez le groupe d'icônes contenant l'icône Wi-Fi. Maintenant, appuyez et maintenez l'icône Wi-Fi. Regarder! Un nouvel écran s'ouvrira avec tous les réseaux Wi-Fi des environs, afin que vous puissiez choisir celui que vous souhaitez.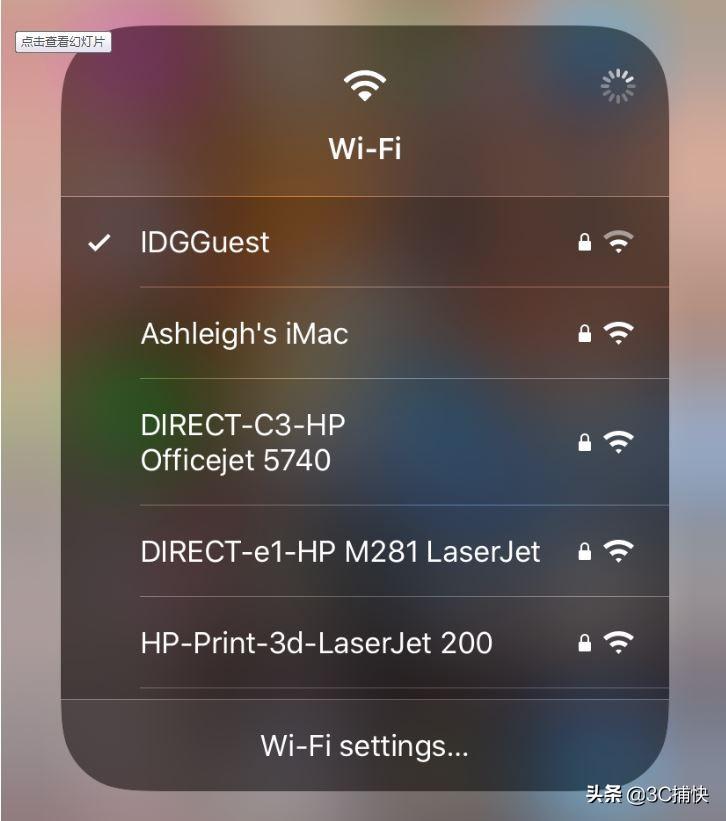
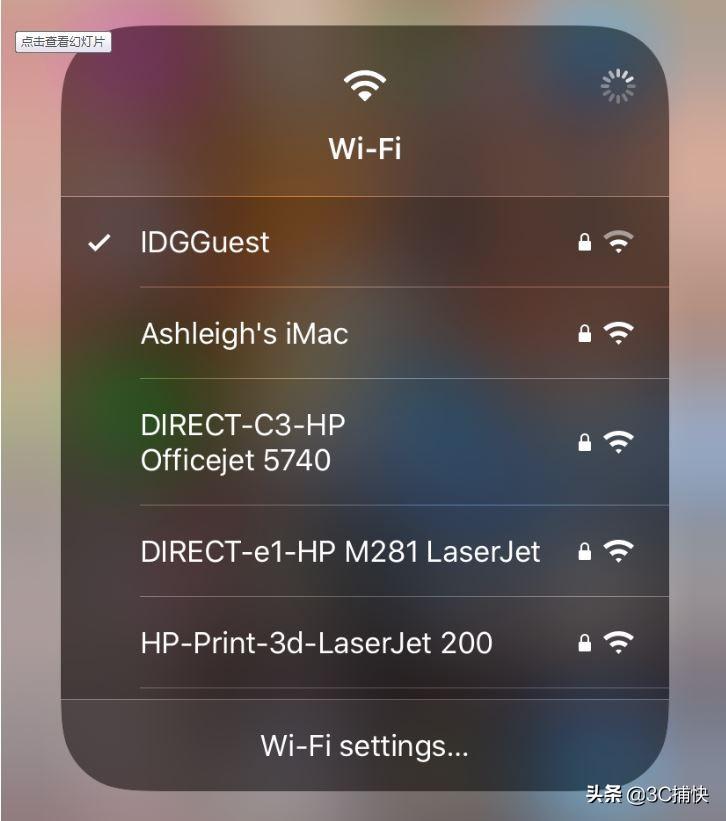
Vous pouvez désormais partager le point d'accès depuis votre iPhone et vous pouvez facilement vous y connecter depuis votre Mac. C'est tout :
1 Cliquez sur l'icône Wi-Fi dans la barre de menu de votre Mac. Vous verrez un certain nombre de réseaux Wi-Fi visibles localement. Si nécessaire, activez le Wi-Fi.
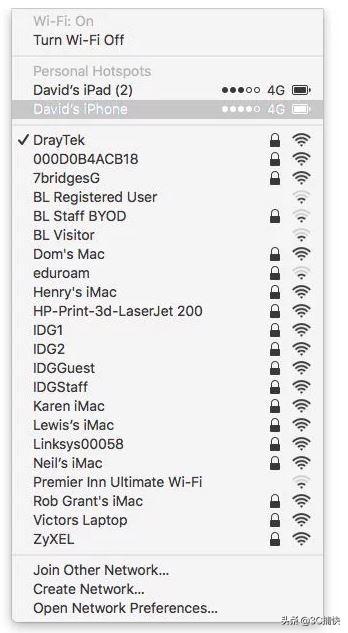
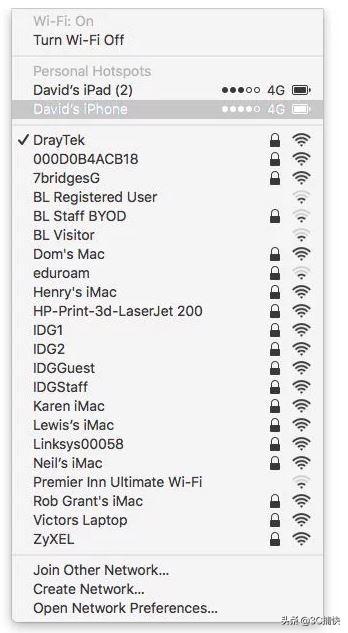
2 Dans la section Point d'accès personnel, vous devriez voir le point d'accès de votre iPhone (si vous n'avez pas de section Point d'accès personnel, vous devriez le trouver ci-dessous). Sélectionnez-le.
3 Si vous utilisez iOS 13, votre Mac se connectera automatiquement dès que vous serez connecté à iCloud, sinon saisissez le mot de passe affiché dans la section Personal Hotspot de votre iPhone.
Si vous n'avez pas l'icône Wi-Fi dans la barre de menu de votre Mac, ouvrez les Préférences Système et cliquez sur Réseau. Sélectionnez Wi-Fi dans la liste de gauche. Sélectionnez iPhone Hotspot dans le menu déroulant du nom du réseau.
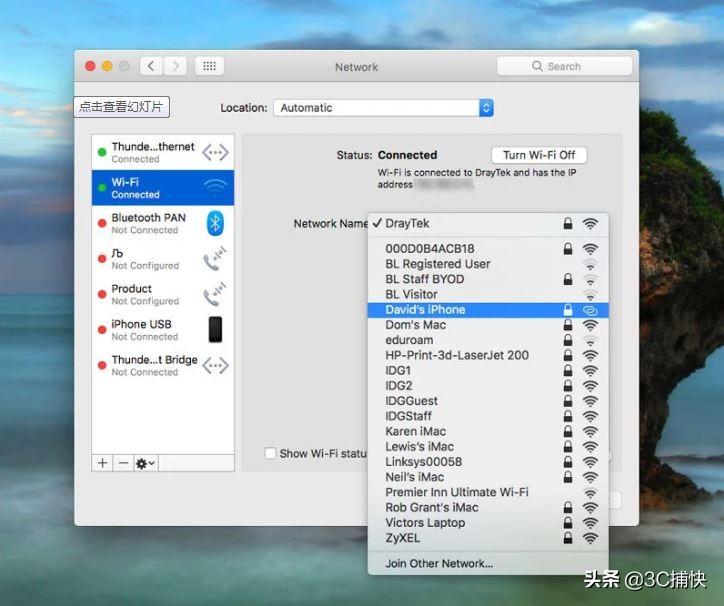
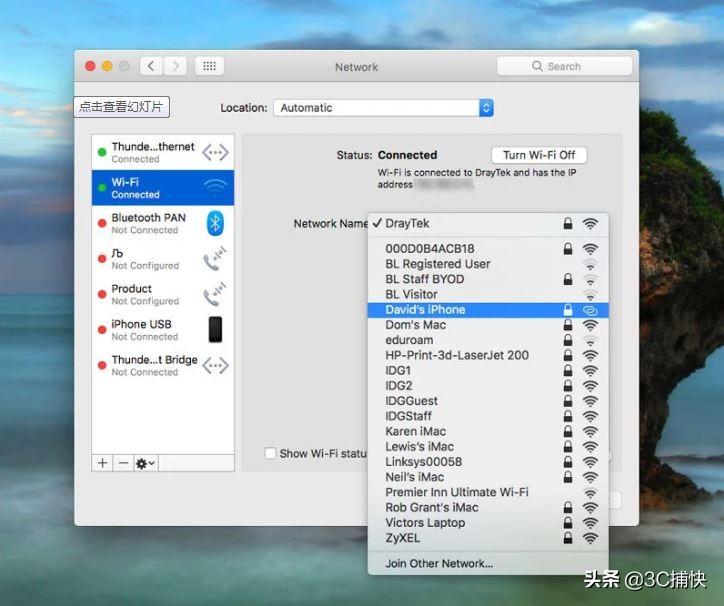
Pendant que vous êtes ici, il devrait y avoir une coche à côté de « Afficher l'état du Wi-Fi dans la barre de menus ».
Vous pouvez désormais naviguer sur Internet sur votre Mac ou iPad en utilisant la connexion de données sur votre iPhone. Cependant, votre kilométrage peut varier en fonction de la connexion réseau de votre iPhone. Vous constaterez peut-être que votre connexion Internet fonctionne un peu plus lentement qu’avant.
Une fois terminé, n'oubliez pas d'appuyer sur « Paramètres » > « Mobile » > « Point d'accès personnel » sur votre iPhone et de le régler sur « Désactivé ».
Problème de connexion de votre Mac à un point d'accès Wi-Fi créé par votre iPhone. Il s'est finalement résolu tout seul, ce qui peut indiquer un problème avec iOS 13 qui empêchait le partage Hotspot de fonctionner correctement.
Après avoir partagé le point d'accès depuis votre iPhone, vous devriez pouvoir voir le point d'accès Wi-Fi et vous y connecter via votre PC.
Allumez d’abord le Wi-Fi. Cliquez ensuite sur l'icône Wi-Fi dans la barre des tâches. Choisissez votre iPhone. Cliquez sur Connecter.Entrez votre mot de passe.
Vous pouvez vous connecter via Bluetooth. Vous devez utiliser le code pour coupler votre iPhone et votre ordinateur.
Sur un Mac, vous devez ouvrir Préférences Système > Bluetooth > Activer Bluetooth, recherchez-le sur votre iPhone et cliquez sur Connecter. Sur un PC, vous devez cliquer sur Rejoindre un réseau personnel > Ajouter un appareil et sélectionner votre iPhone parmi les appareils affichés.Vous pouvez également utiliser un câble USB pour vous connecter directement de votre Mac à votre iPhone, ce qui pourrait être pour vous si vous vous trouvez dans un endroit avec de nombreux réseaux Wi-Fi concurrents , ou parce que vous préférez ne pas faire ce meilleur choix. La diffusion de votre connexion est sécurisée (même si personne ne devrait pouvoir y accéder sans mot de passe), mais elle est également susceptible d'être plus rapide en utilisant une connexion USB qu'en Wi-Fi. C'est tout :
Vous avez besoin de la dernière version d'iTunes sur votre Mac (cette version n'est plus nécessaire car vous gérez votre iPhone via le Finder une fois Catalina lancé).
Connectez votre iPhone à votre Mac à l'aide du câble USB fourni avec votre iPhone (ce sera le câble USB - si votre Mac dispose de l'USB-C, vous aurez besoin d'un adaptateur).
Vous devriez voir un avertissement vous demandant si vous devez « faire confiance à cet ordinateur ». Cliquez sur Confiance.
Maintenant, sélectionnez iPhone dans la liste des réseaux que vous pouvez voir lorsque vous cliquez sur le logo Wi-Fi dans la barre de menu.
Que se passe-t-il si quelqu'un tente de détourner votre connexion, de brûler votre connexion de données et/ou d'accéder à des sites Web et à du contenu douteux ?
Vous devriez pouvoir le faire car le point d'accès iPhone est protégé par mot de passe. (Une raison plus importante de ne pas choisir le mot « mot de passe » ou quelque chose d'autre facile à deviner.) Vous verrez une petite notification en haut de l'écran de votre iPhone lorsque l'appareil accède à son point d'accès, vous serez donc averti si vous êtes dans un wagon. Quelqu'un a réussi à deviner votre mot de passe.
Un avertissement plus important concerne vos propres limites de données de navigation. Il est facile d'oublier les limites de données 3G ou 4G lorsque l'on accède au Web via des appareils généralement limités aux connexions Wi-Fi. N'oubliez pas, pour ainsi dire, et nous vous recommandons d'éviter de télécharger des applications volumineuses ou similaires.
ok, cet article se termine ici. J'espère qu'il pourra vous aider dans une certaine mesure. Après l'avoir lu, je pense à cet article sur la façon de limiter le nombre de personnes dans un hotspot Apple "Pièce jointe : étapes détaillées pour configurer un iPhone". hotspot" est bien écrit. , n'oubliez pas de l'aimer !
Ce qui précède est le contenu détaillé de. pour plus d'informations, suivez d'autres articles connexes sur le site Web de PHP en chinois!
 utilisation du gradient linéaire
utilisation du gradient linéaire
 Comment utiliser Swagger
Comment utiliser Swagger
 utilisation des balises de jeu de champs
utilisation des balises de jeu de champs
 Annuler le mot de passe de mise sous tension sous XP
Annuler le mot de passe de mise sous tension sous XP
 présentation de l'interface Lightning
présentation de l'interface Lightning
 Quel système est Android
Quel système est Android
 Méthodes courantes en cours de mathématiques
Méthodes courantes en cours de mathématiques
 Introduction au système d'exploitation Linux
Introduction au système d'exploitation Linux