
Vous souhaitez profiter du contenu mobile Apple sur votre ordinateur portable ? Qu'il s'agisse d'une présentation collaborative ou de la présentation de vos réussites en jeu, la fonction de mise en miroir d'écran vous permet de diffuser l'écran de votre iPhone ou iPad sur votre ordinateur. Dans ce guide, je vais vous montrer comment mettre en miroir un iPhone ou un iPad sur un ordinateur Mac ou WIN.
Il existe deux façons simples de diffuser l'écran d'un iPhone ou d'un iPad sur un écran de Mac. Voici comment fonctionnent les deux méthodes :
L’un des moyens les plus simples de partager ou de refléter sans fil l’écran de votre iPhone ou iPad sur votre Mac consiste à utiliser AirPlay.
Cliquez sur le logo Apple dans la barre de menu → Paramètres système. Sélectionnez Général → Airdrop et transfert.
Sélectionnez Général → Airdrop et transfert. 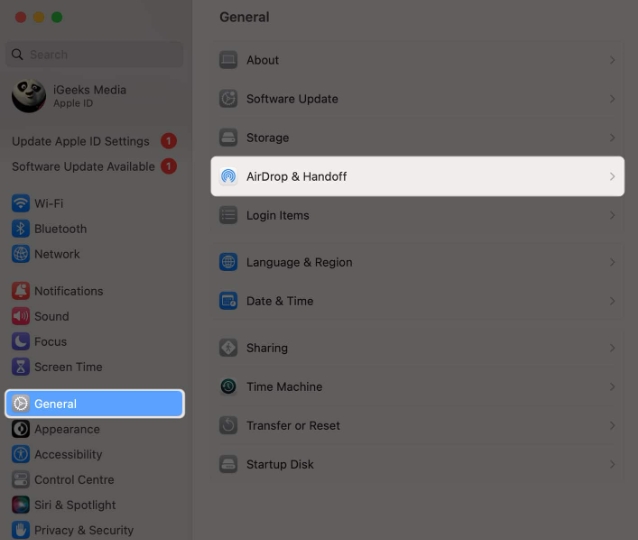 Allumez le récepteur AirPlay.
Allumez le récepteur AirPlay.  Ouvrez le Centre de contrôle sur votre iPhone ou iPad. Ensuite, cliquez sur le bouton Screen Mirroring. Sélectionnez votre Mac dans la liste des appareils disponibles.
Ouvrez le Centre de contrôle sur votre iPhone ou iPad. Ensuite, cliquez sur le bouton Screen Mirroring. Sélectionnez votre Mac dans la liste des appareils disponibles. Remarque : votre iPhone/iPad et votre Mac doivent être connectés au même réseau Wi-Fi. Sinon, AirPlay ne fonctionnera pas pour vous.
Lorsque vous mettez en miroir votre écran, toutes les activités sur l'écran de votre iPhone ou iPad s'affichent automatiquement sur votre Mac. Pour mettre fin à une session AirPlay, suivez les étapes 3 à 5, puis appuyez sur Arrêter la mise en miroir sur votre iPhone ou iPad.
Si vous ne disposez pas d'une connexion Wi-Fi solide, vous pouvez mettre en miroir ou partager l'écran de votre iPhone ou iPad via un câble USB et QuickTime Player sur Mac. Voici comment cela fonctionne :
Connectez votre iPhone ou iPad à votre Mac à l'aide d'un câble USB. Ouvrez QuickTime Player sur Mac. Cliquez sur "Fichier" dans la barre de menu → sélectionnez "Nouvel enregistrement d'écran". Ensuite, cliquez sur la flèche vers le bas à côté du bouton d'enregistrement. Sélectionnez votre iPhone ou iPad dans la liste des appareils pour démarrer la mise en miroir.Conseil de pro : vous pouvez également cliquer sur le bouton Enregistrer pour créer un enregistrement d'écran de l'écran de votre iPhone ou iPad directement sur votre Mac.
Ce n'est un secret pour personne que les appareils Apple comme l'iPhone et l'iPad ne fonctionnent pas bien avec les PC Windows et ne peuvent pas lancer de sessions de mise en miroir d'écran de manière native. Heureusement, il existe de nombreuses applications payantes comme AirPlayReceiver (essai gratuit) qui peuvent être utilisées pour refléter l'écran de votre iPhone ou iPad sur un PC.
Si vous souhaitez mettre en miroir votre iPhone ou iPad sur un PC, suivez ces étapes :
Visitez la page officielle du Microsoft Store de l'application AirPlayReceiver. Cliquez sur Acheter ou Essayer gratuitement pour obtenir l'application. Lancez l'application AirPlayReceiver sur votre PC. Ouvrez le Centre de contrôle sur votre iPhone ou iPad. Ensuite, cliquez sur le bouton Square Screen Mirroring. Sélectionnez AirPlayReceiver dans la liste des appareils disponibles.La mise en miroir de l'écran de votre iPhone ou iPad en toute simplicité !
Que vous soyez un utilisateur Windows ou MacOS, vous pouvez rapidement diffuser ou refléter votre iPhone ou iPad sur un écran plus grand en utilisant les méthodes détaillées dans ce guide. Cependant, si vous avez des questions ou des suggestions, n'hésitez pas à les poser dans la section commentaires.
Ce qui précède est le contenu détaillé de. pour plus d'informations, suivez d'autres articles connexes sur le site Web de PHP en chinois!
 Comment acheter du Ripple
Comment acheter du Ripple
 méthode d'ouverture du fichier caj
méthode d'ouverture du fichier caj
 Quelles sont les méthodes de stockage des données ?
Quelles sont les méthodes de stockage des données ?
 Le concept m2m dans l'Internet des objets
Le concept m2m dans l'Internet des objets
 Comment supprimer un répertoire sous LINUX
Comment supprimer un répertoire sous LINUX
 Nodejs implémente le robot d'exploration
Nodejs implémente le robot d'exploration
 Tri des tableaux JS : méthode sort()
Tri des tableaux JS : méthode sort()
 Linux redémarre la commande de la carte réseau
Linux redémarre la commande de la carte réseau