
Nous savons tous que l'iPhone est l'un des produits électroniques les plus conviviaux, et l'une des raisons pour lesquelles il peut être facilement personnalisé à votre guise. Dans Personnalisation, vous pouvez changer la langue en une langue différente de celle que vous avez sélectionnée lors de la configuration de votre iPhone.
Si vous maîtrisez plusieurs langues ou si le paramètre de langue de votre iPhone est incorrect, vous pouvez le modifier comme nous l'expliquons ci-dessous.
iOS permet aux utilisateurs de changer librement la langue préférée sur l'iPhone pour s'adapter aux différents besoins. Vous pouvez changer la langue d'interaction avec Siri pour faciliter la communication avec l'assistant vocal. Dans le même temps, lorsque vous utilisez le clavier local, vous pouvez facilement basculer entre plusieurs langues pour améliorer l'efficacité de la saisie. Si vous le souhaitez, vous pouvez également modifier complètement la langue de l'appareil afin que toutes les options et éléments de votre iPhone apparaissent dans votre langue préférée, quelle que soit la langue actuellement définie. De cette façon, vous pouvez utiliser votre iPhone plus librement et plus confortablement pour répondre à vos besoins linguistiques personnels.
Siri n'est pas conçu pour prendre en charge plusieurs langues sur iPhone, ce qui signifie que vous ne pouvez interagir avec l'assistant vocal d'Apple que si vous parlez une langue qui correspond à la langue actuellement sélectionnée pour Siri. Si vous souhaitez communiquer avec Siri et effectuer des requêtes dans une autre langue, suivez les étapes ci-dessous pour passer à votre langue préférée.
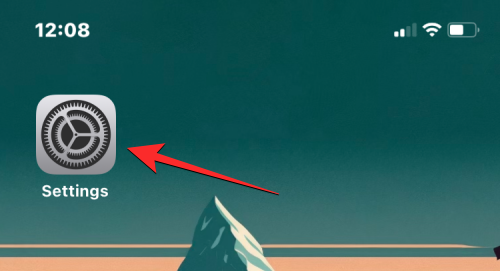
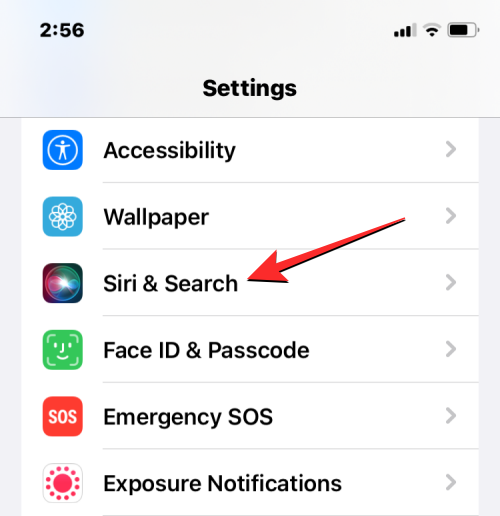
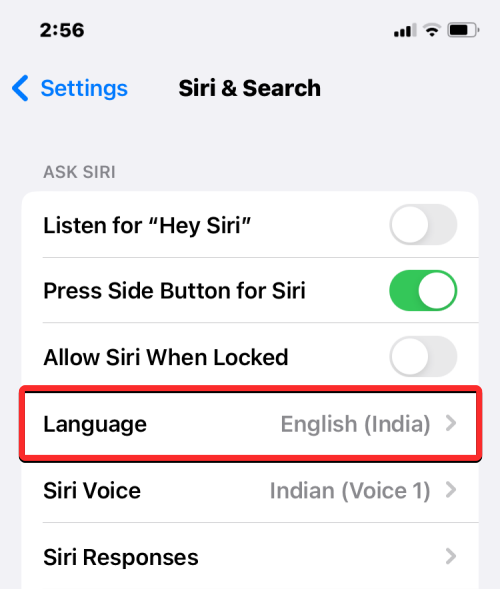
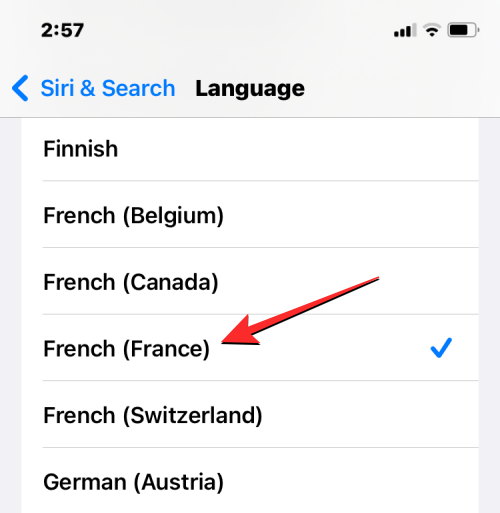
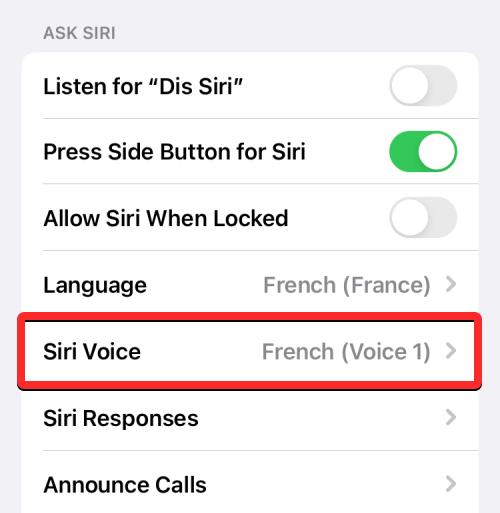
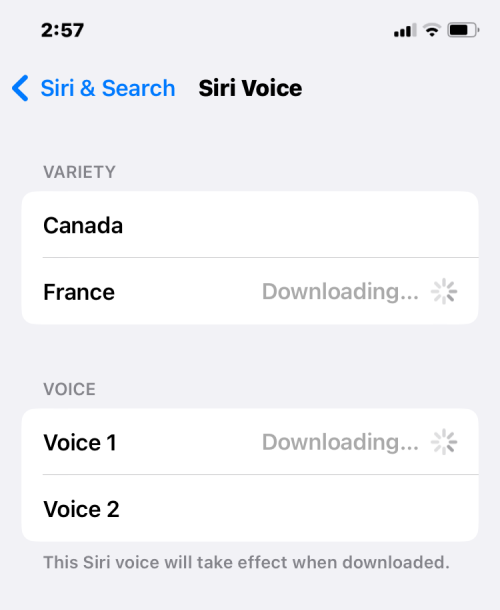
iOS vous permet de basculer entre plusieurs claviers et langues tout en tapant sur votre iPhone. Cela est possible lorsque vous ajoutez plus de langues à votre clavier que celles définies comme langue préférée sur votre appareil.
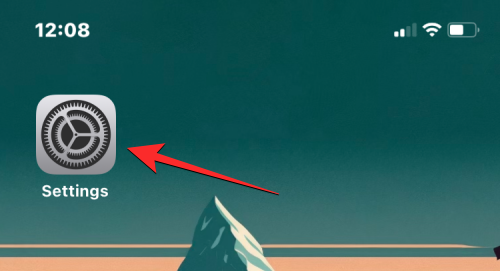
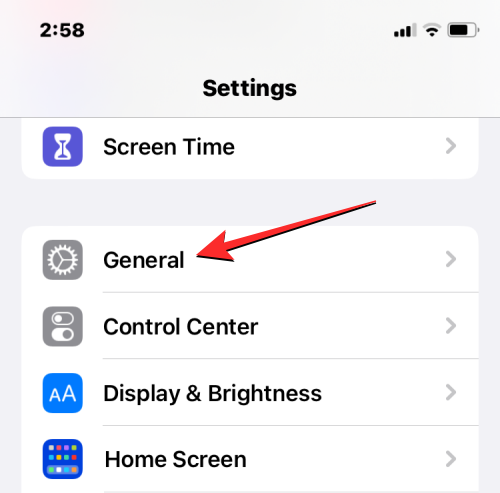
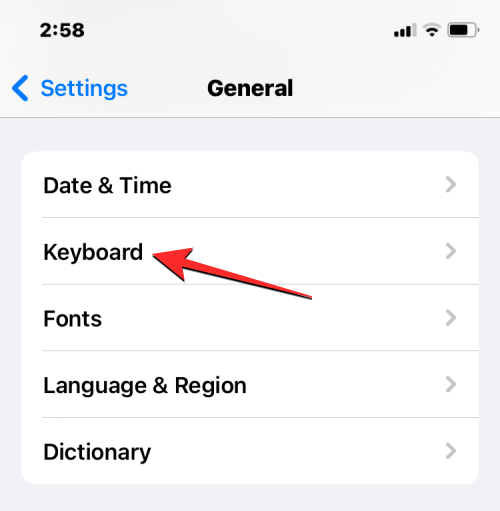
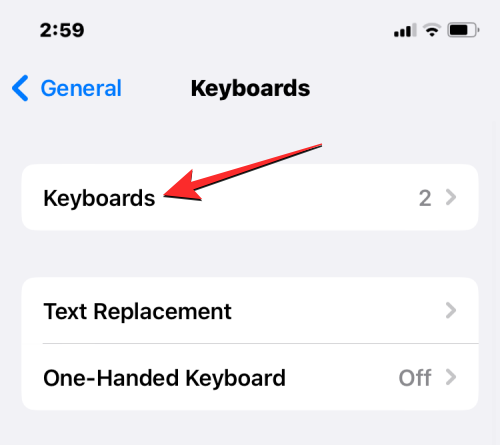
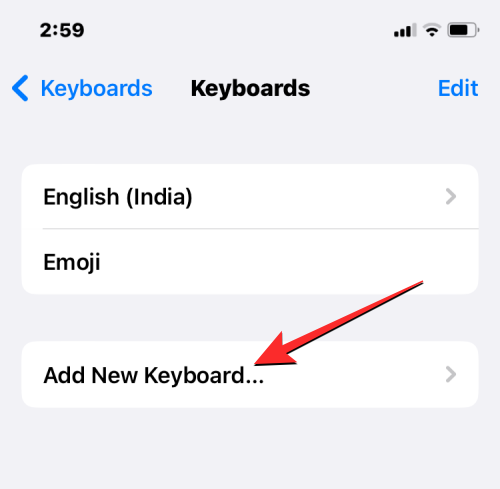
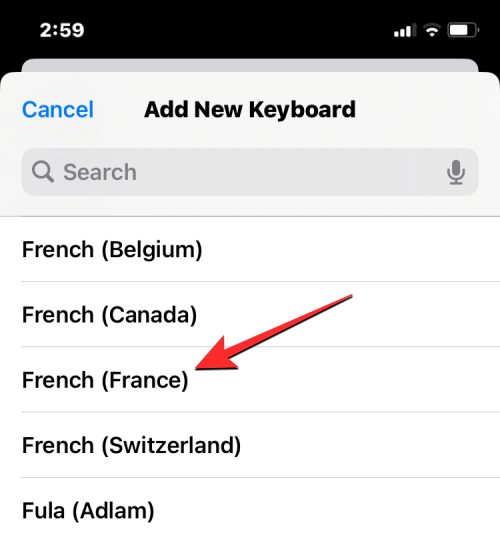
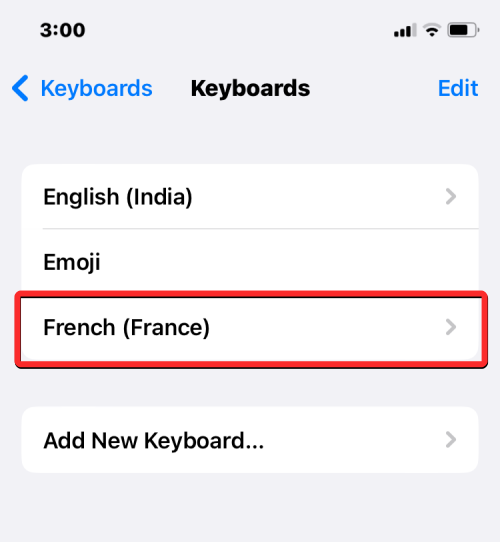
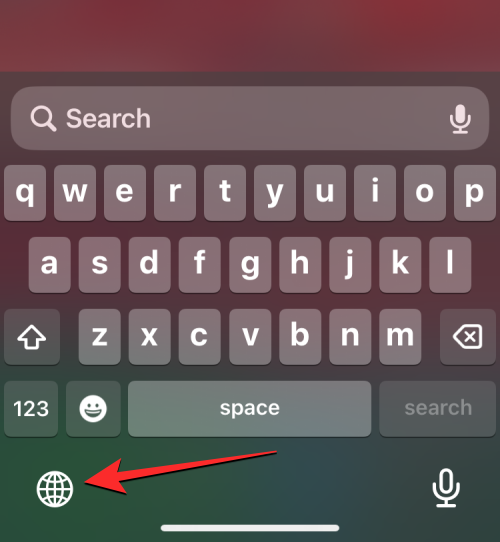
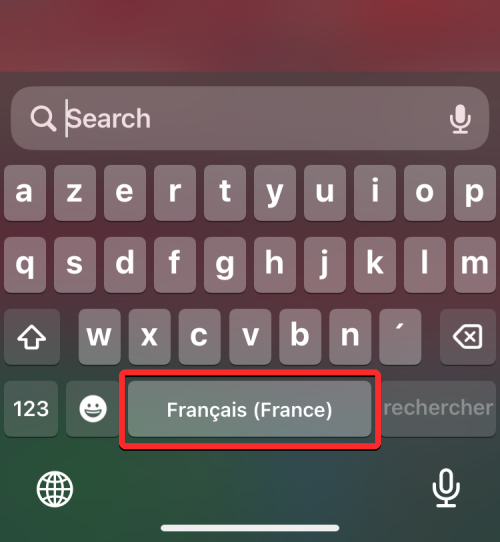
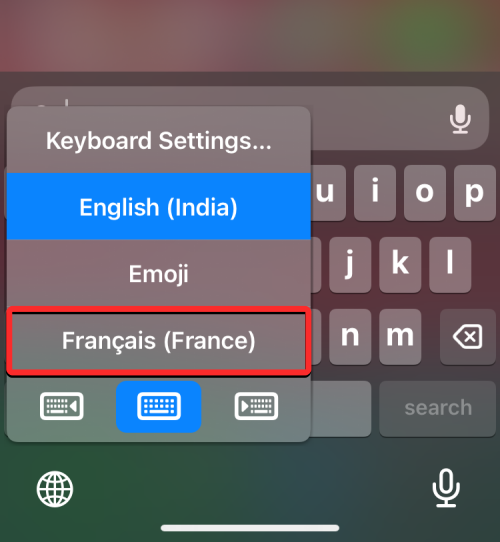
La langue sélectionnée sera appliquée au clavier de votre iPhone.
Si vous ne souhaitez pas passer à une autre langue uniquement sur Siri ou sur le clavier, iOS vous propose un moyen d'appliquer la nouvelle langue à tous les éléments de votre iPhone, à tous les textes, options, les menus et les paramètres seront affichés dans la langue de votre choix. Non seulement le paramètre s'applique entièrement à iOS lorsque vous modifiez la langue de votre appareil, mais même les applications installées sur votre iPhone afficheront désormais le texte dans la langue que vous avez sélectionnée, à condition qu'elles prennent en charge la langue que vous avez sélectionnée.
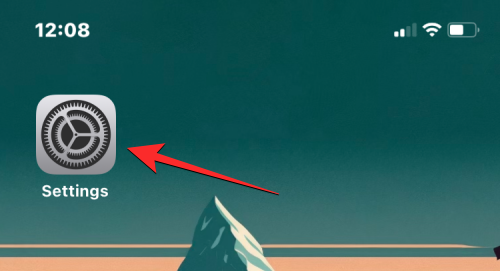
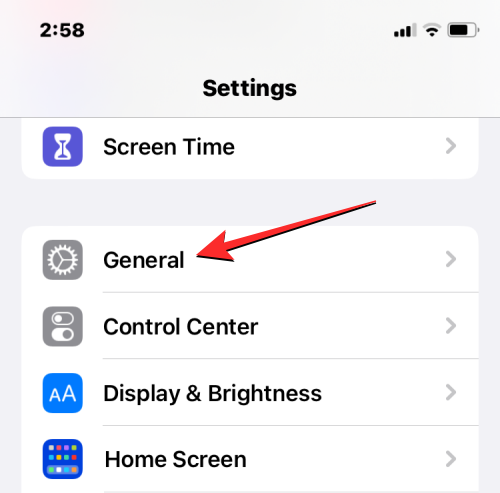
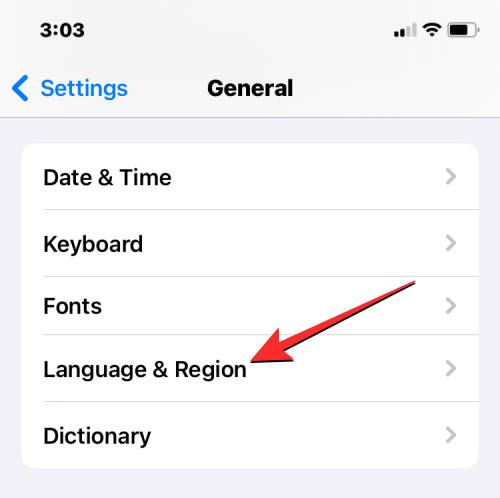
Dans l'écran « Langue et région », vous verrez la langue actuelle de votre appareil en haut de la section « Langue préférée ».
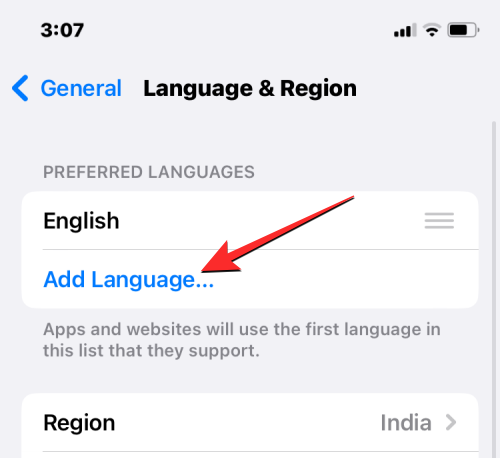
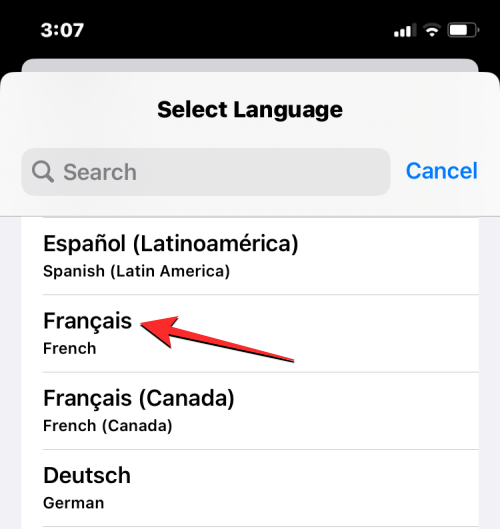
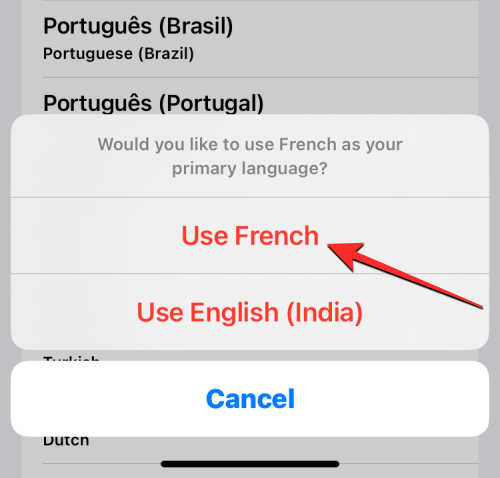

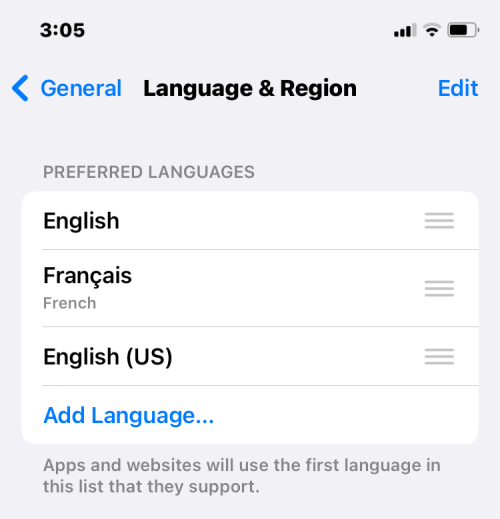
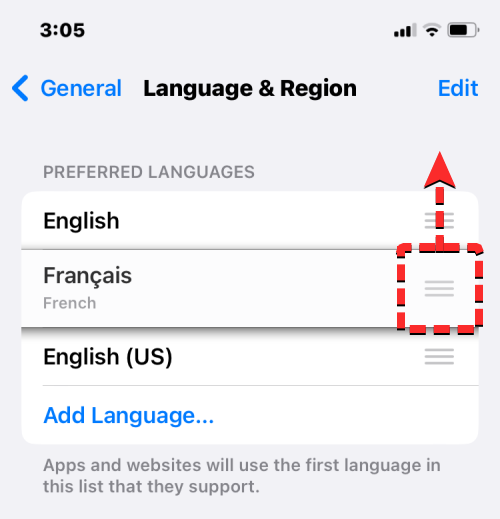
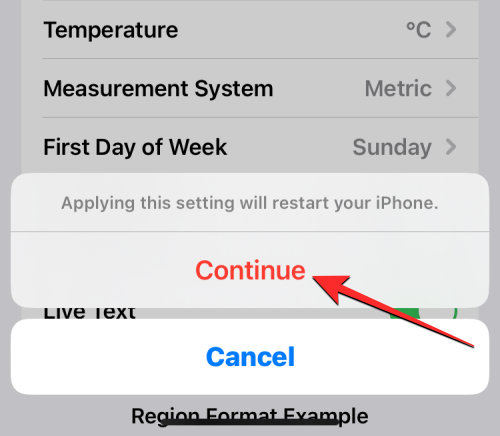

Puisque vous pouvez appliquer une nouvelle langue à différents emplacements sur iPhone, les modifications qui prennent effet dépendront de l'endroit où vous modifiez et utilisez la nouvelle langue.
Si vous modifiez la langue de votre appareil, les nouveaux paramètres s'appliqueront à l'ensemble du système, ce qui signifie que la langue que vous choisissez remplacera l'option précédente et apparaîtra partout où le texte est principalement affiché sur votre iPhone. La nouvelle langue de l'appareil apparaîtra dans les menus, les options, l'application Paramètres et toute autre application installée sur votre iPhone. Pour qu'une application affiche du texte dans la langue sélectionnée, le développeur de l'application doit fournir une prise en charge native, sinon l'application continuera à s'afficher en anglais.
Changer la langue de l'appareil appliquera également la nouvelle langue au clavier natif sur iOS. Cependant, vous pouvez basculer entre les différentes langues du clavier à tout moment lors de la saisie à l'aide de l'icône en forme de globe qui apparaît en bas. Changer la langue de votre appareil peut ne pas modifier la langue de Siri vers le nouveau choix, vous devrez donc peut-être appliquer la nouvelle langue séparément dans les paramètres Siri.
Si vous changez uniquement la langue du clavier, le changement ne se produira qu'au fur et à mesure de la frappe et non à l'échelle du système. De cette façon, le texte dans iOS et les applications installées sur votre iPhone n'afficheront pas la nouvelle langue à moins que vous ne tapiez dans la zone de texte appropriée.
Si vous appliquez une nouvelle langue à Siri, votre sélection n'affecte que la langue avec laquelle vous interagissez en utilisant Siri. Le reste de l'iPhone continuera d'afficher le texte et les options dans l'autre langue actuellement disponible pour votre appareil.
Ce qui précède est le contenu détaillé de. pour plus d'informations, suivez d'autres articles connexes sur le site Web de PHP en chinois!
 minidump.dmp
minidump.dmp
 Que dois-je faire si le fichier chm ne peut pas être ouvert ?
Que dois-je faire si le fichier chm ne peut pas être ouvert ?
 Maximiser la page Web
Maximiser la page Web
 Comment créer une entrée d'encyclopédie
Comment créer une entrée d'encyclopédie
 Comment utiliser l'expression de point d'interrogation en langage C
Comment utiliser l'expression de point d'interrogation en langage C
 La différence entre MS Office et WPS Office
La différence entre MS Office et WPS Office
 Qu'est-ce qui vaut le plus la peine d'être appris, le langage C ou Python ?
Qu'est-ce qui vaut le plus la peine d'être appris, le langage C ou Python ?
 Commande cmd pour nettoyer les fichiers indésirables du lecteur C
Commande cmd pour nettoyer les fichiers indésirables du lecteur C