
Lenovo Rescuer est un ordinateur que de nombreux joueurs aiment. De nombreux amis souhaitent réinstaller le système lorsqu'ils utilisent l'ordinateur. Comment résoudre cette situation ? Ce qui suit est une introduction à la méthode de réinstallation de Lenovo Rescuer à partir d'une clé USB. Si vous n'êtes pas sûr, venez jeter un œil !
1. Un ordinateur pouvant être utilisé avec une connexion Internet normale.
2. Une clé USB vide de plus de 8 Go.
3. Téléchargez le maître d'installation.
Étapes pour créer un disque de démarrage USB
Remarque : pendant le processus de production, la clé USB sera formatée, alors assurez-vous de sauvegarder les fichiers importants sur la clé USB. Si le système doit être installé sur le lecteur C, ne placez pas de fichiers importants sur le lecteur C ou sur le bureau.
1. Quittez le logiciel de sécurité, exécutez « Installation Master » pour afficher les précautions, puis cliquez sur « Je comprends ».
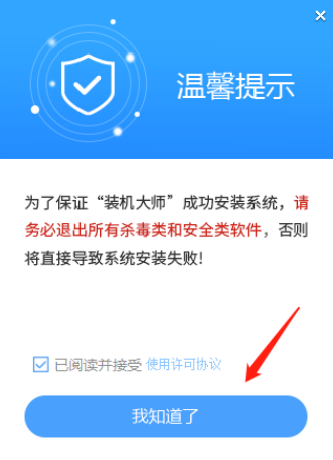
2. Sélectionnez "U disk boot" et cliquez sur "Start Production".
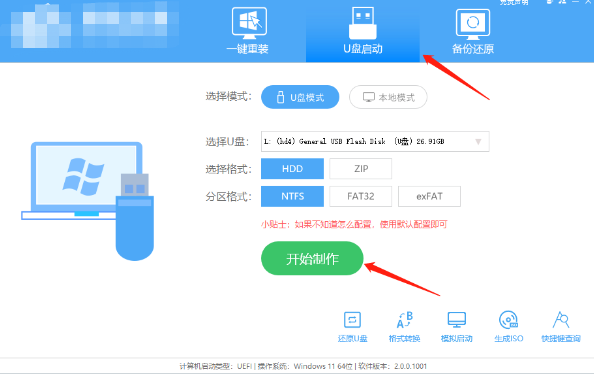
3. Une invite apparaîtra pour sauvegarder les données importantes sur la clé USB. Si aucune sauvegarde n'est nécessaire, cliquez sur "OK".
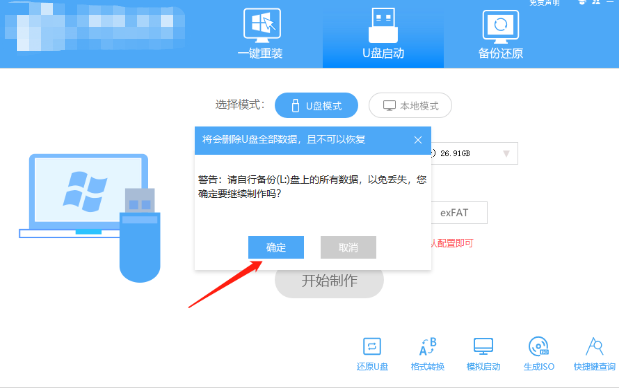
4. Sélectionnez l'image système que vous souhaitez installer et cliquez sur "Télécharger le système et créer".
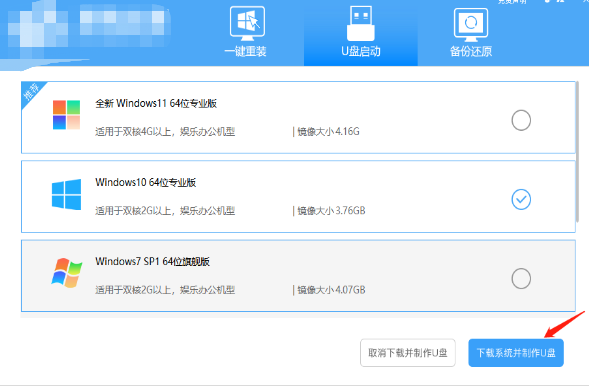
5. Les composants requis pour créer l'outil de démarrage USB sont en cours de téléchargement, veuillez patienter.
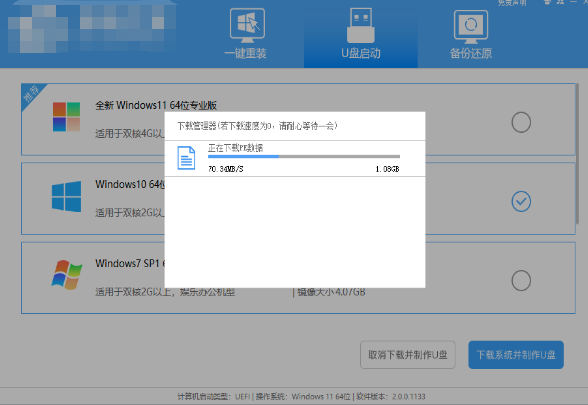
6. L'image système est en cours de téléchargement, veuillez ne pas fermer le logiciel.
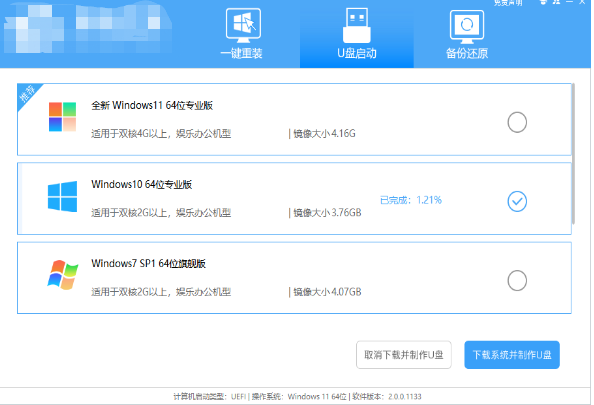
7. L'outil de démarrage du disque U est en cours de création.
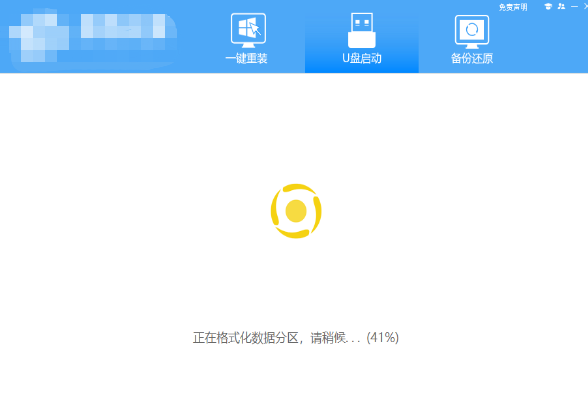
8. L'image système est en cours de copie sur la clé USB.
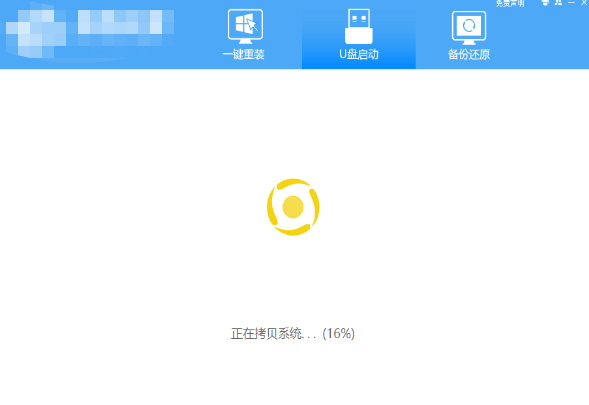
9. Lorsque l'invite est terminée, cliquez sur "OK".
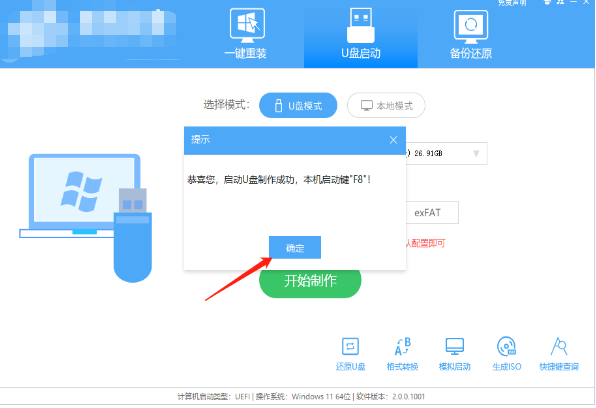
10. Sélectionnez « Démarrage simulé » et cliquez sur « BIOS ».
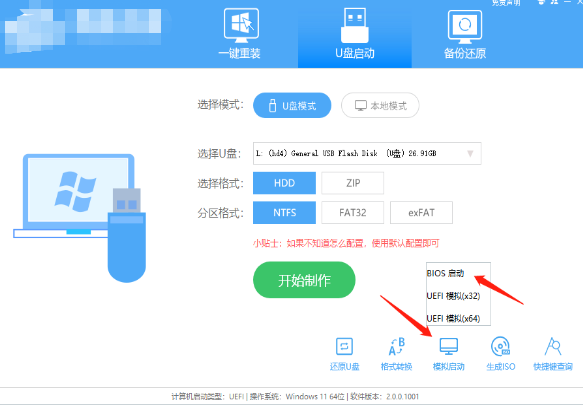
11. Lorsque cette interface apparaît, cela signifie que l'outil de démarrage du disque System Home Installer Master U a été créé avec succès.
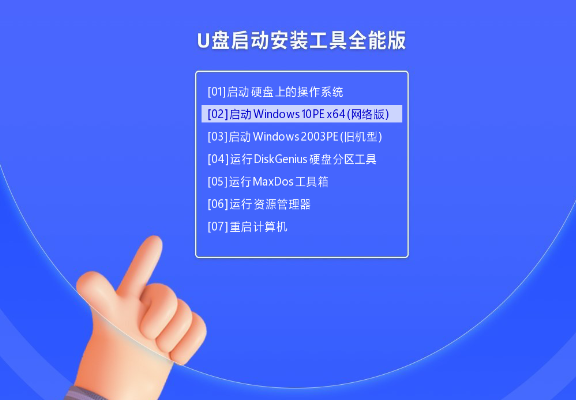
Étapes pour installer Win10 à partir du disque U
1. Recherchez la touche de raccourci de démarrage du disque U pour votre ordinateur.
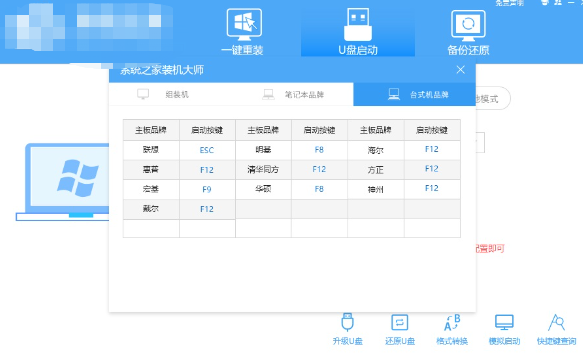
2. Insérez le disque U dans l'ordinateur, redémarrez l'ordinateur et appuyez sur la touche de raccourci pour sélectionner le disque U à démarrer. Après avoir entré, utilisez les touches ↑↓ du clavier pour sélectionner le deuxième [02] pour démarrer Windows10PEx64 (version réseau), puis appuyez sur Entrée.
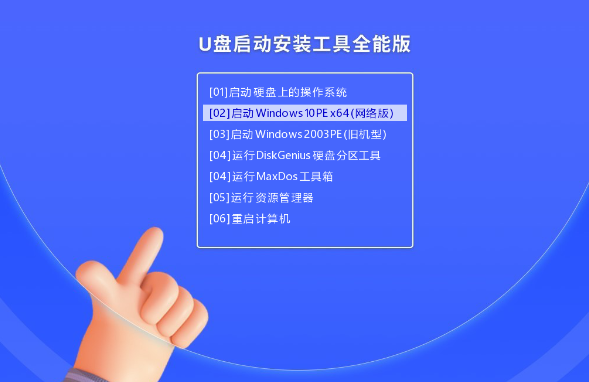
3. Après être entré dans l'interface PE, cliquez sur le système de réinstallation en un clic sur le bureau.
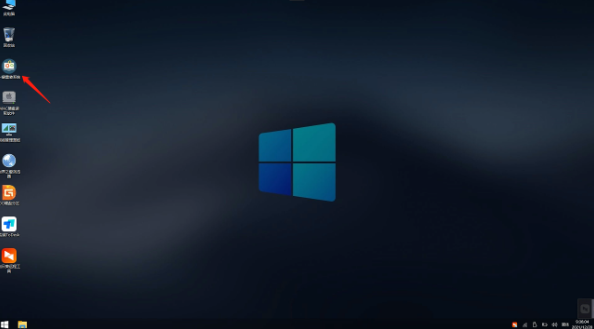
4. Après avoir ouvert l'outil, cliquez sur Parcourir pour sélectionner l'image système ISO téléchargée dans la clé USB. Après sélection, sélectionnez la partition pour l'installation du système, généralement la zone C. Si le logiciel ne la reconnaît pas correctement, l'utilisateur doit la choisir lui-même.
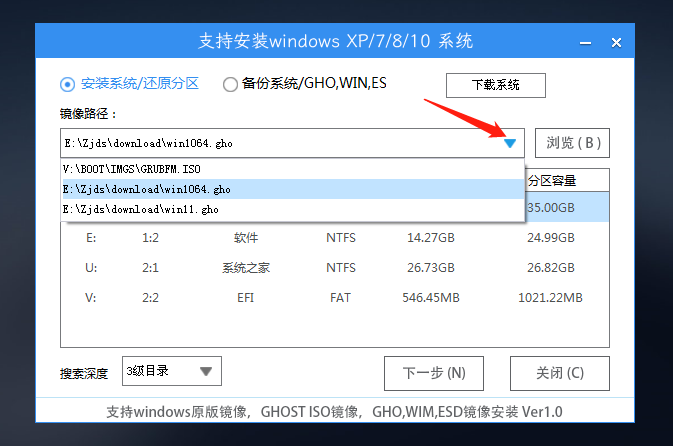
5. Après la sélection, cliquez sur Suivant.
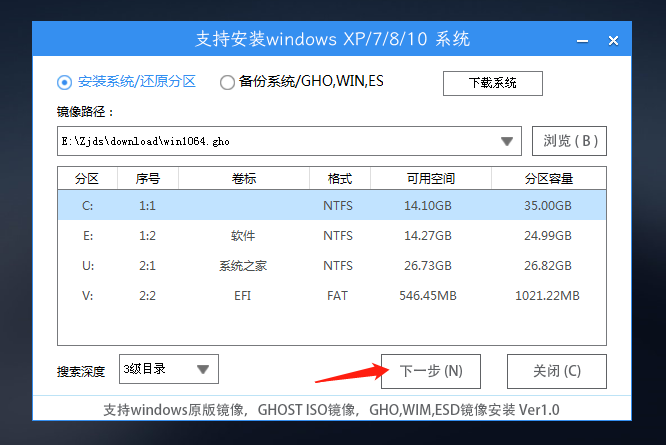
6. Cliquez simplement sur cette page pour installer.
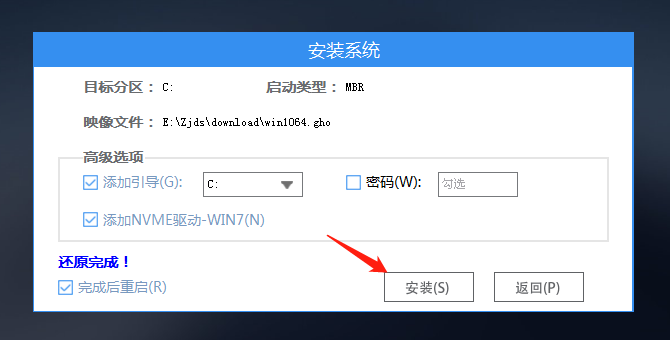
7. Le système est en cours d'installation, veuillez patienter.
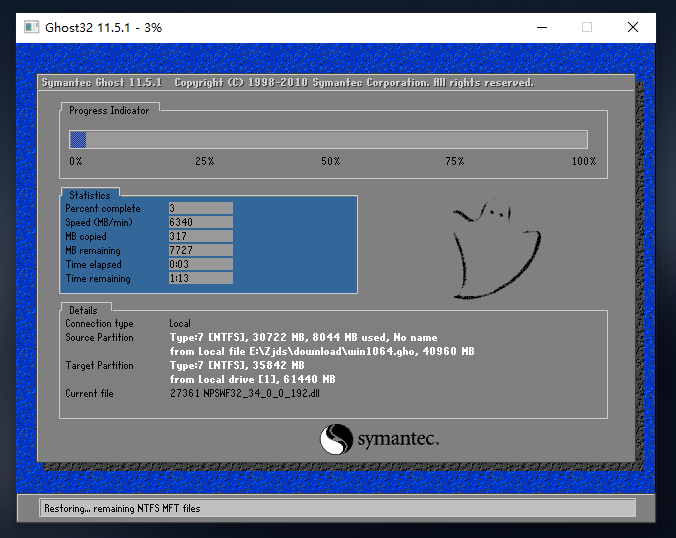
8. Une fois le système installé, le logiciel vous demandera automatiquement de le redémarrer et de retirer le disque U et de redémarrer l'ordinateur.
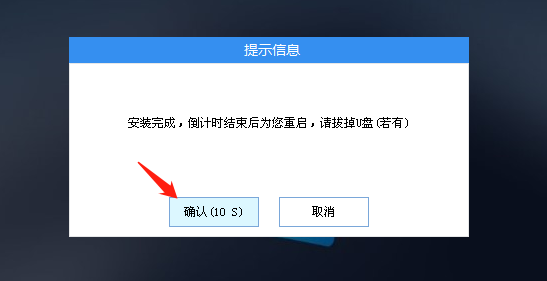
9. Après le redémarrage, le système entrera automatiquement dans l'interface d'installation du système. À ce stade, l'installation est réussie !
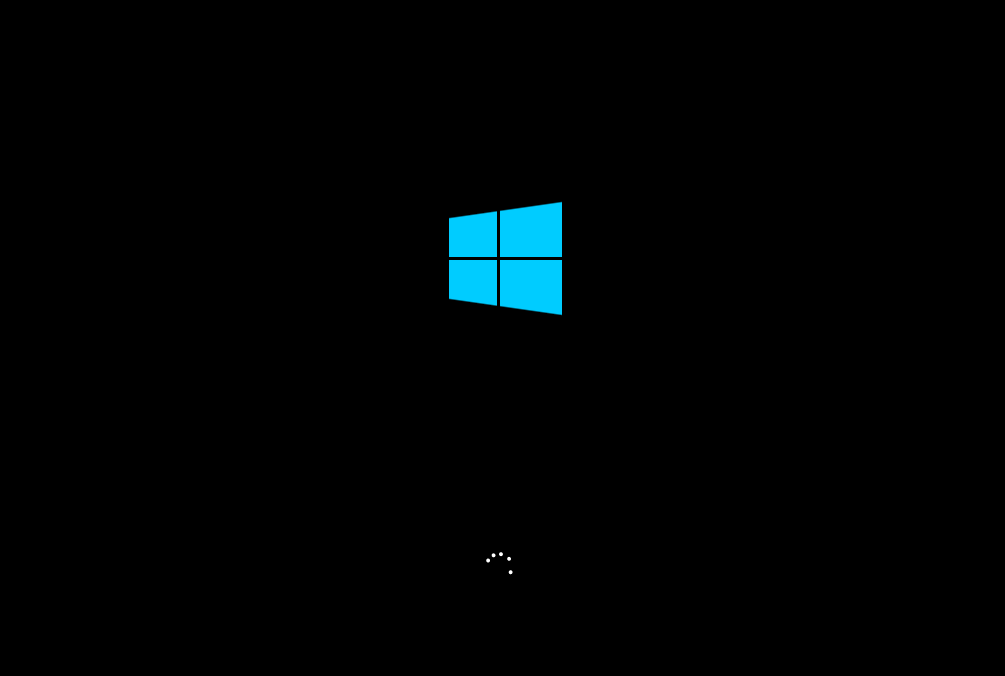
Ce qui précède est le contenu détaillé de. pour plus d'informations, suivez d'autres articles connexes sur le site Web de PHP en chinois!
 Comment supprimer le verrou de sécurité de Firefox
Comment supprimer le verrou de sécurité de Firefox
 Comment annuler le renouvellement automatique de la carte Taobao Money Saving
Comment annuler le renouvellement automatique de la carte Taobao Money Saving
 Que signifie le réseau Apple LTE ?
Que signifie le réseau Apple LTE ?
 vscode crée une méthode de fichier HTML
vscode crée une méthode de fichier HTML
 Annuler le mot de passe de mise sous tension sous XP
Annuler le mot de passe de mise sous tension sous XP
 cadre réseau
cadre réseau
 Introduction au document en JS
Introduction au document en JS
 Quelles sont les commandes d'arrêt de Linux ?
Quelles sont les commandes d'arrêt de Linux ?