
Dans un document Word2010, lorsque du texte est sélectionné, si vous déplacez le pointeur de la souris vers la droite du texte sélectionné, une barre d'outils flottante semi-transparente apparaîtra. Cette barre d'outils contient des commandes couramment utilisées pour formater le texte, telles que la police, la taille de la police, la couleur, l'alignement central, etc. Déplacez le pointeur de la souris sur la barre d'outils flottante pour afficher entièrement ces commandes afin de faciliter le formatage du texte. Si vous ne souhaitez pas que la barre d'outils flottante apparaisse dans la fenêtre du document Word 2010, vous pouvez la désactiver dans la boîte de dialogue "Options Word". Les étapes spécifiques sont les suivantes :
Étape 1, ouvrez la fenêtre du document Word2010 et cliquez sur le bouton "Fichier" → "Options"
Étape 2. Dans la boîte de dialogue « Options Word » qui s'ouvre, décochez la case « Afficher la barre d'outils flottante lors de la sélection » dans l'onglet « Commun » et cliquez sur « OK »
Bouton pour décocher la case "Afficher la barre d'outils flottante lors de la sélection"
L'écran de l'ordinateur est parfois trop petit et peu pratique à utiliser, notamment lors de l'édition de documents. Afin de maximiser l'affichage, vous pouvez essayer de masquer les boutons de fonction associés à Word pour libérer plus d'espace. Cela facilite la modification des documents.
Outils/Matériaux
mot2010/2013
Méthode/étapes
Voici word2013 à titre d'exemple, d'autres méthodes de mots sont similaires. La dernière version de word2013 est installée ici. Ouvrez le fichier Word.
Cliquez ensuite sur le bouton en forme de V dans le coin supérieur droit pour l'agrandir.
Bien sûr, après l'avoir maximisé, je souhaite le restaurer, mais je ne trouve pas l'endroit où cliquer dessus, c'est-à-dire que les symboles à l'emplacement d'origine maximisé ont disparu.
Cliquez "clic droit" sur l'espace vide de la barre de menu.
Dans la sélection qui apparaît, cliquez simplement sur « Réduire le ruban ».
Retournez à la fenêtre d'édition d'origine.
FIN
Méthode/Étape 2
Vous pouvez également utiliser le raccourci "alt+u+v", mais cette interface n'est pas très conviviale. Vous pouvez appuyer sur la touche Esc pour revenir. Ceci convient à l’affichage d’un aperçu tel que l’impression.
Word2010 a pour fonction d'afficher plusieurs fenêtres de document côte à côte. En affichant plusieurs fenêtres côte à côte, vous pouvez comparer le contenu de différentes fenêtres. Les étapes pour implémenter des fenêtres d'affichage côte à côte dans Word2010 sont les suivantes :
Étape 1, ouvrez au moins deux fenêtres de document Word2010 et passez au ruban « Affichage » dans la fenêtre de document actuelle. Cliquez ensuite sur la commande "Afficher côte à côte" dans le groupe "Fenêtre", comme le montre la figure 1.
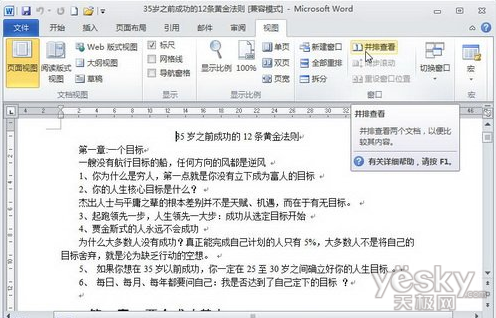
Figure 1 Cliquez sur la commande "Afficher côte à côte"
Étape 2. Dans la boîte de dialogue « Comparaison côte à côte » qui s'ouvre, sélectionnez un document Word prêt pour la comparaison côte à côte et cliquez sur le bouton « OK », comme le montre la figure 2.
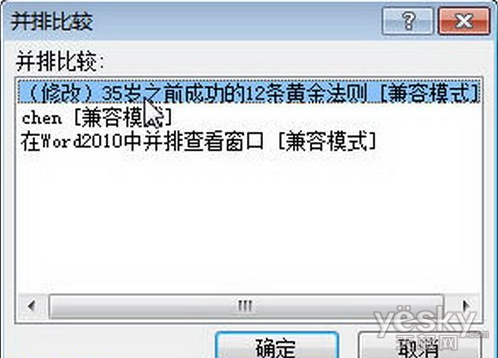
Figure 2 Boîte de dialogue « Comparaison côte à côte »
Étape 3, cliquez sur le bouton « Faire défiler côte à côte » dans le groupe « Fenêtre » de l'un des documents Word2010, vous pouvez faire défiler l'autre document en même temps tout en faisant défiler le document actuel, comme le montre la figure 3.
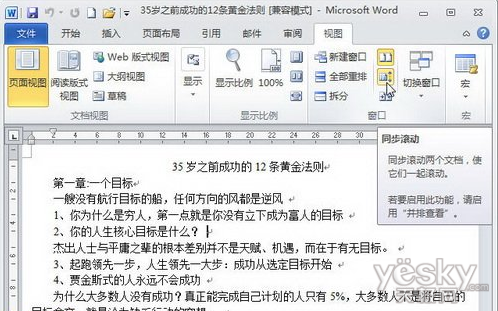
Image 3 Cliquez sur le bouton "Défiler côte à côte"
Conseils : dans le groupe "Fenêtre" du ruban "Affichage", vous pouvez également effectuer des opérations liées aux fenêtres Word2010 telles que créer une nouvelle fenêtre, diviser une fenêtre, tout réorganiser, etc., comme le montre la figure 4.
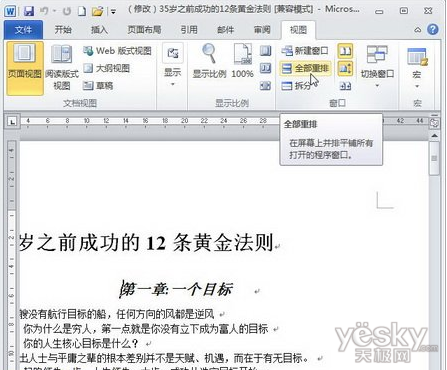
Figure 4 Regroupement « Fenêtre »
Ce qui précède est le contenu détaillé de. pour plus d'informations, suivez d'autres articles connexes sur le site Web de PHP en chinois!
 pagination mysql
pagination mysql
 Quelle est la touche de raccourci pour changer d'utilisateur ?
Quelle est la touche de raccourci pour changer d'utilisateur ?
 Comment résoudre le problème selon lequel le dossier Win10 ne peut pas être supprimé
Comment résoudre le problème selon lequel le dossier Win10 ne peut pas être supprimé
 Comment ouvrir le disque virtuel
Comment ouvrir le disque virtuel
 Que faire si votre adresse IP est attaquée
Que faire si votre adresse IP est attaquée
 Comment couper de longues photos sur les téléphones mobiles Huawei
Comment couper de longues photos sur les téléphones mobiles Huawei
 Cache mybatis de premier niveau et cache de deuxième niveau
Cache mybatis de premier niveau et cache de deuxième niveau
 Utilisation de la fonction get en langage C
Utilisation de la fonction get en langage C