
Réalisé avec la programmation VBA.
ALT+F11——F7——Collez le code suivant et ajustez le format :
Sub monsub()
Dim i As Integer
Avec feuilles(1)
Feuilles(1).Sélectionnez
Pour i = 2 To Cells(1, 256).End(xlToLeft).Column
Cellules(Cellules(65536, i).End(xlUp).Row, i).Select
Plage (Sélection, Cellules (1, i)).Sélectionnez
Sélection.Copie
Cellules([a65536].End(xlUp).Row + 1, 1).Select
ActiveSheet.Paste
Application.CutCopyMode = False
Suivant je
Colonnes ("A:A").Sélectionnez
Selection.SpecialCells(xlCellTypeBlanks).Select
Sélection.EntireRow.Delete
Cellules (1, 1).Sélectionnez
Fin avec
Fin du sous-marin
L'effet de l'opération est le suivant :
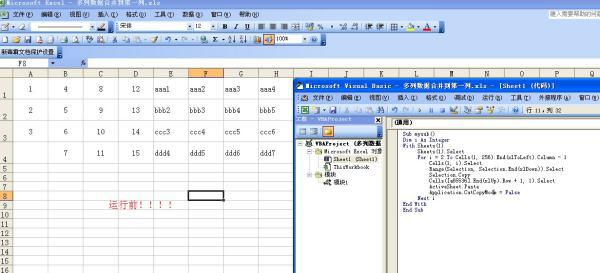
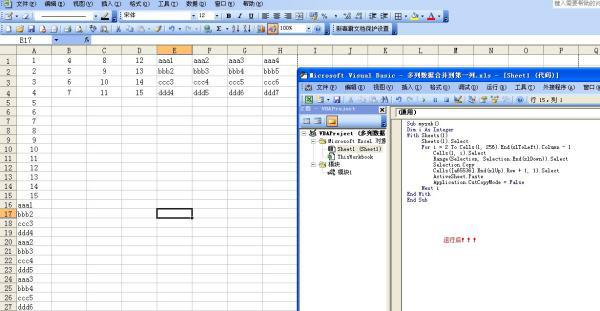
1. Tout d'abord, nous ouvrons le fichier Excel crypté
2. Cliquez avec le bouton droit sur n'importe quel classeur et vous pouvez voir que la plupart des fonctions ci-dessus ne sont pas disponibles.
3. Maintenant, nous commençons à résoudre ce problème. Déplacez la souris vers le haut et cliquez sur l'onglet [Révision].
4. Après avoir cliqué sur [Déprotéger le classeur partagé], comme indiqué sur la figure, vous serez invité à saisir votre mot de passe (le mot de passe ici est généralement le mot de passe lorsque vous ouvrez Excel) et cliquez sur Confirmer dans les deux étapes. Fermez ensuite le document Excel.
5. Lorsque nous ouvrons à nouveau le document Excel, nous constatons que [Déprotéger le classeur partagé] est devenu [Protéger et partager le classeur].
6. Cliquez sur [Protéger le classeur], puis cliquez sur [Protéger la structure et la fenêtre]. Une boîte de dialogue apparaîtra, vous invitant à saisir un mot de passe.
7. Après confirmation, après avoir trouvé un classeur, faites un clic droit, nous pouvons voir que les fonctions qui n'étaient pas disponibles auparavant peuvent désormais être utilisées.
Il n'existe aucune commande pour copier, couper et définir des cellules lorsque vous cliquez avec le bouton droit sur une cellule Excel
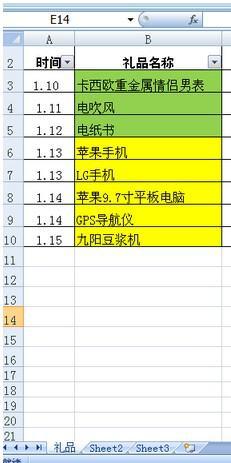
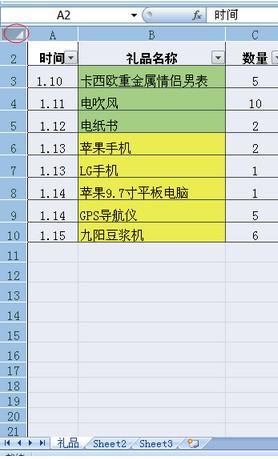
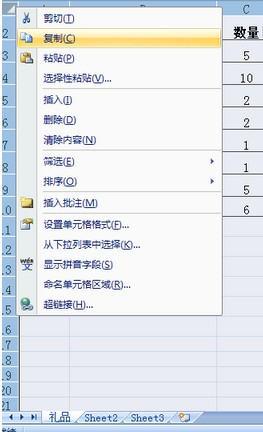
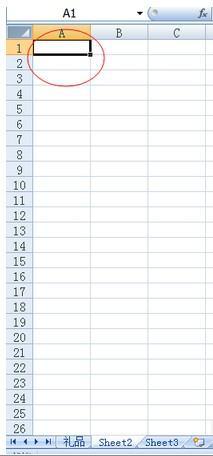
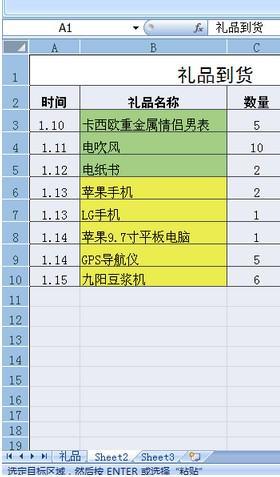
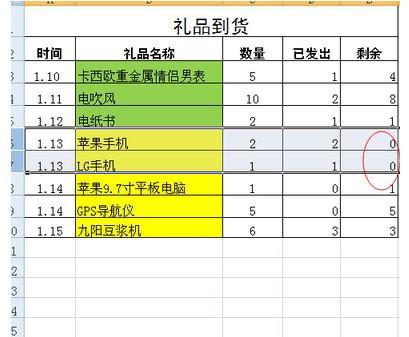
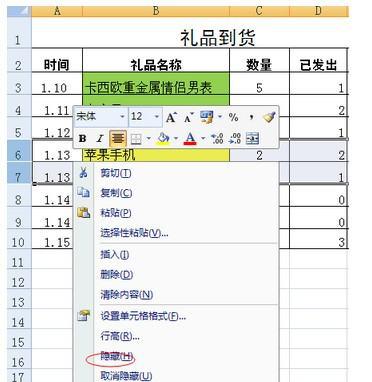
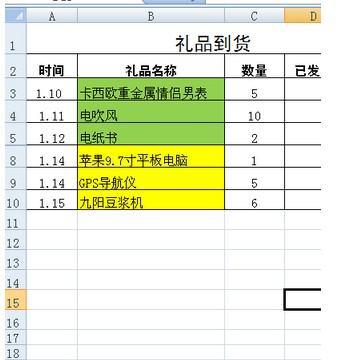
Ce qui précède est le contenu détaillé de. pour plus d'informations, suivez d'autres articles connexes sur le site Web de PHP en chinois!
 Page d'erreur 404 de l'ordinateur
Page d'erreur 404 de l'ordinateur
 Solution à l'invite de table de partition non valide au démarrage de Windows 10
Solution à l'invite de table de partition non valide au démarrage de Windows 10
 Comment résoudre le problème de ssleay32.dll manquant
Comment résoudre le problème de ssleay32.dll manquant
 Comment définir l'IP
Comment définir l'IP
 Comment ouvrir le fichier d'état
Comment ouvrir le fichier d'état
 Pourquoi le disque dur mobile est-il si lent à s'ouvrir ?
Pourquoi le disque dur mobile est-il si lent à s'ouvrir ?
 Quelles sont les unités de base du langage C ?
Quelles sont les unités de base du langage C ?
 Quelle plateforme est Kuai Tuan Tuan ?
Quelle plateforme est Kuai Tuan Tuan ?