
Lorsque nous utilisons l'ordinateur, si nous voulons effectuer les réglages pertinents pour l'interface d'affichage, nous devons l'utiliser dans le panneau de configuration nvidia droit. Si le panneau de configuration nvidia ne peut pas être ouvert par un clic droit, l'éditeur pense que qu'il s'agisse d'un ordinateur de bureau ou portable, d'un système win10 ou win7, vous pouvez essayer de vérifier s'il y a un périphérique de carte graphique nvidia dans la carte graphique, ou vérifiez si le pilote est installé normalement. Pour les étapes spécifiques de la solution, jetons un coup d'œil à la réponse donnée par l'éditeur~
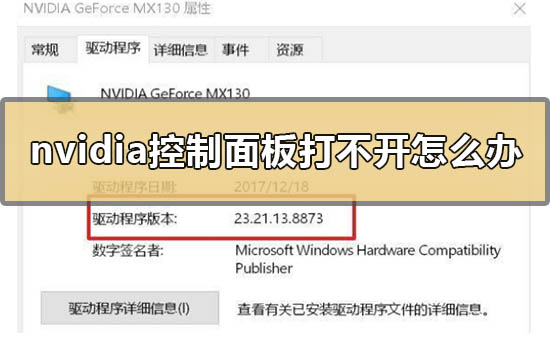
1 Confirmez si le périphérique de la carte graphique Nvidia a été reconnu normalement.
1. Veuillez vérifier s'il existe un périphérique de carte graphique Nvidia en——-
2 Si ce n'est pas le cas, veuillez cliquer avec le bouton droit -- Cliquez pour effectuer une nouvelle analyse pour la détection.
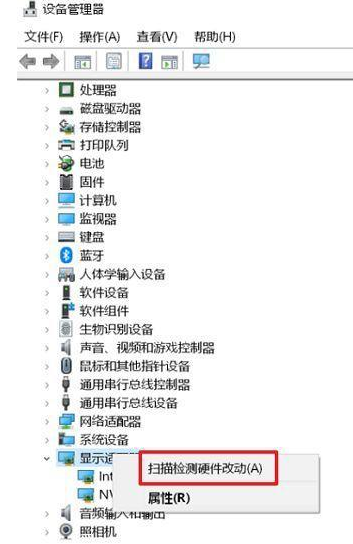
2. Veuillez confirmer si le pilote de la carte graphique Nvidia a été correctement installé.
1. Vous pouvez vérifier et confirmer la version du pilote en ----Périphérique de la carte graphique Nvidia--clic droit--Propriétés ? Comparez la version du pilote de la carte graphique du modèle sur le site officiel d'ASUS
Si ce n'est pas le cas. la dernière, veuillez télécharger la nouvelle version du pilote depuis le site officiel et l'installer, ou après avoir désinstallé le pilote de la carte graphique, téléchargez-le et réinstallez-le depuis le site officiel.
Site officiel de téléchargement du pilote Nvidia : https://www.nvidia.com/Download/index.aspx?lang=cn
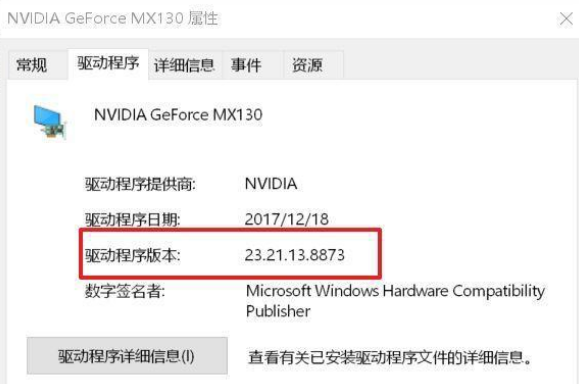
2 Si le pilote DCH téléchargé depuis le site officiel de Nvidia est installé, il n'y a pas de pilote. Nvidia dans le clic droit sur le bureau. Quant au panneau de configuration,
Étant donné que le pilote DCH n'inclut pas le panneau de configuration de la carte graphique, vous pouvez obtenir et installer le panneau de configuration NVIDIA à partir du Microsoft Store, ou mettre à jour vers la dernière version. version via Windows Update et installez-la automatiquement.
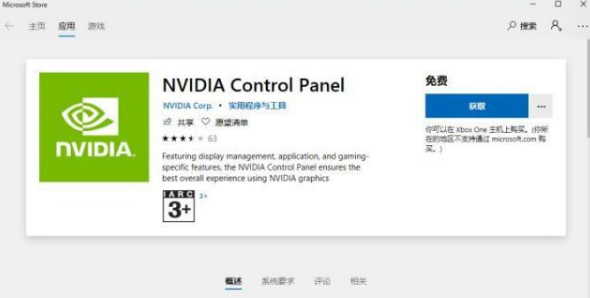
3. Veuillez confirmer si la carte graphique intégrée a été désactivée.
1. Si la carte graphique intégrée est désactivée, cliquez avec le bouton droit sur « Panneau de configuration Nvidia » pour afficher le message « Les paramètres d'affichage Nvidia ne sont pas disponibles »
2. À ce stade, veuillez sélectionner --Adaptateur d'affichage --Carte graphique intégrée. (comme une carte graphique intégrée Intel) --Clic droit--Réactiver.

4. Activez le service d'affichage Nvidia.
1. Si les services liés à l'affichage Nvidia ont été désactivés, vous ne pourrez pas trouver l'option "Panneau de configuration Nvidia" en cliquant avec le bouton droit sur le bureau,
2. Dans ce cas, veuillez cliquer avec le bouton droit sur le bureau. ------,
(Ou saisissez -- dans la zone de recherche Windows), double-cliquez sur le service d'affichage Nvidia Display.
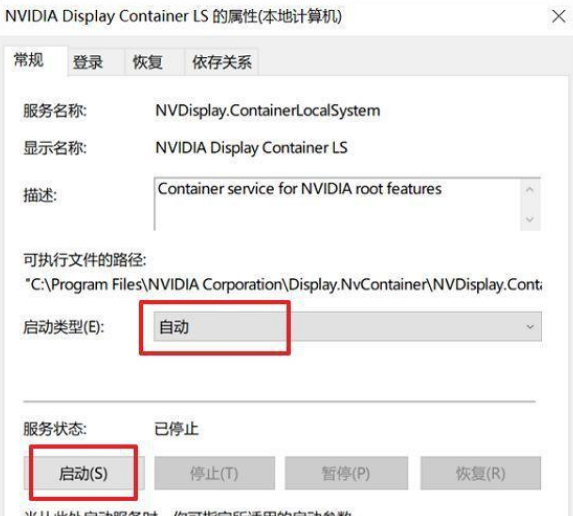
3. Passez à "Automatique", cliquez sur État du service, puis cliquez sur
>>>Que signifie NVIDIA sur l'ordinateur>Classement des performances des cartes graphiques NVIDIA 2019
Ce qui précède est le contenu détaillé de. pour plus d'informations, suivez d'autres articles connexes sur le site Web de PHP en chinois!
 Mon ordinateur ne peut pas l'ouvrir en double-cliquant dessus.
Mon ordinateur ne peut pas l'ouvrir en double-cliquant dessus.
 Comment résoudre l'impossibilité de se connecter à NVIDIA
Comment résoudre l'impossibilité de se connecter à NVIDIA
 Comment ouvrir le panneau de configuration Win11
Comment ouvrir le panneau de configuration Win11
 Introduction à l'emplacement du panneau de configuration Win10
Introduction à l'emplacement du panneau de configuration Win10
 Les avantages du trading OTC
Les avantages du trading OTC
 Le dernier prix du marché eth
Le dernier prix du marché eth
 Comment MySQL et Redis assurent-ils la cohérence des doubles écritures ?
Comment MySQL et Redis assurent-ils la cohérence des doubles écritures ?
 Comment résoudre le code tronqué de securecrt
Comment résoudre le code tronqué de securecrt