
Paint est une application fournie avec Windows XP et peut être trouvée via « Programmes » et « Accessoires » dans le menu Démarrer. C'est un outil simple et facile à utiliser qui peut être utilisé pour créer différents types de dessins. Qu'il s'agisse d'images en noir et blanc ou en couleur, vous pouvez les dessiner avec cet outil et les enregistrer sous forme de fichiers bitmap. De plus, vous pouvez imprimer les dessins dessinés, les définir comme arrière-plans du bureau ou les coller dans d'autres documents. Si vous devez afficher et modifier des photos numérisées, vous pouvez également utiliser le programme Paint pour le faire. Dans l’ensemble, l’outil de dessin est un outil puissant et polyvalent adapté à une variété de besoins de dessin.
Vous pouvez utiliser le programme Paint pour traiter des images dans différents formats, tels que des fichiers .jpg, .gif ou .bmp. Il vous permet également de coller facilement votre image Paint dans d’autres documents ou de la définir comme arrière-plan de votre bureau.
Help Viewer est un outil utilisé pour fournir de l'aide sur des programmes et des fonctions spécifiques de Windows XP, tels que le Bloc-notes, Paint et la barre de langue.
Redimensionnez la fenêtre ou masquez le volet de navigation si vous devez positionner la visionneuse d'aide à côté du programme actuel.
1. Utilisez l'outil de dessin Win7 pour zoomer et dézoomer rapidement sur les images
Après avoir ouvert une image de grande taille, vous pouvez réduire l'image en faisant glisser le curseur dans le coin inférieur droit pour une visualisation plus facile. Vous pouvez également cliquer pour zoomer/dézoomer dans le menu d'affichage pour ajuster la taille d'affichage, ce qui est très pratique.

2. Afficher les règles et les lignes de quadrillage dans les outils de dessin Win7
Nous pouvons utiliser les fonctions de règle et de quadrillage dans l'outil de dessin pour mieux comprendre la taille approximative des parties de l'image. La méthode pour l'ouvrir est très simple, il suffit de cliquer sur le menu "Affichage" au-dessus de la fenêtre de l'outil de dessin, puis de cocher les options "Règle" et "Quadrillage". De cette façon, nous pouvons utiliser les outils de dessin de manière pratique et mieux utiliser leurs fonctions.

3. La fonction loupe de l'outil de dessin Win7
Lorsqu'une partie du texte ou de l'image dans l'image est trop petite pour être vue clairement, vous pouvez utiliser l'outil « loupe » dans Dessin pour agrandir une certaine partie de l'image afin de la visualiser. Cliquez sur « Accueil » en haut de l'image. fenêtre pour l'afficher au-dessus de l'outil. Accédez à la loupe et déplacez la loupe vers la zone qui doit être agrandie, comme indiqué dans l'image ci-dessous :
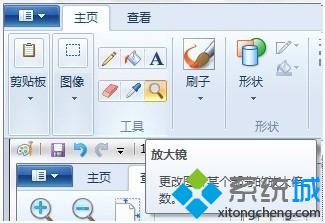
4. Mode d'affichage plein écran de l'outil de dessin Win7
L'outil de dessin fourni avec Windows 7 propose également la fonction « plein écran », ce qui signifie visualiser les images en plein écran sur l'écran. La méthode est la suivante : Dans la colonne "Affichage" de l'onglet "Affichage" de Paint, cliquez sur "Plein écran" pour afficher l'image en plein écran. Lorsque vous devez quitter le plein écran, cliquez sur l'image affichée pour revenir à "Paint". ", comme le montre la figure ci-dessous. Affichage :
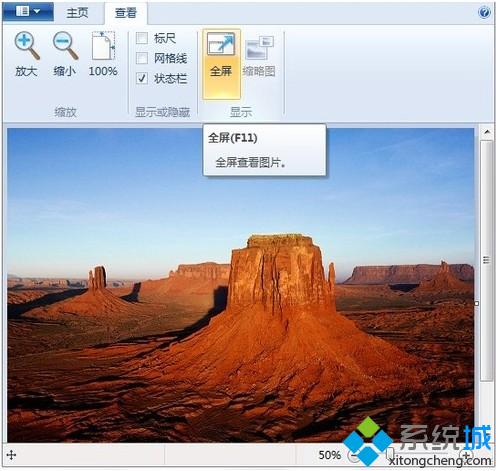
Ouvrez l'outil de dessin : le chemin d'ouverture est [Démarrer/Programmes/Accessoires/Paint] ;
Comment utiliser les outils de dessin intégrés à l'ordinateur pour dessiner des plans d'étageFamiliarisé avec la disposition de l'outil de dessin : L'ensemble de l'outil de dessin peut être divisé en trois zones (barre de titre, barre d'outils, tableau de peinture). Dans la barre d'outils, lorsque vous cliquez sur l'outil avec la souris, la fonction correspondante s'affiche ;
Comment utiliser les outils de dessin intégrés à l'ordinateur pour dessiner des plans d'étage
Exemple de tutoriel de dessin (complétez le plan d'aménagement de maison suivant) ;
Comment utiliser les outils de dessin intégrés à l'ordinateur pour dessiner des plans d'étage
Créez un nouveau dessin et utilisez l'outil rectangle de la barre d'outils pour planifier la disposition générale ;
Comment utiliser les outils de dessin intégrés à l'ordinateur pour dessiner des plans d'étageUtilisez les quatre outils du rectangle de sélection de la barre d'outils et de la ligne droite en caoutchouc pour affiner l'image ci-dessous ;
Comment utiliser les outils de dessin intégrés à l'ordinateur pour dessiner des plans d'étage
6
Pour les images qui semblent difficiles, vous pouvez utiliser divers outils pour les dessiner, comme dessiner la porte dans l'image ci-dessous
Comment utiliser les outils de dessin intégrés à l'ordinateur pour dessiner des plans d'étage
7
Utilisez les images 5 et 6, assemblez-les et empilez-les dans l'image ci-dessous (peut être utilisé avec l'outil de réglage de la transparence de sélection dans la barre d'outils)
Comment utiliser les outils de dessin intégrés à l'ordinateur pour dessiner des plans d'étage
Ce qui précède est le contenu détaillé de. pour plus d'informations, suivez d'autres articles connexes sur le site Web de PHP en chinois!