
1. Prenez le document numérisé en image et convertissez le format d'image au format TIFF ;
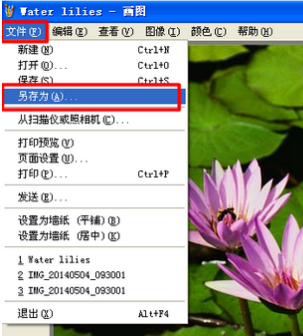
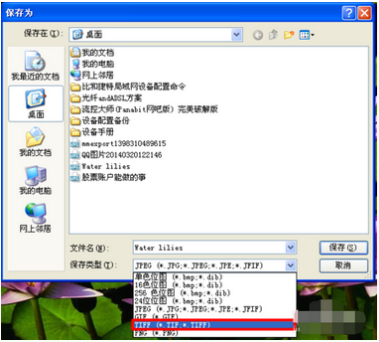 3. Ouvrez le menu "Démarrer" - "Tous les programmes" - "Microsoft Office" - "Outils Microsoft Office" - "Microsoft Office Document Imaging" ;
3. Ouvrez le menu "Démarrer" - "Tous les programmes" - "Microsoft Office" - "Outils Microsoft Office" - "Microsoft Office Document Imaging" ;
4. Après avoir ouvert le logiciel, sélectionnez "Fichier" - ouvrez le fichier que vous venez d'enregistrer au format TIFF. Cliquez ensuite sur "Outils" - "Reconnaître le texte à l'aide de l'OCR..." Après la reconnaissance, cliquez sur "Envoyer le texte vers Word" ;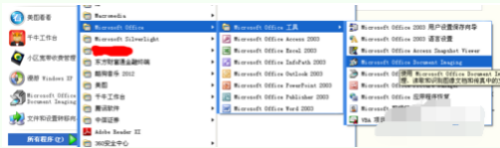
5. Après avoir ouvert la fenêtre Envoyer à, sélectionnez le chemin de sauvegarde (il est préférable de ne pas l'enregistrer sur le bureau) et cliquez sur OK pour terminer. Autrement dit, la conversion en document Word est terminée. Vous pouvez modifier le texte de l'image dans un document Word. 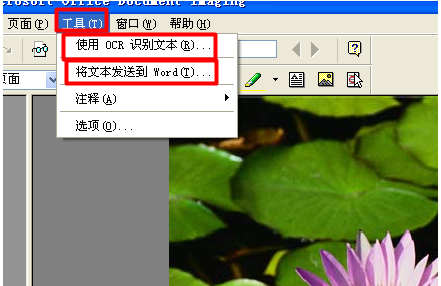
Comment insérer un fichier Word dans Word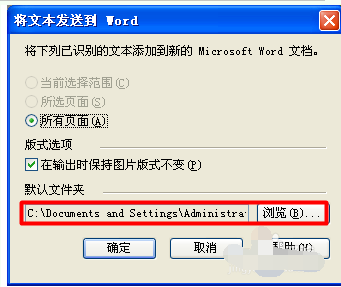
Une autre méthode consiste à insérer directement un autre fichier Word dans le fichier Word principal en tant que copie du fichier Word principal. L'autre fichier Word peut être facilement ouvert dans le fichier Word principal et est propice à la gestion du contenu du document. Je le fais ? Insertion, veuillez voir ci-dessous ;
Ouvrez le document Word principal, cliquez sur l'élément de menu Insérer - Objet, comme indiqué par la flèche
;Dans la boîte de dialogue de l'objet, cliquez sur l'onglet Créer à partir d'un fichier ;
Cliquez sur le bouton Parcourir et sélectionnez un autre document Word du document Word principal à insérer dans la zone de sélection de fichier, comme indiqué dans l'image ;Après avoir sélectionné un autre fichier Word à insérer, choisissez de l'afficher sous forme d'icône, comme indiqué sur l'image. Bien sûr, vous pouvez également choisir de créer un lien vers le fichier. Les résultats de l'insertion des deux manières sont différents. choisissez de créer un lien vers le fichier, vous insérerez simplement un autre fichier Word dans le document Word principal. Un lien de répertoire vers un document Word si le document Word principal est déplacé vers un autre ordinateur, l'autre document Word ne peut pas être ouvert ;
L'effet après l'insertion d'un autre document Word est comme indiqué ci-dessous ;8
Si vous faites glisser un autre fichier Word dans le mot principal et affichez le contenu de l'autre fichier Word dans le document Word principal, le contenu sera un peu désordonné et il n'est pas recommandé de le faire
;Comment ouvrir des fichiers numérisés au format WORD
Il n'est pas nécessaire d'installer des outils spéciaux, utilisez simplement les outils du logiciel bureautique. Voir ci-dessous pour plus de détails
.Mettez l'image dans WORD, mais avant cela, vous devez installer les composants fournis avec WORD, soit 03 ou 07. Cliquez sur Démarrer-Programmes-Panneau de configuration-Ajout/Suppression de programmes, recherchez Office-Modifier, recherchez le composant Microsoft Office Document Imaging, Microsoft Office Document Imaging Writer, cliquez sur Exécuter sur cet ordinateur et installez-le.
Installez d'abord le scanner, puis démarrez « Microsoft Office/Microsoft Office Tools/Microsoft Office Document Scanning » dans le menu Démarrer pour lancer la numérisation.
Cliquez sur le bouton « Utiliser l'OCR pour reconnaître le texte » dans la barre d'outils pour commencer à reconnaître le document que vous venez de numériser. Appuyez sur le bouton "Envoyer le texte vers Word" pour convertir le texte reconnu en Word. Si vous souhaitez obtenir une partie du texte, utilisez simplement la souris pour sélectionner le texte requis, puis cliquez avec le bouton droit de la souris et sélectionnez "Envoyer le texte à Word" pour envoyer le texte de la zone sélectionnée vers Word.
Ce logiciel a aussi une petite astuce : en changeant la langue OCR dans les options, vous pouvez extraire le texte avec plus de précision. Par exemple, l'image est entièrement en anglais. Changer la langue OCR en « Anglais » peut garantir son exactitude. Si elle est « Par défaut », le résultat final peut être des caractères tronqués ~
.Ce qui précède est le contenu détaillé de. pour plus d'informations, suivez d'autres articles connexes sur le site Web de PHP en chinois!
 Que signifient les faces B et C ?
Que signifient les faces B et C ?
 le bios ne peut pas détecter le disque SSD
le bios ne peut pas détecter le disque SSD
 Comment utiliser la bibliothèque Python
Comment utiliser la bibliothèque Python
 Renommez le logiciel apk
Renommez le logiciel apk
 Solution à l'échec de la connexion entre wsus et le serveur Microsoft
Solution à l'échec de la connexion entre wsus et le serveur Microsoft
 La fonction principale de l'unité arithmétique dans un micro-ordinateur est d'effectuer
La fonction principale de l'unité arithmétique dans un micro-ordinateur est d'effectuer
 Comment résoudre le problème lorsque la température du processeur de l'ordinateur est trop élevée
Comment résoudre le problème lorsque la température du processeur de l'ordinateur est trop élevée
 Java exporter Excel
Java exporter Excel