
BeautyCam est une application de beauté selfie populaire. Il offre de puissantes fonctions d’embellissement, permettant aux utilisateurs de prendre facilement des photos parfaites. Cependant, certains utilisateurs peuvent ne pas aimer le filigrane fourni avec le logiciel lorsqu'ils prennent des photos à l'aide de l'application, car cela permettra aux gens de savoir en un coup d'œil que les photos ont été embellies. Si vous souhaitez également désactiver le filigrane de BeautyCam, voici un tutoriel d'utilisation simple : 1. Ouvrez l'application de caméra de beauté BeautyCam. 2. Dans l'interface de l'application, recherchez l'option de paramètres, généralement une icône en forme d'engrenage. 3. Cliquez sur l'option Paramètres pour accéder au menu Paramètres. 4. Dans le menu des paramètres, recherchez l'option « Filigrane » ou « Filigrane de beauté ». 5. Une fois trouvé, éteignez-le ou désactivez-le. 6. Revenez à l'interface de prise de vue, vous constaterez que le filigrane a disparu. 7. Vous pouvez désormais prendre librement de belles photos sans vous soucier du filigrane révélant votre utilisation de l'appareil photo de beauté. En suivant les étapes ci-dessus pour désactiver le filigrane de BeautyCam, vous pouvez partager vos photos plus librement
1 Accédez à la page photo
Après avoir ouvert la caméra beauté, l'utilisateur peut cliquer sur la photo au milieu. pour accéder à la page photo
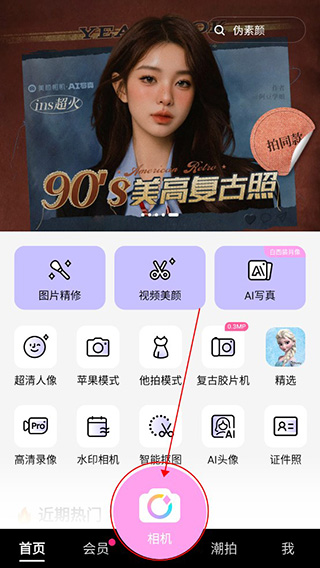
2. Plus de pages
Ensuite, l'utilisateur peut cliquer sur les trois points dans le coin supérieur droit pour ouvrir plus de pages
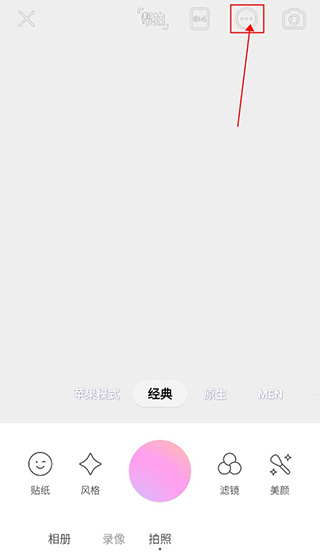
3. plus de paramètres à droite Accédez à la page des paramètres
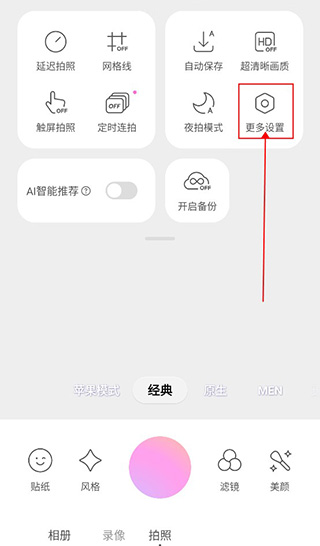 4. Désactivez l'ajout automatique de filigrane
4. Désactivez l'ajout automatique de filigrane
Ensuite, les utilisateurs peuvent désactiver l'ajout automatique de filigrane ci-dessous ! De cette façon, les photos prises après cela n'auront pas de filigrane
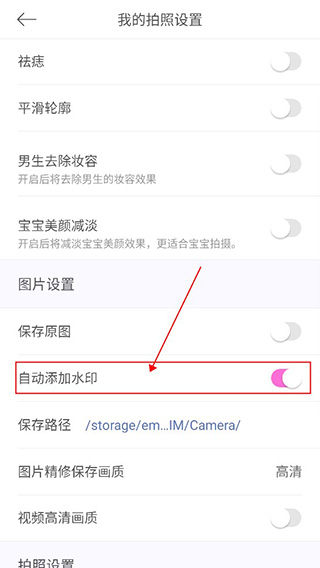 Méthode 2
Méthode 2
Les utilisateurs peuvent cliquer sur Mon dans le coin inférieur droit pour accéder à la page du centre personnel
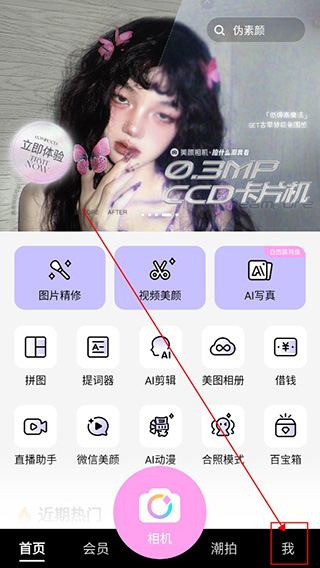 2. Cliquez après les paramètres
2. Cliquez après les paramètres
L'icône des paramètres ci-dessous entre dans la page des paramètres
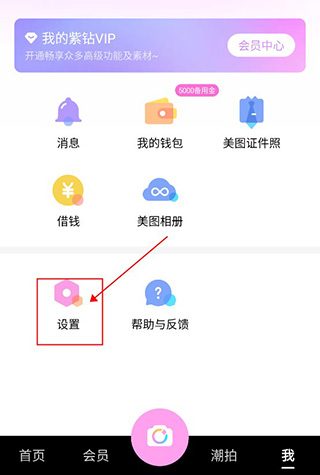 3 Mes paramètres photo
3 Mes paramètres photo
Sélectionnez ensuite les paramètres de la photo en haut et cliquez pour entrer
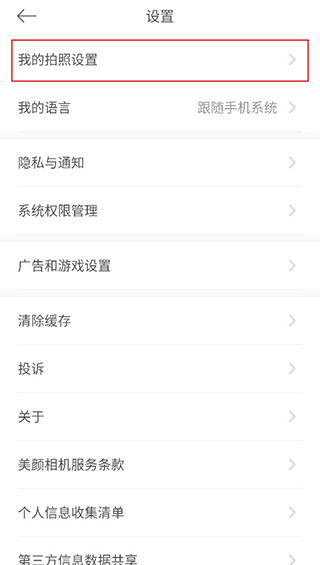 4.
4.
Ce qui précède est le contenu détaillé de. pour plus d'informations, suivez d'autres articles connexes sur le site Web de PHP en chinois!
 A quoi sert l'image Docker ?
A quoi sert l'image Docker ?
 Comment trouver l'emplacement d'un téléphone Huawei perdu
Comment trouver l'emplacement d'un téléphone Huawei perdu
 Nettoyer le registre
Nettoyer le registre
 Comment définir le statut hors ligne sur Douyin
Comment définir le statut hors ligne sur Douyin
 Historique des opérations de la table de vue Oracle
Historique des opérations de la table de vue Oracle
 Introduction aux caractères de retour chariot et de saut de ligne en Java
Introduction aux caractères de retour chariot et de saut de ligne en Java
 utilisation de la fonction parseint
utilisation de la fonction parseint
 Que dois-je faire si le conteneur Docker ne peut pas accéder au réseau externe ?
Que dois-je faire si le conteneur Docker ne peut pas accéder au réseau externe ?