
Après la mise à niveau et l'installation du système win10, de nombreux amis ont découvert que le système n'était pas celui qu'ils voulaient utiliser et ils n'avaient aucune idée de changer le système. Ainsi, à l’heure actuelle, la machine virtuelle devient notre première cible. Télécharger une machine virtuelle dédiée est une perte d’espace, et elle n’est pas aussi puissante que la machine virtuelle fournie avec Win10. Alors qu’en est-il de l’ouverture d’une machine virtuelle Win10 ? Pour cette raison, l'éditeur vous a spécialement préparé un tutoriel détaillé pour démarrer la machine virtuelle fournie avec win10.
En fait, pour les utilisateurs qui découvrent le système Win10, il existe encore de nombreuses fonctions Win10 qu'ils ne savent pas utiliser. Bien que certaines fonctions soient rarement utilisées par les gens ordinaires, il est toujours possible de les comprendre en cas de problème. En cas d'urgence, aujourd'hui, l'éditeur explorera avec vous comment ouvrir la machine virtuelle fournie avec Win10.
Comment ouvrir une machine virtuelle dans Win10
Cliquez sur le bouton du menu Démarrer, puis sélectionnez "Système Windows" dans toutes les applications. Après ouverture, recherchez et ouvrez "Panneau de configuration".
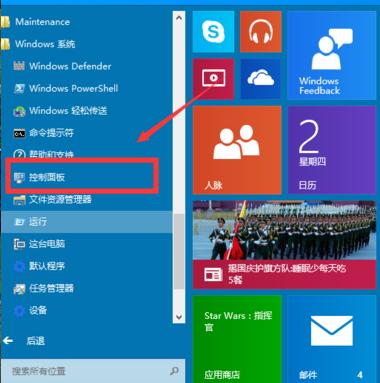
Machine virtuelle Figure-1
Sélectionner le programme
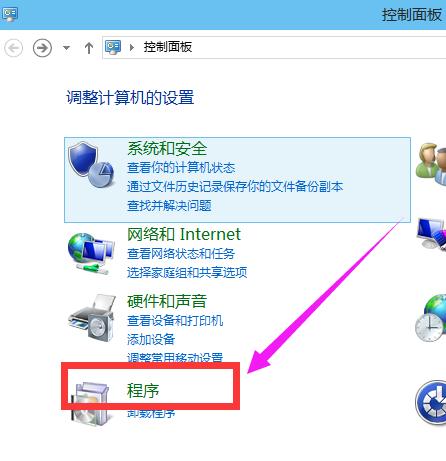
Livré avec la machine virtuelle Figure-2
Dans le programme, recherchez "Activer ou désactiver les fonctionnalités Windows" et cliquez pour ouvrez-le.
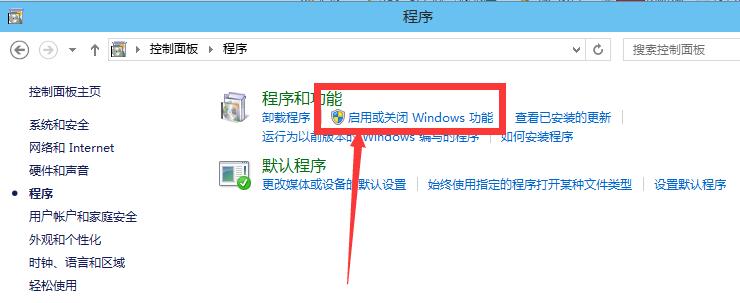
Machine virtuelle intégrée Figure-3
Trouvez Hyper-V et vérifiez-le. Cliquez sur OK.
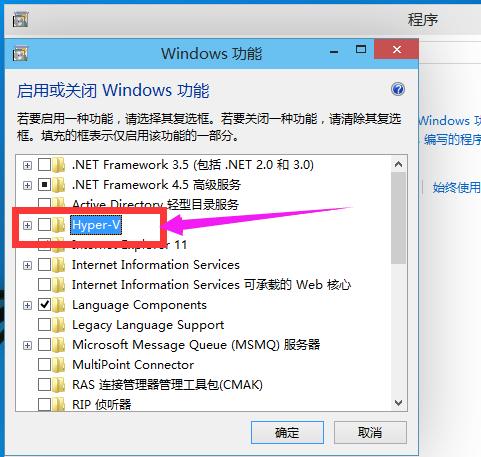
Ouvrez la machine virtuelle Figure-4
Après avoir attendu un moment, l'installation est terminée, cliquez pour redémarrer l'ordinateur.
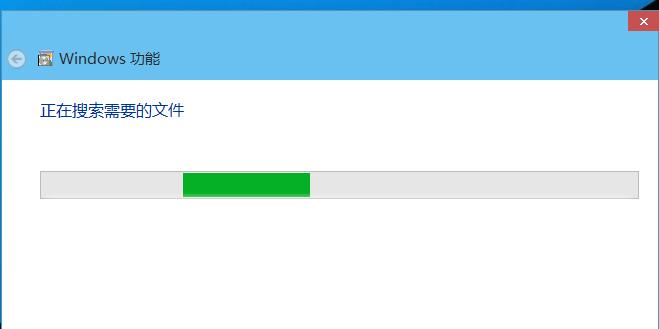
Machine virtuelle intégrée Figure 5
Après avoir redémarré l'ordinateur, vous pouvez voir un "Outil de gestion Hyper-V" ouvert dans toutes les applications, puis cliquer sur Gestionnaire Hyper-V. Vous pouvez voir que la machine virtuelle est prête à être utilisée.
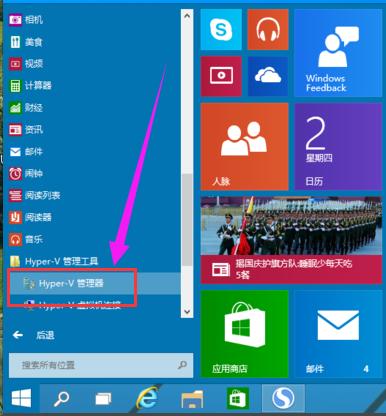
win10 Figure-6
Concernant l'opération d'ouverture de la machine virtuelle fournie avec win10, l'éditeur vous dira ceci.
Ce qui précède est le contenu détaillé de. pour plus d'informations, suivez d'autres articles connexes sur le site Web de PHP en chinois!
 Le commutateur Bluetooth Win10 est manquant
Le commutateur Bluetooth Win10 est manquant
 Pourquoi toutes les icônes dans le coin inférieur droit de Win10 apparaissent-elles ?
Pourquoi toutes les icônes dans le coin inférieur droit de Win10 apparaissent-elles ?
 La différence entre le sommeil et l'hibernation Win10
La différence entre le sommeil et l'hibernation Win10
 Win10 suspend les mises à jour
Win10 suspend les mises à jour
 Que faire si le commutateur Bluetooth est manquant dans Windows 10
Que faire si le commutateur Bluetooth est manquant dans Windows 10
 win10 se connecte à une imprimante partagée
win10 se connecte à une imprimante partagée
 Nettoyer les fichiers indésirables dans Win10
Nettoyer les fichiers indésirables dans Win10
 Comment partager une imprimante dans Win10
Comment partager une imprimante dans Win10