
Chaque utilisateur devra réinstaller les paramètres lors du remplacement ou de l'installation de la carte mère, alors comment utiliser ce paramètre ? Aujourd'hui, je vous présente des opérations détaillées, jetons un coup d'œil.
1 Étant donné que chacun de nous a une marque et un modèle d'ordinateur différents, vous pouvez d'abord rechercher en ligne la touche de raccourci pour accéder au BIOS, puis redémarrer pour accéder à l'interface du BIOS. .
2. Trouvez le troisième dans la première catégorie, Boot Sequence (séquence de démarrage, qui peut également être comprise comme la séquence de démarrage).
Vérifiez si l'UEFI est activé, sinon, n'oubliez pas de l'activer.
3. Recherchez ensuite l'opération sata (sélection du mode disque dur) dans la première ligne de la deuxième catégorie
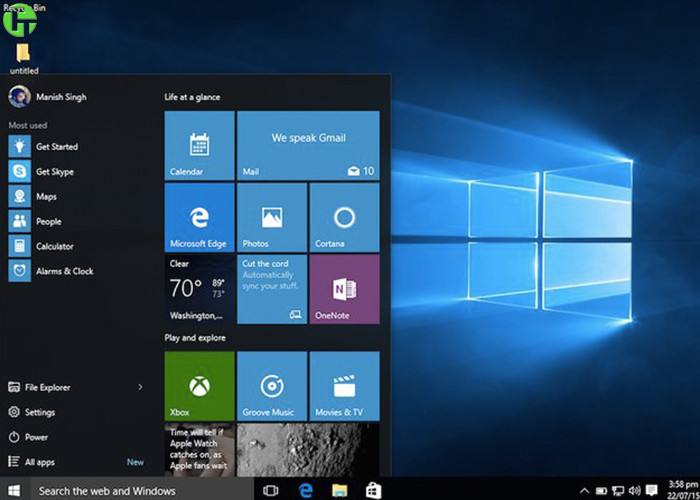
Changez le RAID On d'origine en AHCI, (il faut définir s'il faut ajouter ou non un état solide)
PS : Pourquoi modifier AHCI, les performances du mode disque dur AHCI ne sont pas seulement une amélioration de la vitesse. Par rapport au mode RAID sur disque dur précédent, AHCI prend en charge davantage de nouvelles fonctions.
Ces nouvelles fonctionnalités sont la clé pour améliorer les performances de lecture et d’écriture du disque dur.
En termes simples, AHCI est un nouvel algorithme de disque dur peut améliorer efficacement les performances des disques durs mécaniques et prendre en charge certaines fonctions spéciales.
N'entrez jamais directement dans le bios pour effectuer des réglages, sinon vous ne pourrez pas accéder au système. Vous ne pourrez effectuer ces réglages que lors de la réinstallation du système.
F10 pour enregistrer ces options modifiées. Démarrez l'ordinateur et appuyez sur F12 pour sélectionner le disque USB système inséré et appuyez sur Entrée.
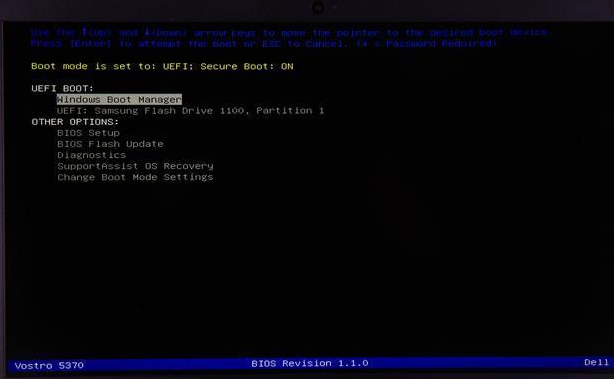
4. Entrez dans la page d'installation, il n'est pas nécessaire de modifier la première page, cliquez sur Suivant. Cliquez sur Installer maintenant. Suivez les instructions pour l'installer plus tard.
Pendant le processus d'installation, vous verrez beaucoup de partitions, supprimez-les toutes ! Ne laissez rien derrière vous ! Soyez rapide, régulier, précis et impitoyable !
À ce coup d'œil, vous pouvez voir que le système Windows préinstallé est tellement compliqué, comment l'ordinateur peut-il ne pas rester bloqué ?
5. Après la suppression, ne créez pas de nouvelle partition sur cette page. Cliquez sur Suivant. La vitesse d'installation sera plus rapide s'il y a un état solide, mais elle sera plus lente s'il n'y a pas d'état solide. 20 minutes. Attendez patiemment
6. Ici, ne vous connectez pas à Internet. N'oubliez pas de sauter cette étape et d'attendre d'entrer dans le système pour vous connecter à Internet. Sinon, le système vous demandera de vous connecter à un compte Microsoft. Si vous en avez un, connectez-vous simplement à Internet
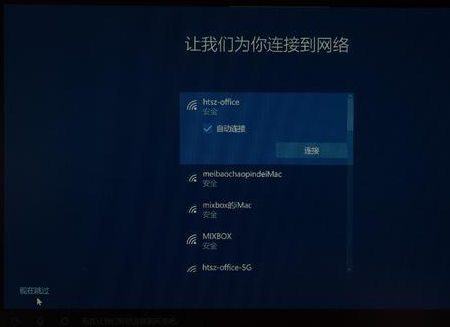
7. Entrez le nom de l'ordinateur et l'installation sera terminée ici La~
.Ce qui précède est le contenu détaillé de. pour plus d'informations, suivez d'autres articles connexes sur le site Web de PHP en chinois!
 tutoriel d'installation du guide du serveur
tutoriel d'installation du guide du serveur
 Utilisation de fixe en langage C
Utilisation de fixe en langage C
 erreur_déclencheur
erreur_déclencheur
 La différence entre ancrer et viser
La différence entre ancrer et viser
 Que faire si votre adresse IP est attaquée
Que faire si votre adresse IP est attaquée
 Comment résoudre l'absence de route vers l'hôte
Comment résoudre l'absence de route vers l'hôte
 Ordre recommandé pour apprendre le langage C++ et C
Ordre recommandé pour apprendre le langage C++ et C
 utilisation de l'insertion Oracle
utilisation de l'insertion Oracle