
Vous utilisez les touches fléchées pour retourner les diapositives, n'est-ce pas ?
En fait, tant qu'il n'y a pas de paramètres spéciaux, les touches ordinaires (à l'exception des touches de raccourci) n'affecteront pas la musique de fond. Cependant, si les paramètres ne sont pas en place, appuyer sur les touches de direction pour faire tourner les diapositives peut provoquer la musique de fond. pour arrêter. Parlons brièvement de la façon de faire jouer de la musique de fond sur plusieurs diapositives.
Si la musique n'est pas assez longue, vous pouvez suivre la méthode ci-dessous pour faire jouer la musique en boucle (ce qui suit utilise Office XP comme exemple, les autres versions sont pour référence)
1. Après avoir inséré le son, cliquez avec le bouton droit sur la petite icône du haut-parleur, puis sur "Modifier l'objet sonore" et sélectionnez Boucle jusqu'à l'arrêt
2. Cliquez à nouveau avec le bouton droit sur l'icône du haut-parleur, sélectionnez "Animation personnalisée..." et à droite, sélectionnez "Options d'effet". Dans la boîte de dialogue contextuelle, il y a un élément pour définir l'heure d'arrêt. En utilisant le troisième élément "Sur la diapositive", vous pouvez définir ce nombre un peu plus grand. Parce que ce nombre fait référence au nombre total de diapositives que vous montrez réellement, et non au nombre de diapositives contenues dans votre fichier ppt (car si vous utilisez les touches fléchées pour revenir en arrière pendant le diaporama, il sera également inclus dans le nombre total de diapos , c'est-à-dire que si une diapositive est affichée à plusieurs reprises, le nombre réel de diapositives affichées sera supérieur au nombre de diapositives dans le fichier ppt que vous avez créé)
Pour la question du nombre de diapositives ci-dessus, il y a une description détaillée dans l'article suivant, vous pouvez vous référer à :
1. Ouvrez une diapositive vierge dans la présentation PowerPoint, cliquez sur l'onglet « Insérer », cliquez sur le bouton « Son » dans le groupe « Coal Body Clip », puis cliquez sur « Son du fichier » dans le menu déroulant contextuel. ".
2. Supposons que le dossier Kugou Music se trouve dans « Mes documents ». Dans la boîte de dialogue contextuelle « Insérer un son », sélectionnez une chanson dans le dossier Kugou Music et cliquez sur « OK ». Insérez une diapositive et une petite icône de haut-parleur apparaîtra sur la diapositive. Cliquez sur "Au clic" dans la boîte de dialogue contextuelle. (Remarque : ne cliquez pas sur "Automatique".)
3. Cliquez sur le bouton "Forme" dans l'onglet "Insérer", une boîte de dialogue apparaîtra, déroulez le curseur, recherchez l'élément "Bouton d'action", recherchez et cliquez sur "Bouton Son" dans le "Bouton d'action", le curseur Lorsqu'il a la forme d'une croix, maintenez enfoncé le bouton gauche de la souris et dessinez une icône de bouton son, comme indiqué ci-dessous :
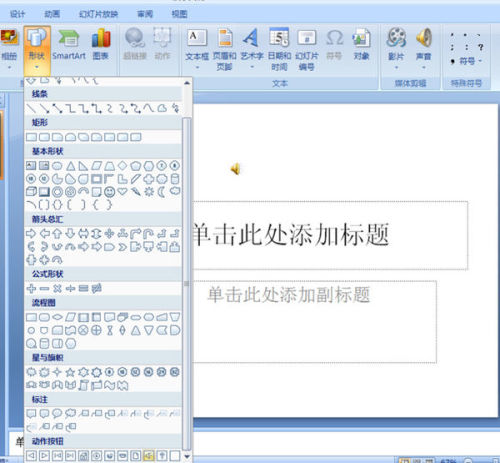
4. Lorsque vous relâchez la souris, la boîte de dialogue "Paramètres d'action" apparaîtra, sélectionnez "Aucune action", annulez "Play Sound Applause", c'est-à-dire annulez le √ dans la case "Play Sound", ne le faites pas. modifiez les autres éléments dans la boîte de dialogue, cliquez sur "Sûr".
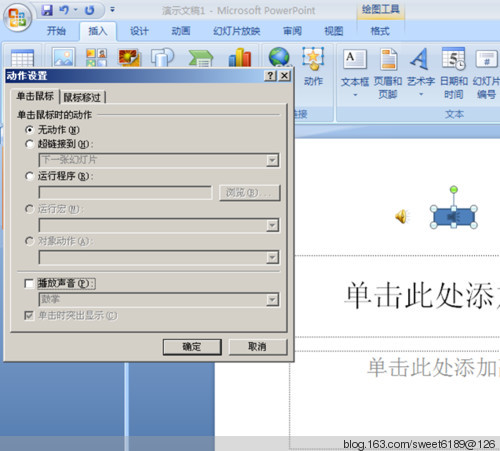
5. Répétez l'étape précédente deux fois. Dessinez les deuxième et troisième icônes de bouton d'action et disposez-les de gauche à droite. Ces trois icônes de bouton d'action sont automatiquement nommées Son 3, Son 4 et Son 5 par le système de gauche à droite. (caché) (peut-être d'autres nombres parfois, pas nécessairement 3,4,5).
6. Cliquez sur "Zone de texte horizontale" dans "Zone de texte" sous l'onglet "Insérer". Lorsque le curseur est en forme de ↓, maintenez le bouton gauche de la souris enfoncé et dessinez 3 textes sous ces 3 boutons d'action, entrez. le texte « play », « pause » et « stop » de gauche à droite, comme indiqué ci-dessous :
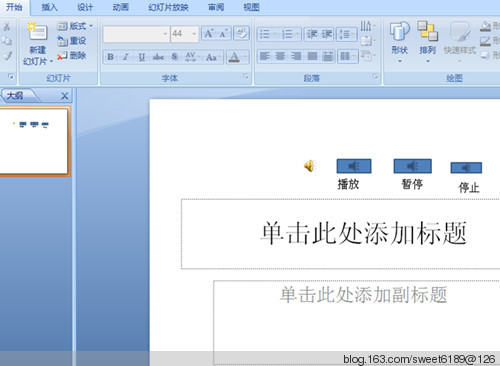
7. Cliquez sur le bouton "Animation personnalisée" sous l'onglet "Animation".
8. Cliquez sur la petite icône de haut-parleur (c'est-à-dire activez la petite icône de haut-parleur), cliquez sur la flèche déroulante « Ajouter des effets » ▼ dans le volet des tâches à droite, puis cliquez sur « ⊿Play » dans « Opération sonore ». dans le menu déroulant contextuel ".
9. Cliquez sur la flèche déroulante ▼ de la zone de texte « ⊿ Définir la chanson » dans le volet des tâches avec l'icône de la souris (cliquez sur le ▼ au-dessus des trois mots « Déclencheur »), puis cliquez sur « Timing » dans la liste déroulante. menu.
10. La boîte de dialogue "Jouer le son" apparaît, cliquez sur "Déclencheur", sélectionnez "Démarrer l'effet lorsque les objets suivants sont cliqués", c'est-à-dire laissez le bouton radio apparaître ⊙, cliquez sur la flèche déroulante ▼, et cliquez sur « Définir la chanson « Action » « Son 5 » et cliquez sur « OK », comme indiqué ci-dessous :
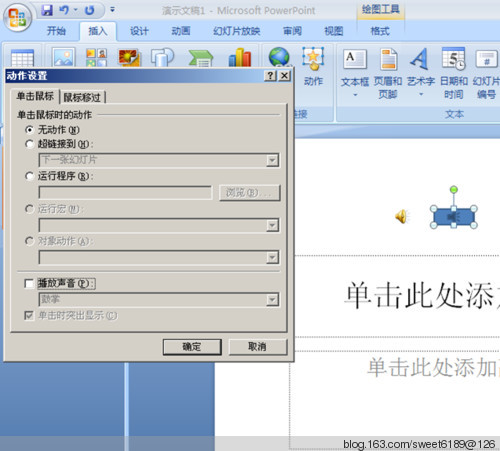
11. Cliquez sur la petite icône de haut-parleur, cliquez sur « Ajouter un effet » dans le volet des tâches à droite, puis cliquez sur « II Pause » dans « Opération sonore » dans le menu déroulant contextuel.
12. Cliquez sur la flèche déroulante ▼ de la zone de texte « ⅡSet Song » avec l'icône de la souris dans le volet des tâches, cliquez sur « Timing » dans le menu déroulant, la boîte de dialogue « Play Sound » apparaîtra, cliquez sur "Déclencher", et sélectionnez "Démarrer l'effet lorsque les objets suivants sont cliqués", c'est-à-dire faire apparaître le bouton radio ⊙, cliquez sur la flèche déroulante, cliquez sur "⊿Beautiful Girl Loves Angry" et "Sound 6" dans le menu déroulant, puis cliquez sur "OK".
13. Cliquez sur la petite icône de haut-parleur, cliquez sur « Ajouter un effet » dans le volet des tâches à droite, puis cliquez sur « □ Arrêter » dans « Opération sonore » dans le menu déroulant contextuel.
14. Cliquez sur la flèche déroulante ▼ de la zone de texte « □Set Song » avec l'icône de la souris dans le volet des tâches, cliquez sur « Timing » dans le menu déroulant, la boîte de dialogue « Play Sound » apparaîtra, cliquez sur "Déclencheur" et sélectionnez "Démarrer l'effet lorsque les objets suivants sont cliqués", c'est-à-dire faites apparaître le bouton radio ⊙, cliquez sur la flèche déroulante ▼, cliquez sur "⊿Beautiful Girl Loves Angry" et "Sound 7" dans le menu déroulant, puis cliquez sur "OK".
15. Après les réglages ci-dessus, les trois boutons "play", "pause" et "stop" sont définis.
16. Cliquez sur l'onglet "Diaporama", cliquez sur "Commencer depuis le début" pour afficher le diaporama.
17. Pendant le diaporama, lorsque vous cliquez sur le bouton "Lecture", le son sera joué, lorsque vous cliquez sur le bouton "Pause", la lecture sera mise en pause, lorsque vous cliquez à nouveau sur le bouton "Pause", le son sera joué à nouveau, et lorsque vous cliquez sur le bouton "Stop", la lecture s'arrêtera. Vous pouvez également supprimer le bouton « Play » et le bouton « Stop » et remplacer le bouton « Play » et le bouton « Stop » par un bouton « Pause ». Si vous supprimez le bouton « Play » et le bouton « Stop », vous devez renommer le bouton « Pause » en « Play/Pause ».
Ce qui précède est le contenu détaillé de. pour plus d'informations, suivez d'autres articles connexes sur le site Web de PHP en chinois!