
Étapes d'importation : 1. Ouvrez IntelliJ IDEA, sélectionnez le menu « Fichier », cliquez sur « Nouveau » et sélectionnez « Projet à partir de sources existantes » 2. Dans la fenêtre contextuelle, sélectionnez « Eclipse » et cliquez sur « Suivant » ; ; 3. Sélectionnez le répertoire racine du projet Eclipse et cliquez sur « Suivant » ; 4. Sélectionnez le module de projet à importer et cliquez sur « Suivant » 5. Définissez le nom et le chemin de stockage du projet selon vos besoins et cliquez sur « Terminer » ; .
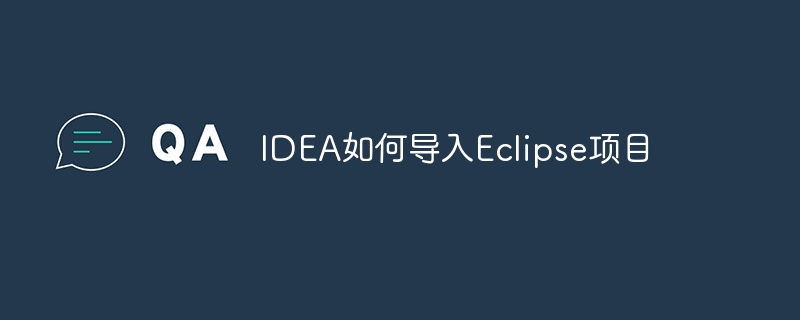
Le système d'exploitation de ce tutoriel : système Windows 10, ordinateur Dell G3.
Pour importer un projet Eclipse dans IntelliJ IDEA, vous pouvez suivre les étapes ci-dessous :
Ouvrez IntelliJ IDEA, sélectionnez le menu "Fichier", puis cliquez sur "Nouveau", puis sélectionnez "Projet à partir de sources existantes".
Dans la fenêtre pop-up, sélectionnez "Eclipse" et cliquez sur "Suivant".
Dans la fenêtre suivante, sélectionnez le répertoire racine du projet Eclipse et cliquez sur "Suivant".
Dans la fenêtre suivante, sélectionnez le module de projet que vous souhaitez importer et cliquez sur "Suivant".
Dans la fenêtre suivante, définissez le nom et le chemin de stockage du projet selon vos besoins, puis cliquez sur "Terminer".
De cette façon, le projet Eclipse peut être importé avec succès dans IntelliJ IDEA pour des travaux de développement et de débogage ultérieurs.
Ce qui précède est le contenu détaillé de. pour plus d'informations, suivez d'autres articles connexes sur le site Web de PHP en chinois!
 tutoriel éclipse
tutoriel éclipse
 Comment définir le chinois dans Eclipse
Comment définir le chinois dans Eclipse
 Une liste complète des touches de raccourci d'idées
Une liste complète des touches de raccourci d'idées
 Que sont les logiciels de programmation en langage C ?
Que sont les logiciels de programmation en langage C ?
 Comment intégrer l'idée avec Tomcat
Comment intégrer l'idée avec Tomcat
 Quelles sont les différences entre les numéros de version d'Eclipse ?
Quelles sont les différences entre les numéros de version d'Eclipse ?
 Comment configurer Maven dans Idea
Comment configurer Maven dans Idea
 Quelle est la différence entre éclipse et idée ?
Quelle est la différence entre éclipse et idée ?