
Dans PowerPoint, la méthode pour obtenir le timing de répétition pendant le diaporama consiste à suivre les étapes suivantes : 1. Ouvrez le document PowerPoint et entrez dans l'onglet "Diaporama". 2. Dans le groupe Paramètres, cliquez sur le bouton Synchronisation de répétition. 3. Dans la boîte de dialogue contextuelle "Rehearsal Timing", cliquez sur le bouton "Start Timing". 4. Démarrez le diaporama et PowerPoint enregistrera votre
1. Créez un nouveau fichier PowerPoint,
Créez un nouveau fichier PowerPoint et ouvrez-le. Entrez le texte et le contenu souhaités sur la diapositive. Assurez-vous de le faire comme indiqué dans l'image ci-dessous.
3. Utilisez la fonction de synchronisation de répétition.
4. Cliquez sur "Diaporama" - timing de répétition,
5. Afficher l'état du timing de répétition.
Après être entré dans l'état du diaporama, vous remarquerez qu'une barre d'outils nommée « Enregistrement » apparaît. Cette barre d'outils affiche l'heure actuelle du diaporama.
7. Réglez l'heure d'affichage de la deuxième diapositive. Après avoir enregistré la première diapositive, cliquez sur la souris pour passer à la diapositive suivante ou cliquez sur « Suivant » dans la barre d'outils « Enregistrement ».
8. Mettez le minuteur en pause.
9. Pendant le diaporama, si vous devez mettre le timing en pause, cliquez sur « Suspendre l'enregistrement » dans la barre d'outils « Enregistrement »,
10. Continuez à compter.
11. Après avoir mis le timing en pause, une boîte de dialogue d'invite apparaîtra. Si vous devez continuer à chronométrer le diaporama, cliquez sur "Continuer" dans la boîte de dialogue... Dans PowerPoint, la méthode pour obtenir le timing de répétition pendant le diaporama. est terminé. Suivez ces étapes : 1. Ouvrez le document PowerPoint et entrez dans l'onglet "Diaporama". 2. Dans le groupe Paramètres, cliquez sur le bouton Synchronisation de répétition. 3. Dans la boîte de dialogue contextuelle "Rehearsal Timing", cliquez sur le bouton "Start Timing". 4. Démarrez le diaporama et PowerPoint enregistrera votre
1. Créez un nouveau fichier PowerPoint,
Créez un nouveau fichier PowerPoint et ouvrez-le. Entrez le texte et le contenu souhaités sur la diapositive. Assurez-vous de le faire comme indiqué dans l'image ci-dessous.
3. Utilisez la fonction de synchronisation de répétition.
4. Cliquez sur "Diaporama" - timing de répétition,
5. Afficher l'état du timing de répétition.
Après être entré dans l'état du diaporama, vous remarquerez qu'une barre d'outils nommée « Enregistrement » apparaît. Cette barre d'outils affiche l'heure actuelle du diaporama.
7. Réglez l'heure d'affichage de la deuxième diapositive. Après avoir enregistré la première diapositive, cliquez sur la souris pour passer à la diapositive suivante ou cliquez sur « Suivant » dans la barre d'outils « Enregistrement ».
8. Mettez le minuteur en pause.
9. Pendant le diaporama, si vous devez mettre le timing en pause, cliquez sur « Suspendre l'enregistrement » dans la barre d'outils « Enregistrement »,
10. Continuez à compter.
11. Après avoir suspendu la synchronisation, une boîte de dialogue d'invite apparaîtra. Si vous devez continuer à chronométrer le diaporama, cliquez sur « Continuer l'enregistrement » dans la boîte de dialogue, comme indiqué dans la figure ci-dessous.
12. Réinitialisez l'heure.
13. Si nous devons réenregistrer l'heure d'affichage de la diapositive en cours, cliquez sur "Répéter" dans la barre d'outils "Enregistrement",
14. Gardez le temps de répétition pour les diapositives.
15. Si vous devez arrêter le chronométrage et quitter le diaporama, après avoir appuyé sur Echap, une boîte de dialogue apparaîtra, nous demandant si vous souhaitez conserver cette heure de répétition et cliquez sur « Oui », comme indiqué. dans la figure ci-dessous.
16. Montrez les résultats après la répétition.
17. Après l'opération précédente, le système passe automatiquement à la vue de navigation des diapositives. Dans la vue, nous pouvons voir que la durée du diaporama correspondante est affichée dans le coin inférieur droit de la vignette de la diapositive chronométrée de répétition, comme le montre la figure ci-dessous.
18. Ouvrez les paramètres de dépistage.
19. Cliquez pour définir la méthode de projection : sélectionnez la méthode de changement de film. Dans la zone d'option « Changer de mode », sélectionnez « S'il existe une heure de répétition, utilisez-la », vous pouvez réaliser un diaporama basé sur l'heure de répétition.
Ce que vous voulez faire avec le minuteur n'est pas clair, que vous souhaitiez le chronométrer sur une seule page ou pendant toute l'émission.
① Ajouter
à la pageSi vous souhaitez ajouter un timing à une diapositive, vous pouvez essayer le modèle Office.
Fichier → Nouveau → Entrez « timing » dans la barre de recherche → Entrez pour rechercher Vous pouvez voir qu'il existe deux modèles, à savoir l'horloge et le sablier → Cliquez sur l'un d'eux → Créer pour télécharger le modèle.

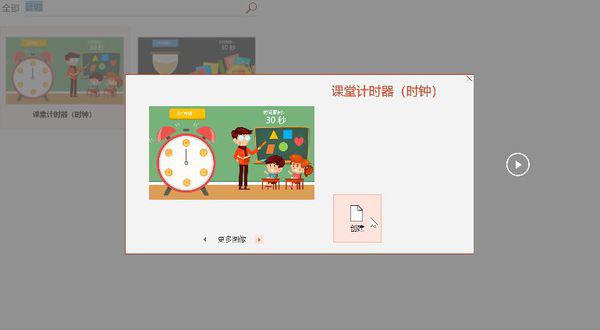
Ensuite, copiez la diapositive de la durée requise à l'emplacement approprié dans votre document ; s'il n'y a pas de durée appropriée, vous pouvez obtenir l'effet souhaité en modifiant la durée de l'animation correspondante.
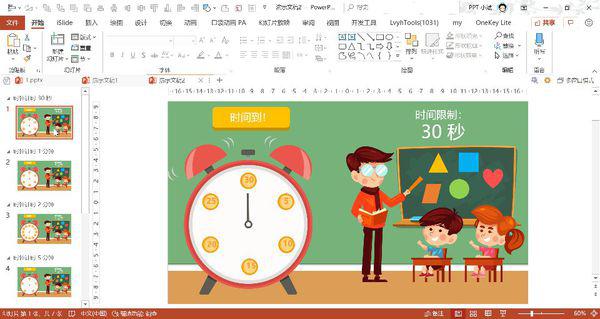
② Ajoutez l'intégralité du diaporama
Si vous souhaitez toujours avoir une minuterie pendant le diaporama, vous pouvez essayer le plug-in iSlide.
Téléchargez et installez le plug-in depuis le site officiel.
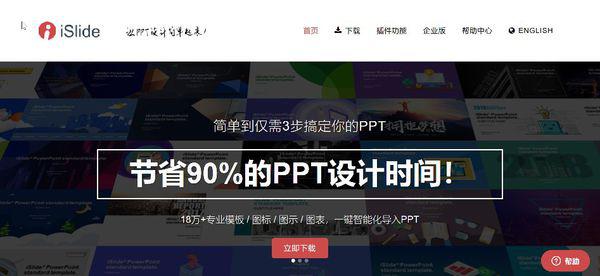
iSlide → Outils → Flèche vers le bas sur le côté droit de la minuterie → Paramètres des paramètres, définis dans la boîte de dialogue des paramètres.
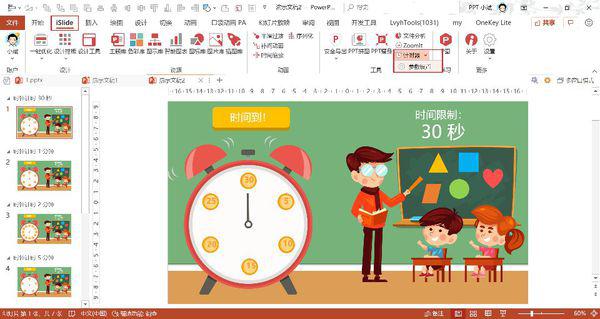
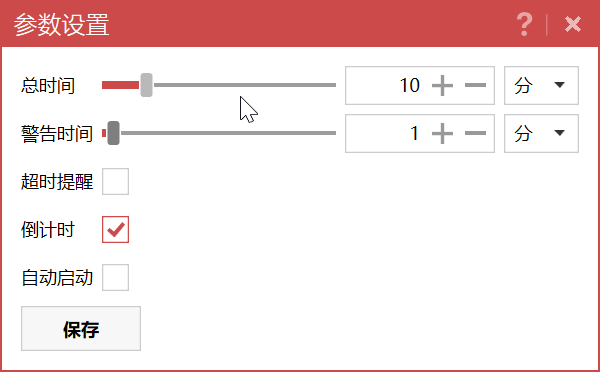
Ensuite, iSlide → Outils → Minuterie, vous pouvez démarrer le diaporama et le chronométrer.
Ce qui précède est le contenu détaillé de. pour plus d'informations, suivez d'autres articles connexes sur le site Web de PHP en chinois!
 code d'activation de la clé Vista
code d'activation de la clé Vista
 Quelles sont les méthodes pour changer instantanément l'IP dans les vps dynamiques ?
Quelles sont les méthodes pour changer instantanément l'IP dans les vps dynamiques ?
 Comment résoudre le problème que cette copie de Windows n'est pas authentique
Comment résoudre le problème que cette copie de Windows n'est pas authentique
 Que dois-je faire si mon compte QQ est volé ?
Que dois-je faire si mon compte QQ est volé ?
 Quelle est la différence entre le protocole TCP et le protocole UDP ?
Quelle est la différence entre le protocole TCP et le protocole UDP ?
 Comment résoudre l'erreur 0xc000409
Comment résoudre l'erreur 0xc000409
 Comment résoudre le problème selon lequel document.cookie ne peut pas être obtenu
Comment résoudre le problème selon lequel document.cookie ne peut pas être obtenu
 Que comprennent les systèmes logiciels informatiques ?
Que comprennent les systèmes logiciels informatiques ?