
Nous savons que lorsque nous partons en vacances ou que nous sortons simplement avec des amis, les photos sont partout autour d'eux. Ce moment inoubliable est capturé sous forme de photo. La meilleure fonctionnalité de l'iPhone est son appareil photo, ce qui en fait la seule option pour cliquer sur nos photos. La caméra iSight avancée intégrée à l'iPhone nous fournit des photos de haute qualité. Lorsque vous possédez à la fois un iPad et un iPhone, il est toujours nécessaire de transférer des photos d'iPhone vers iPad. Transfer nous permet de profiter de nos photos sur le grand écran de l'iPad. La question se pose : comment transférer des photos de l'iPhone vers l'iPad mini ?
Il existe de nombreuses méthodes différentes parmi lesquelles choisir pour transférer des fichiers vers iPad. Voici les meilleures méthodes dont nous discutons : 1. Utilisation d'iTunes : vous pouvez transférer des fichiers d'un ordinateur vers un iPad via iTunes. Tout d’abord, connectez votre iPad à votre ordinateur et ouvrez iTunes. Ensuite, sélectionnez votre appareil iPad dans iTunes et cliquez sur l'option "Partage de fichiers". Dans la fenêtre « Partage de fichiers », sélectionnez les fichiers que vous souhaitez transférer et cliquez sur le bouton « Ajouter des fichiers ». Enfin, sélectionnez les fichiers et cliquez sur le bouton "Sync", et les fichiers seront transférés sur l'iPad. 2. Utilisez iCloud Drive : Si vous disposez d'un compte iCloud, vous pouvez utiliser iCloud Drive pour transférer des fichiers sur iPad. Tout d'abord, assurez-vous que vos fichiers ont été téléchargés sur iCloud Drive. Ensuite, ouvrez l'application Fichiers sur votre iPad et accédez à l'emplacement où vous souhaitez enregistrer le fichier. Cliquez sur le bouton "+", sélectionnez l'option "Importer" et sélectionnez les fichiers que vous souhaitez transférer. Le fichier sera téléchargé et enregistré sur l'iPad. 3. Utilisez des applications tierces de transfert de fichiers : Il existe également de nombreuses applications tierces disponibles pour transférer des fichiers sur iPad. Certaines applications populaires incluent Google Drive, Dropbox et OneDrive. Tout d’abord, téléchargez et installez l’application de votre choix et connectez-vous à votre compte. Ensuite, téléchargez les fichiers que vous souhaitez transférer dans l'application, puis téléchargez et enregistrez les fichiers sur votre iPad. Ci-dessus sont quelques-unes des meilleures méthodes pour transférer des fichiers vers iPad, vous pouvez choisir la méthode qui vous convient en fonction de vos besoins et préférences.
Si vous souhaitez transférer des photos d'iPhone vers iPad, vous pouvez utiliser l'outil de transfert de téléphone Tenorshare. Il s'agit d'un logiciel sur PC spécialement conçu pour transférer des photos d'un téléphone à un autre iPhone. Utilisez cet outil pour transférer facilement des photos d'iPhone vers iPad. Voici les étapes pour transférer des photos :
La première étape consiste à télécharger, installer et exécuter le logiciel Tenorshare Phone to Phone Transfer, puis à connecter votre iPhone et iPad à l'ordinateur. Une fois que l'outil détecte l'appareil, il vous suffit de cliquer sur « Suivant ».
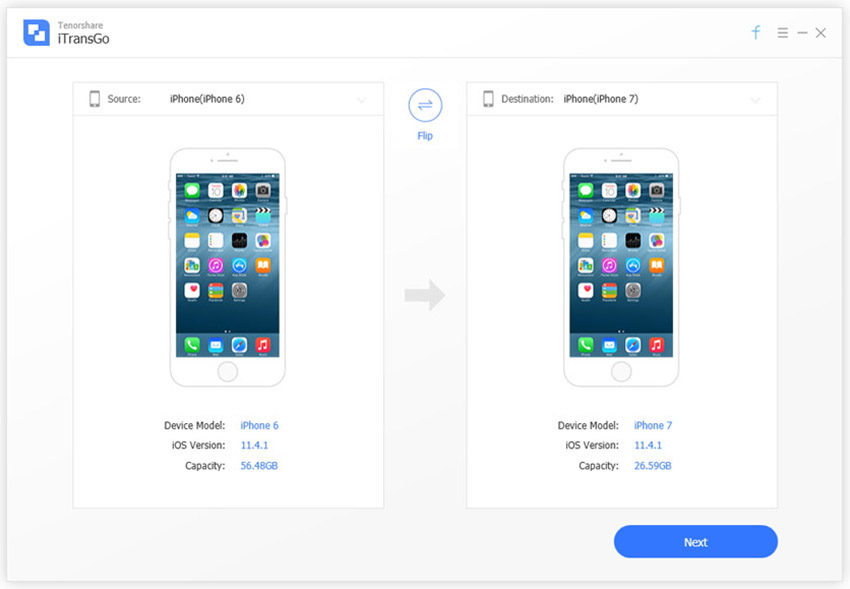
Étape 2 : Tout d'abord, sélectionnez les photos que vous souhaitez transférer dans le volet de gauche. Ensuite, cliquez sur le bouton Démarrer le transfert. Cela lancera le processus de transfert de photos sur iPad.
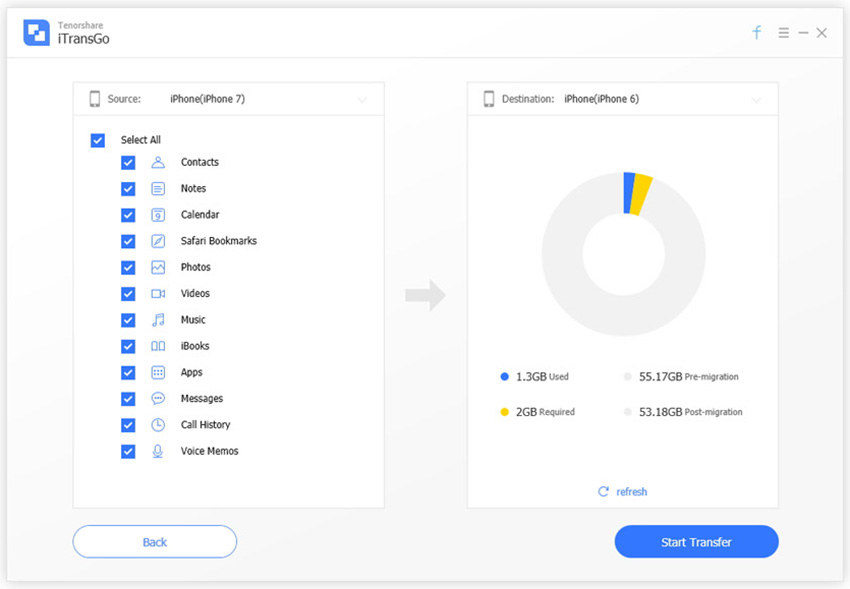
Étape 3 : Vous pouvez maintenant retrouver les photos transférées de l'iPhone vers l'iPad. Cette méthode peut également être utilisée pour sauvegarder des photos sans nécessiter d'espace iCloud.
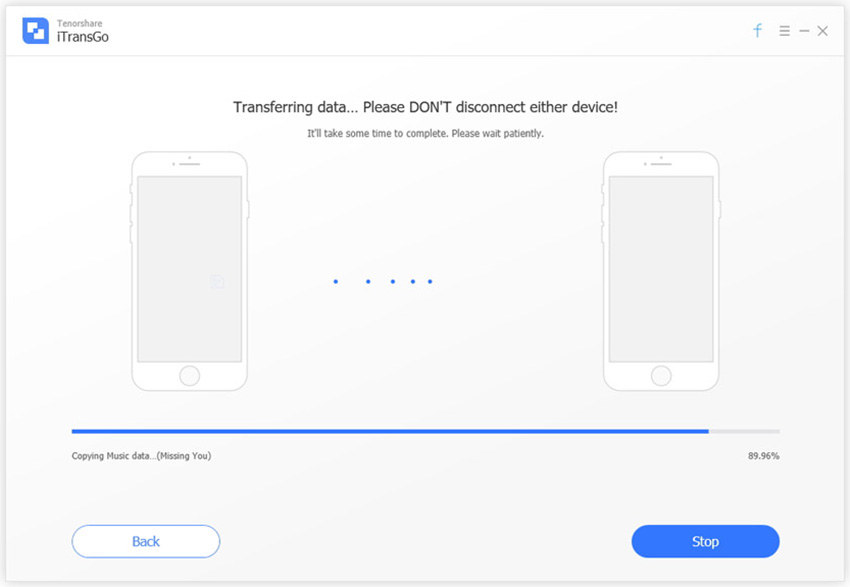
À l'aide de Photo Stream, vous pouvez télécharger des photos sur iCloud. De cette façon, les photos téléchargées sont accessibles depuis n'importe quel appareil OS X et iOS connecté (en utilisant le même identifiant Apple). Notez que cette méthode ne peut être utilisée que si vos appareils (c'est-à-dire iPhone et iPad) sont tous deux connectés au Wi-Fi.
Pour transférer des photos de l'iPhone vers l'iPad, vous pouvez suivre les étapes ci-dessous : 1. Assurez-vous que votre iPhone et votre iPad sont connectés au même réseau Wi-Fi. 2. Ouvrez l'application Photos sur votre iPhone et sélectionnez les photos que vous souhaitez transférer. 3. Cliquez sur le bouton de partage dans le coin supérieur droit de la photo et sélectionnez « AirDrop ». 4. Dans le menu contextuel AirDrop, sélectionnez votre iPad. 5. Une boîte de dialogue vous invitant à accepter la photo apparaîtra sur l'iPad, cliquez sur le bouton « Accepter ». 6. Ouvrez l'application Photos sur l'iPad et vous constaterez que les photos que vous venez de transférer sont apparues dans l'album photo. Grâce aux étapes ci-dessus, vous avez réussi à transférer des photos de l'iPhone vers l'iPad. Cette méthode est très simple et rapide, adaptée au transfert de petites quantités de photos. Si vous devez transférer un grand nombre de photos ou d'autres types de fichiers, vous pouvez envisager d'utiliser iCloud, un ordinateur ou d'autres méthodes de transfert.
La première étape consiste à lancer l’application Paramètres sur votre iPhone. Vous pouvez trouver l'icône Paramètres sur l'écran de votre téléphone et appuyer dessus pour l'ouvrir. Dans l'interface Paramètres qui s'ouvre, vous verrez différentes options. Veuillez rechercher et appuyer sur l'option « Se connecter à l'iPhone ».
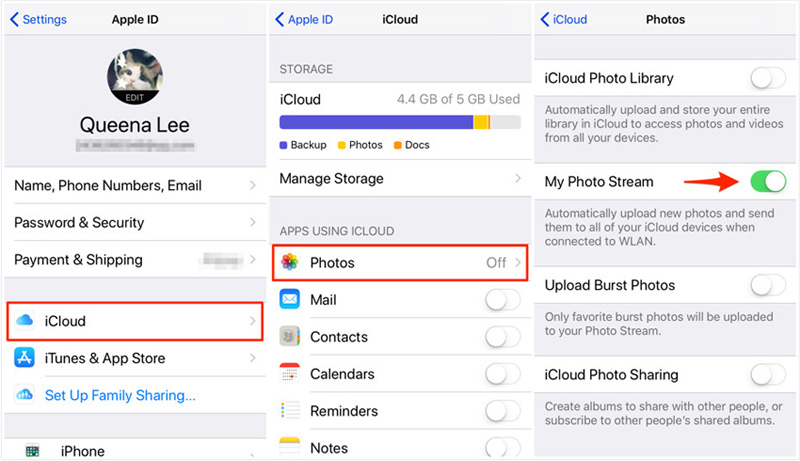
La deuxième étape consiste à vous connecter à votre compte à l'aide de votre identifiant Apple et à cliquer sur iCloud. Sélectionnez ensuite Photos, puis activez Mon flux de photos.
Étape 3 : Répétez les étapes ci-dessus sur iPad.
Utilisez la fonction AirDrop pour transférer facilement des photos d'iPhone vers iPad. Mais il est important de noter que cela ne fonctionne que sur iPad 4 et iPhone 5 et supérieur avec iOS 7 et supérieur. Voici les étapes pour transférer des photos d'iPhone vers iPad à l'aide d'AirDrop : 1. Assurez-vous que votre iPhone et votre iPad sont tous deux compatibles Wi-Fi et Bluetooth et à proximité. 2. Ouvrez l'application Photos sur votre iPhone et sélectionnez les photos que vous souhaitez transférer. 3. Sur la page d'aperçu de la photo, cliquez sur l'icône de partage (une boîte avec une flèche vers le haut à l'intérieur). 4. Parmi les options de partage, vous verrez une option AirDrop. cliquez dessus. 5. Dans le menu AirDrop, sélectionnez le nom de votre iPad. 6. Sur iPad, vous recevrez une fenêtre contextuelle vous demandant si vous souhaitez accepter les photos de l'iPhone. Cliquez sur "Accepter". 7. Attendez un moment et les photos s'afficheront sur l'iPad. En suivant les étapes ci-dessus, vous pouvez facilement transférer des photos de l'iPhone vers l'iPad, ce qui facilite le partage de photos entre différents appareils. N'oubliez pas de vous assurer que votre appareil répond aux exigences d'AirDrop et de maintenir la distance entre les deux appareils pas trop loin pendant le processus de transfert.
La première étape consiste à lancer le centre de contrôle. Sur les deux appareils, faites simplement glisser votre doigt vers le haut sur l'écran de l'appareil pour lancer le Centre de contrôle.
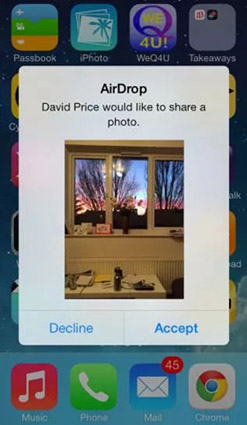
Étape 2 : Ouvrez AirDrop et sélectionnez l'option "Tout le monde". Ensuite, lancez l'application Photos sur votre iPhone et sélectionnez les photos que vous souhaitez transférer. Enfin, cliquez sur le bouton Partager dans le coin inférieur gauche.
Étape 3 : Le nom de votre iPad apparaîtra dans la section Appuyez pour partager avec AirDrop. Maintenant sur votre iPad, appuyez sur l'option « Accepter le transfert de photos de l'iPhone vers l'iPad ».
Utiliser Messages est une autre méthode pour transférer des photos d'iPhone vers iPad 2, qui est un peu démodée mais toujours efficace. Grâce à Messages, vous pouvez envoyer des photos de l'iPhone vers l'iPad, mais il convient de noter que Messages a certaines limitations, vous ne pouvez transférer qu'un nombre limité de photos et le processus de transfert peut prendre du temps. Si vous souhaitez savoir comment transférer des photos d'iPhone vers iPad, veuillez suivre les étapes ci-dessous.
La première étape consiste à ouvrir votre iPhone et à trouver l'application Photos, son icône est généralement une fleur colorée. Après avoir cliqué sur l'icône, vous serez redirigé vers la page d'accueil de l'application Photos. Sur la page d'accueil, vous pouvez voir toutes vos photos et albums. Pour envoyer une photo, vous devez sélectionner la photo que vous souhaitez envoyer, que vous pouvez trouver en faisant glisser l'écran ou en appuyant sur l'album correspondant. Une fois que vous avez trouvé la photo que vous souhaitez envoyer, cliquez simplement dessus pour l'ouvrir.
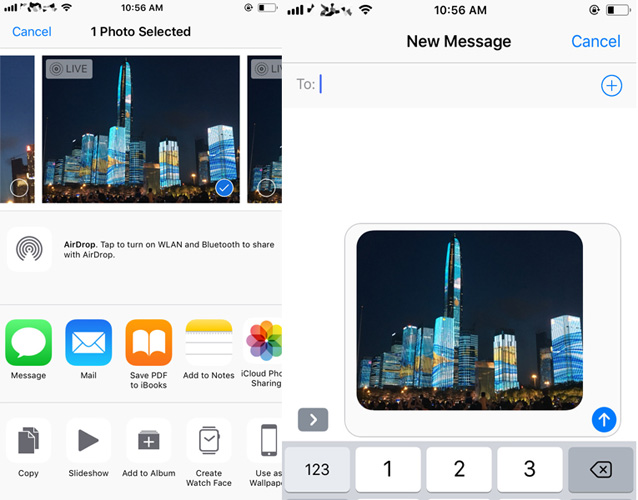
Étape 2 : Cliquez sur le bouton Partager et sélectionnez toute autre photo que vous souhaitez envoyer. Cliquez maintenant sur l’option « Message ».
Étape 3 : indiquez le numéro de téléphone de votre iPad et cliquez sur « Envoyer ».
Étape 4 : Ouvrez l'application Messages sur votre iPad et appuyez longuement sur l'image ci-jointe. Ensuite, sélectionnez l'option d'enregistrement pour enregistrer la photo sur le stockage de votre iPad.
L'article ci-dessus présente plusieurs façons simples de transférer des photos d'un iPhone vers un iPad. Si vous souhaitez transférer des photos facilement, nous vous recommandons d'utiliser l'outil Tenorshare Phone To Phone Transfer. Faites-nous savoir dans les commentaires ci-dessous quelle méthode vous convient le mieux pour transférer vos photos.
Ce qui précède est le contenu détaillé de. pour plus d'informations, suivez d'autres articles connexes sur le site Web de PHP en chinois!
 Utilisation de la fonction Matlab GridData
Utilisation de la fonction Matlab GridData
 Quelles sont les méthodes de transfert de fichiers Java ?
Quelles sont les méthodes de transfert de fichiers Java ?
 Quel fichier est au format moyen ?
Quel fichier est au format moyen ?
 Que sont les identifiants Python ?
Que sont les identifiants Python ?
 Comment obtenir du Bitcoin
Comment obtenir du Bitcoin
 Quelles sont les technologies de sécurité des réseaux ?
Quelles sont les technologies de sécurité des réseaux ?
 Comment introduire du CSS externe dans HTML
Comment introduire du CSS externe dans HTML
 Comment fermer la fenêtre ouverte par window.open
Comment fermer la fenêtre ouverte par window.open