
Lorsque nous utilisons le système d'exploitation win7, dans certains cas, si nous installons le système win7 dans le système d'exploitation win10, alors pour la question de savoir comment configurer le routeur, je pense que nous pouvons nous connecter à l'interface de configuration de notre routeur d'abord, puis recherchez Vous pouvez définir les options de configuration pertinentes. Jetons un coup d'œil à la façon dont l'éditeur a procédé pour les étapes spécifiques ~ J'espère que cela pourra vous aider.

>>>Tutoriel d'installation de la version Win7 Ultimate 32 bits
>>>tutoriel de réinstallation du système Win7 est généralement 192.168.1.1 ou 192.168.0.1 (consultez le manuel pour plus de détails) Étape 2 : Entrez le mot de passe du compte correspondant Généralement, le mot de passe du nouveau. le compte acheté est administrateur.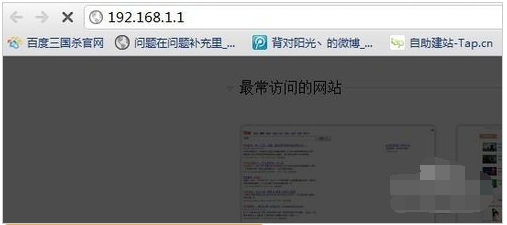
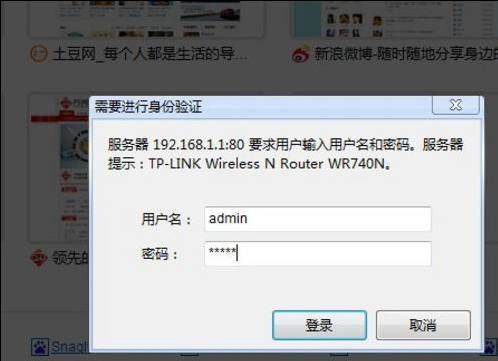
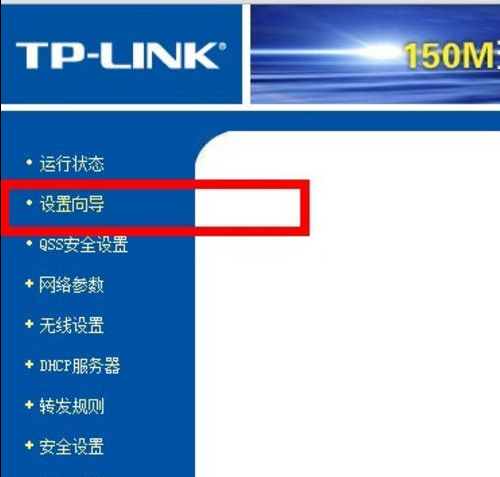
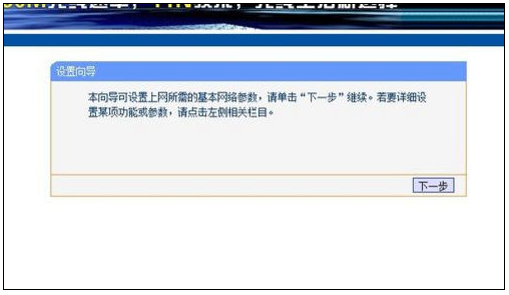 Si votre maison est commutée, utilisez PPPoE. L'IP dynamique peut généralement être utilisée en connectant directement un ordinateur au réseau
Si votre maison est commutée, utilisez PPPoE. L'IP dynamique peut généralement être utilisée en connectant directement un ordinateur au réseau
Il y a un serveur DHCP sur la couche supérieure. L'IP statique est généralement une ligne dédiée ou quelque chose du genre, ou il peut s'agir d'une bande passante communautaire, etc.
Si la couche supérieure n'a pas de serveur DHCP ou si vous souhaitez une IP fixe. Parce que je compose un numéro, je choisis pppoe.
Étape 6 : Si vous choisissez l'accès Internet commuté PPPOE, vous devez renseigner votre compte Internet et votre mot de passe. Tout le monde devrait le savoir. Il y aura un compte et un mot de passe lors de l'ouverture du haut débit, remplissez-le. et c'est bon.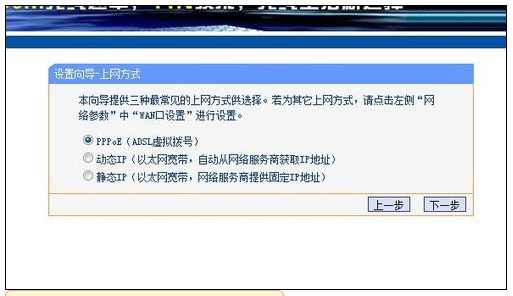
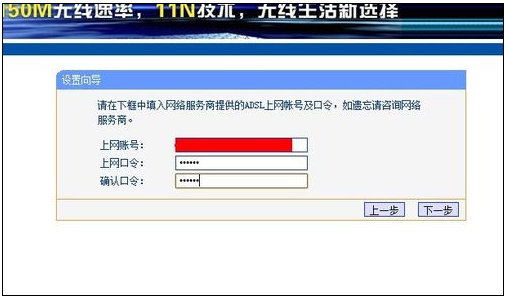 Généralement, le SSID n'est qu'un nom, vous pouvez le remplir. avec désinvolture, la plupart des modes utilisent 11bgn.
Généralement, le SSID n'est qu'un nom, vous pouvez le remplir. avec désinvolture, la plupart des modes utilisent 11bgn.
Nous devons choisir wpa-psk/wpa2-psk pour l'option de sécurité sans fil. Ceci est sûr et empêche les gens de laisser accidentellement d'autres personnes utiliser les dernières informations et de falsifier Internet.
Étape 8 : La prochaine étape est configurée avec succès.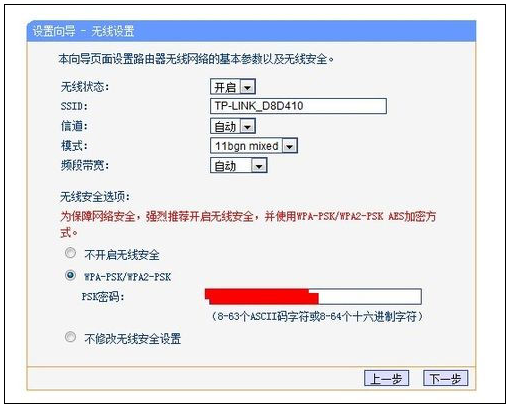
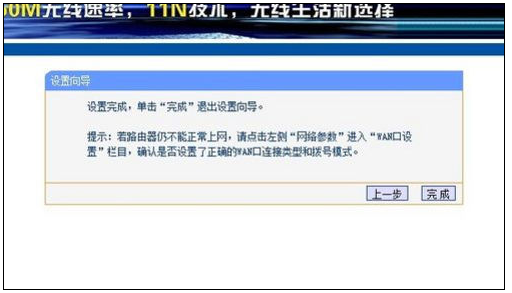
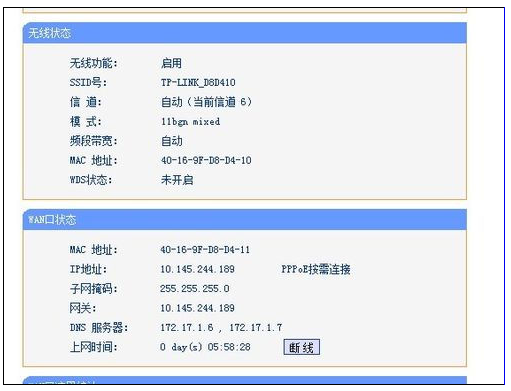 >>>Comment remplir la passerelle par défaut du routeur
>>>Comment remplir la passerelle par défaut du routeur Ce qui précède est le contenu détaillé de. pour plus d'informations, suivez d'autres articles connexes sur le site Web de PHP en chinois!
 La différence entre vscode et vs
La différence entre vscode et vs
 Comment référencer CSS en HTML
Comment référencer CSS en HTML
 Dernier prix d'ondulation
Dernier prix d'ondulation
 Pourquoi la page Web de l'espace QQ ne peut-elle pas être ouverte ?
Pourquoi la page Web de l'espace QQ ne peut-elle pas être ouverte ?
 Cinq raisons pour lesquelles votre ordinateur ne s'allume pas
Cinq raisons pour lesquelles votre ordinateur ne s'allume pas
 Site officiel de Binance
Site officiel de Binance
 vue de clé sans fil
vue de clé sans fil
 Comment activer le mode sans échec de Word
Comment activer le mode sans échec de Word