
Word fournit la fonction « macro », qui peut aider les utilisateurs à effectuer automatiquement certaines opérations répétitives complexes et à améliorer l'efficacité de l'édition. Lorsque vous créez une macro, vous pouvez lui donner un nom spécial afin qu'elle puisse s'exécuter automatiquement dans certaines conditions. Une telle macro est appelée macro automatique. La macro AutoOpen s'exécutera automatiquement à chaque fois qu'un document existant est ouvert. Ensuite, nous pouvons donner à la macro la fonction d'afficher le chemin complet du document dans la barre de titre, afin que Word puisse afficher automatiquement le chemin complet du document dans le titre. bar. Voici comment créer une macro AutoOpen :
1. Ouvrez le document Word et cliquez sur l'option "Outils" dans la barre de menu supérieure. 2. Recherchez et cliquez sur l'option "Macro" dans le menu déroulant. 3. Cliquez sur le bouton « Macro » dans la fenêtre contextuelle (comme illustré dans la figure ci-dessous). 4. Ce qui précède est la méthode de fonctionnement applicable à la version Word 2003. Si vous utilisez une autre version de Word, veuillez vous référer au guide d'utilisation de la version correspondante.
Dans Word, ouvrez « Affichage » -> « Macros » -> « Afficher les macros » (comme indiqué sur l'image). Pour la version 2007 de Word, suivez les mêmes étapes.
2. Remplissez "AutoOpen" dans la colonne "Macro Name" de la boîte contextuelle (il s'agit d'un nom de macro spécial, configurez la commande de macro pour qu'elle s'exécute automatiquement à l'ouverture de Word) et cliquez sur "Créer" (comme indiqué). dans l'image ci-dessous) ;
3. Dans la fenêtre contextuelle d'édition du code de commande de macro, entrez la commande : ActiveWindow.Caption=ActiveDocument.FullName, puis enregistrez et fermez la fenêtre d'édition (comme indiqué dans la figure ci-dessous) ;
4. Fermez Word, puis rouvrez le document Word, et vous constaterez que le chemin complet du document est affiché dans la barre de titreOù se trouve le chemin du modèle Word

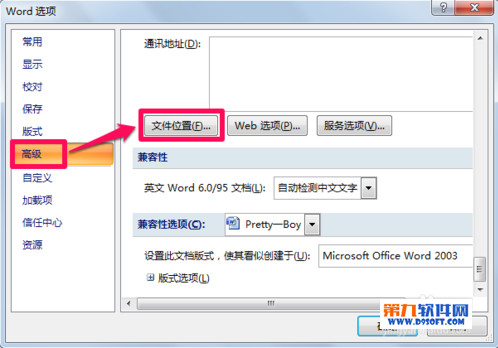
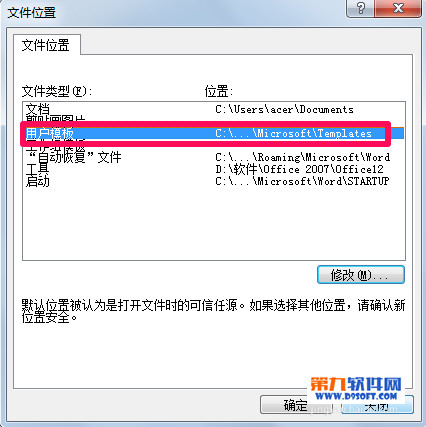
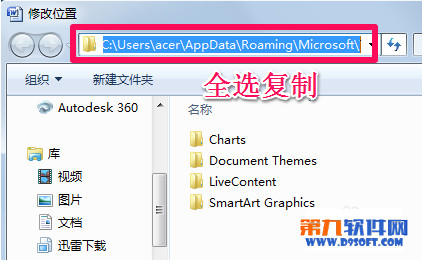
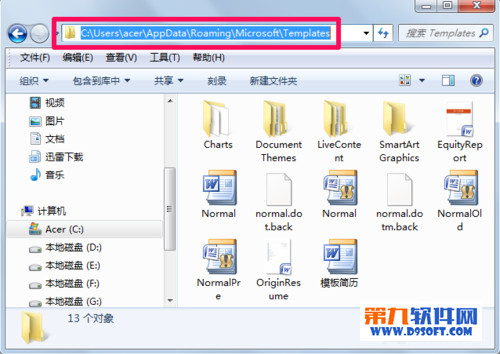
Il est très simple de modifier le chemin du modèle Word par défaut. Après avoir ouvert le chemin du modèle Word à l'étape 3 ci-dessus, resélectionnez l'emplacement du chemin du modèle Word dans la position de modification, puis cliquez sur OK.
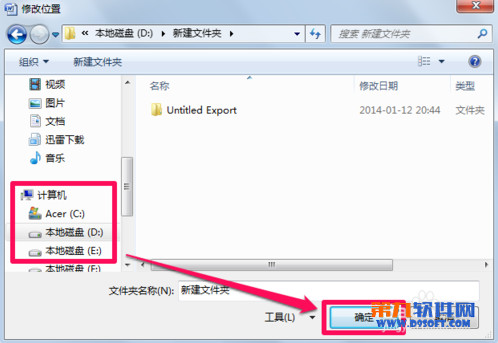
Comment afficher le chemin complet d'un document dans word2007
Étant donné que le format du document (DOSX) créé en 2007 est différent de celui de 2003, même le document que vous avez modifié en 2007 ne peut pas être ouvert en 2003.
Cependant, si vous créez un document en 2007, tous ceux qui consultent votre document doivent télécharger un package de compatibilité de format. Comme c'est gênant, surtout si vous créez un rapport et le remettez à votre patron, mais c'est tellement irrationnel pour vous. pour lui demander de télécharger un package de compatibilité de format. Il est recommandé qu'après l'édition en 2007, vous l'enregistriez dans le format courant avant 2003 (c'est-à-dire le format DOS). Cependant, si tel est le cas, vous perdrez le style et les fonctions ajoutées en 2007, qui ne sont pas différentes de l'original. document édité en 2003. Toute différence n'apporte aucune amélioration fonctionnelle.
Word est un outil d'édition de texte puissant, mais en fait, les gens n'utilisent généralement que très peu de ses fonctions, et la plupart des fonctions sont gaspillées. Par conséquent, bien qu'il y ait des améliorations en 2007 par rapport à 2003, vous ne savez peut-être pas quand ces améliorations. ont été réalisés. Ce n'est qu'alors qu'ils peuvent être utilisés.
En pesant le pour et le contre, j’ai hâte de désinstaller Office 2007 qui a été installé il y a à peine deux jours !
Je suis heureux de répondre aux questions de l’affiche. Veuillez me pardonner s’il y a des erreurs
.
Ce qui précède est le contenu détaillé de. pour plus d'informations, suivez d'autres articles connexes sur le site Web de PHP en chinois!
 Site de trading Bitcoin
Site de trading Bitcoin
 Représentation binaire des nombres négatifs
Représentation binaire des nombres négatifs
 Comment formater le disque dur sous Linux
Comment formater le disque dur sous Linux
 Commande Linux de modification du nom de fichier
Commande Linux de modification du nom de fichier
 Fonctions de la commande tracert
Fonctions de la commande tracert
 Quelle est la balise article utilisée pour définir ?
Quelle est la balise article utilisée pour définir ?
 utilisation de la commande telnet
utilisation de la commande telnet
 Le taux d'inflation a-t-il un impact sur les monnaies numériques ?
Le taux d'inflation a-t-il un impact sur les monnaies numériques ?