
La mise à jour automatique de Win10 est une fonction très pratique mais aussi très ennuyeuse. Bien que les utilisateurs n'aient pas besoin de penser aux mises à jour lorsque la fonction de mise à jour automatique est activée, les utilisateurs perdent également le contrôle de leur ordinateur et mettent automatiquement à jour cette fonction. pour désactiver. Aujourd'hui, l'éditeur vous propose un didacticiel détaillé avec des images et des textes sur la façon de désactiver complètement les mises à jour automatiques dans Win10. Amis qui ont besoin de désactiver la fonction de mise à jour automatique dans Win10, venez jeter un œil.
1. Appuyez sur les touches "win+R" du clavier.
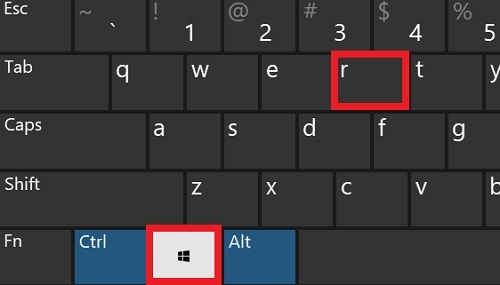
2. Entrez services.msc et cliquez sur "OK".
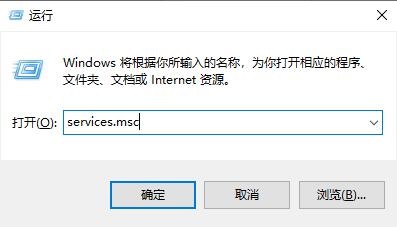
3. Recherchez l'option de mise à jour de Windows, double-cliquez sur « Windows Update » ou cliquez avec le bouton droit sur les propriétés.
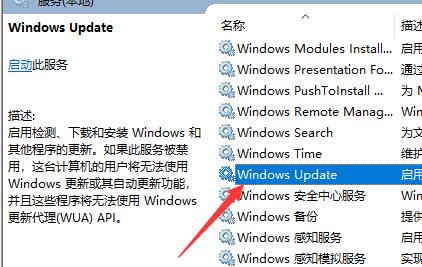
4. Sélectionnez "Désactiver" dans le type de démarrage.
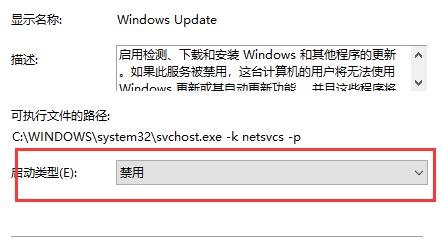
5. Cliquez ensuite sur "Restaurer" en haut, sélectionnez "Aucune action" pour le premier échec, puis cliquez sur "Appliquer" et "OK".
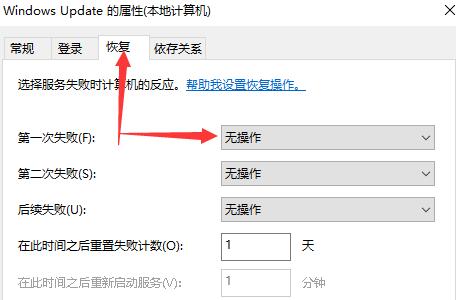
6. Appuyez sur les touches "win+R" du clavier, saisissez gpedit.msc et cliquez sur "OK".
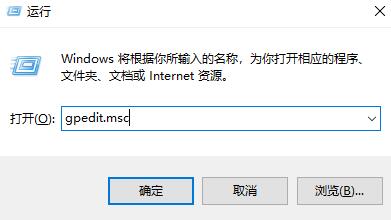
7. Sélectionnez « Configuration ordinateur », « Modèles d'administration », « Composants Windows » et double-cliquez sur « Windows Update ».
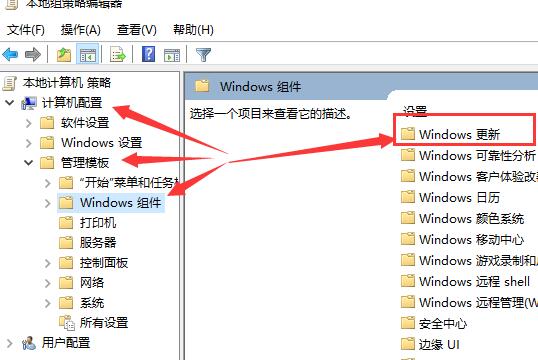
8. Recherchez l'option "Configurer la mise à jour automatique" et double-cliquez sur "Configurer la mise à jour automatique".
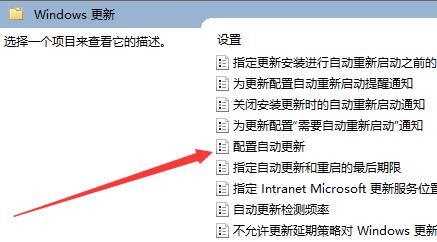
9. Sélectionnez "Désactivé", cliquez sur "Appliquer" et "OK" pour désactiver complètement les mises à jour du système Windows.
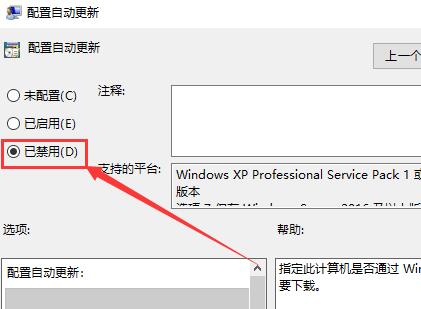
Ce qui précède est le contenu détaillé de. pour plus d'informations, suivez d'autres articles connexes sur le site Web de PHP en chinois!