
Après avoir installé le nouveau système Win10, de nombreux amis n'ont pas partitionné l'ordinateur, ce qui a entraîné trop de fichiers sur un seul disque, ce qui était particulièrement déroutant et peu pratique. Aujourd'hui, je vais vous apprendre à partitionner le disque dans les propriétés de l'ordinateur. est ci-dessous Jetons un coup d'oeil.
1. Avant le partitionnement, nous devons entrer dans la gestion des disques du système. Il existe deux manières d'accéder à la gestion des disques.
La première consiste à accéder à la gestion des disques via les propriétés de l'ordinateur. La seconde consiste à cliquer directement avec le bouton droit sur la touche Windows (windows+X) et à sélectionner Gestion des disques.
En prenant le premier comme exemple, faites un clic droit sur Poste de travail et sélectionnez « Gérer ». Comme le montre l'image, sélectionnez Gestion des disques.
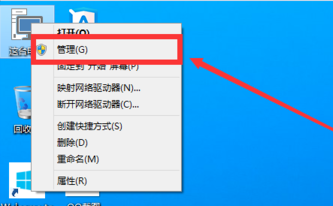
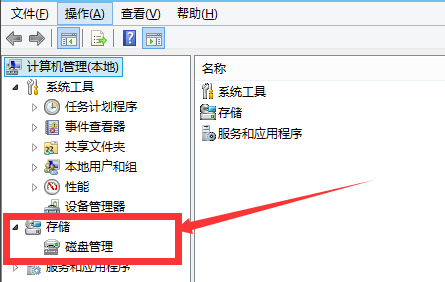
2. Après être entré dans la gestion des disques, nous pouvons voir l'état de ma partition. Sélectionnez ensuite le disque que vous devez partitionner, cliquez avec le bouton droit et sélectionnez « Compresser le volume », comme indiqué sur l'image. Cette opération est relativement simple
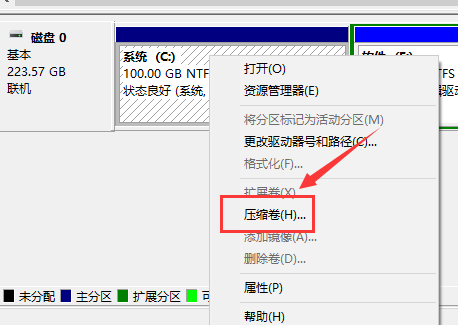
3. Ensuite, le système interrogera automatiquement l'espace de compression. À ce stade, vous devez vérifier la configuration de l'ordinateur.
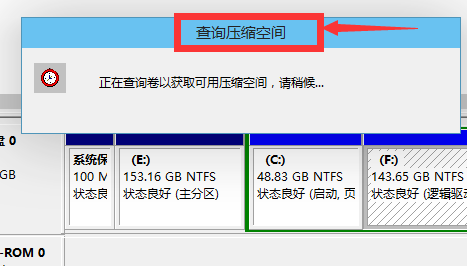
4. Ensuite, nous choisissons la taille de l'espace qui doit être compressé. Cliquez simplement sur Compresser.
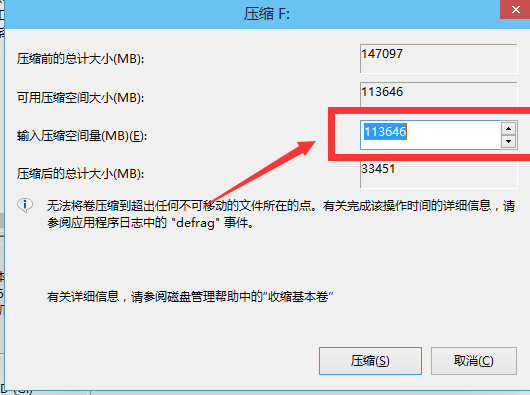
5. Au bout d'un moment, l'espace sera compressé. Un espace disponible apparaîtra comme indiqué. C'est l'espace que nous venons de compresser. Comme le montre l'image.
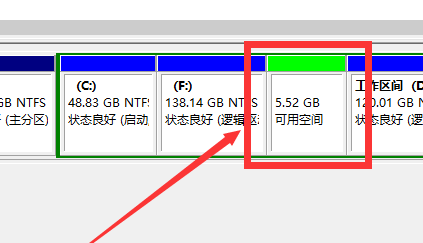
6. Ensuite, nous sélectionnons la partition vierge, faisons un clic droit et sélectionnons "Nouveau volume simple"
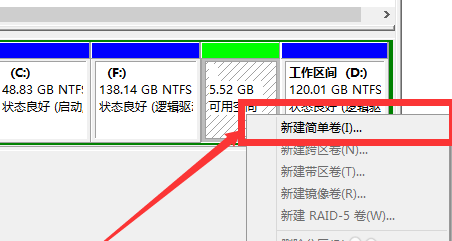
7. Entrez dans l'assistant de nouveau volume simple, nous cliquons simplement sur "Suivant" ici, comme indiqué dans le spectacle d'images.
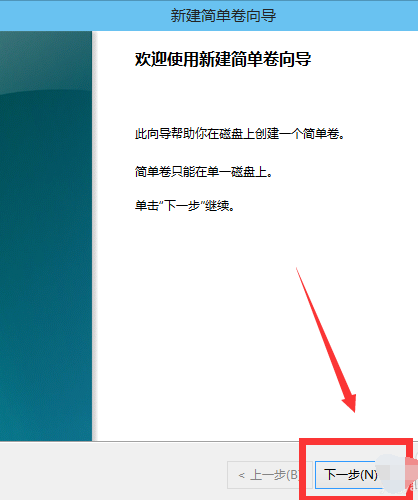
8. Ensuite, nous précisons la taille du volume, et nous pouvons saisir la taille que nous souhaitons. Cliquez ensuite sur "Suivant". Comme le montre l'image
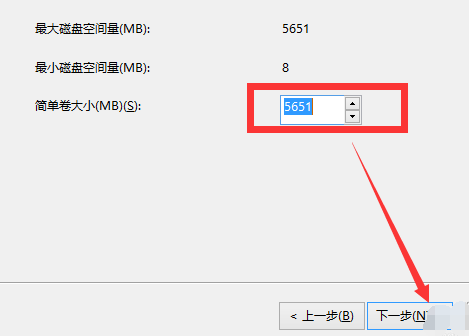
9. Pour votre volume simple nouvellement créé, sélectionnez la lettre de lecteur. Comme le montre l'image.
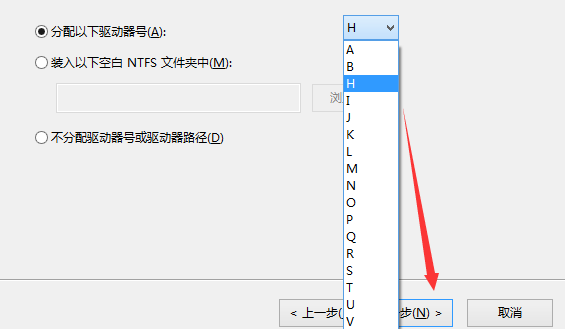
10. Sélectionnez ensuite le format de disque pour votre volume simple nouvellement créé. Ici, nous choisissons généralement "NTFS". Comme le montre l'image.
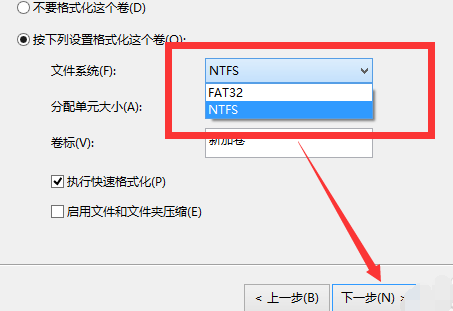
11. Enfin, on clique sur Terminer. Attendez un peu. Comme le montre l'image.
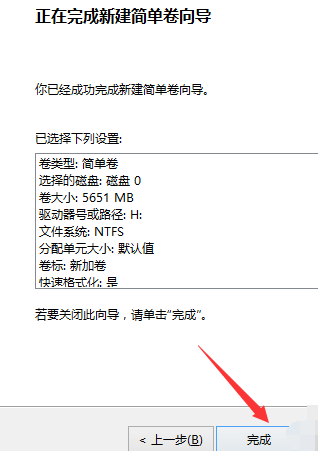
Ce qui précède est le contenu détaillé de. pour plus d'informations, suivez d'autres articles connexes sur le site Web de PHP en chinois!
 Logiciel de partition de disque dur mobile
Logiciel de partition de disque dur mobile
 Windows vérifie l'état d'occupation des ports
Windows vérifie l'état d'occupation des ports
 Vérifier les fenêtres d'occupation du port
Vérifier les fenêtres d'occupation du port
 Les photos Windows ne peuvent pas être affichées
Les photos Windows ne peuvent pas être affichées
 Vérifiez l'état du port occupé dans Windows
Vérifiez l'état du port occupé dans Windows
 Windows ne peut pas accéder à l'ordinateur partagé
Windows ne peut pas accéder à l'ordinateur partagé
 mise à jour automatique de Windows
mise à jour automatique de Windows
 gestionnaire de démarrage de Windows
gestionnaire de démarrage de Windows