
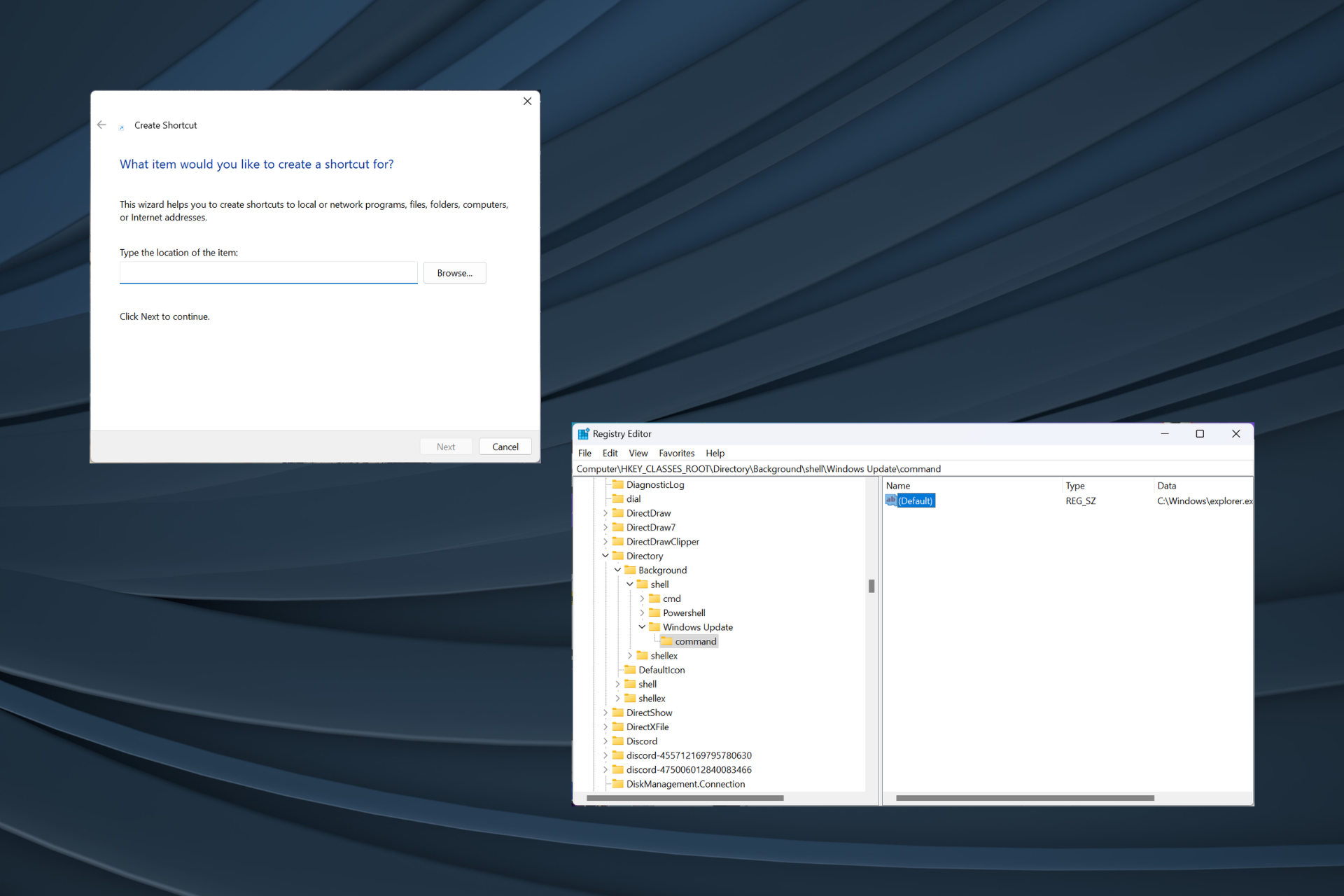
Si vous comptez sur l'application Paramètres pour effectuer les actions les plus triviales ou modifier la configuration de Windows, pourquoi ne pas créer un raccourci Paramètres dans Windows 11 ? Cela ne prendra pas plus d’une minute pour utiliser notre guide.
L'application Paramètres a radicalement changé au fil des ans, avec des fonctionnalités et des options déplacées. Même certaines fonctionnalités qui étaient auparavant accessibles via le Panneau de configuration et les Paramètres sont désormais exclusives à ces derniers, ce qui rend la création de raccourcis encore plus importante.
Avantages de la création d'un raccourci Paramètres
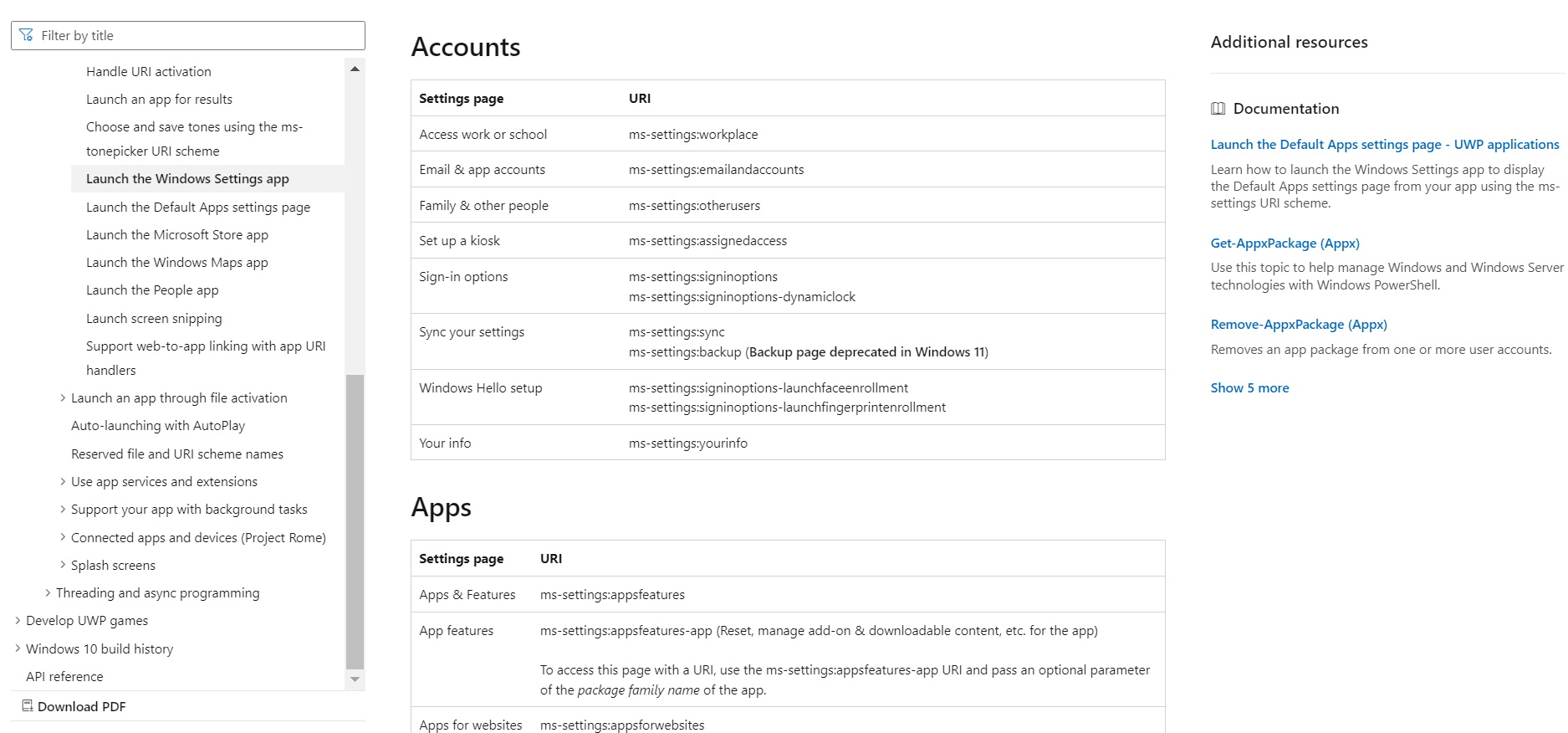
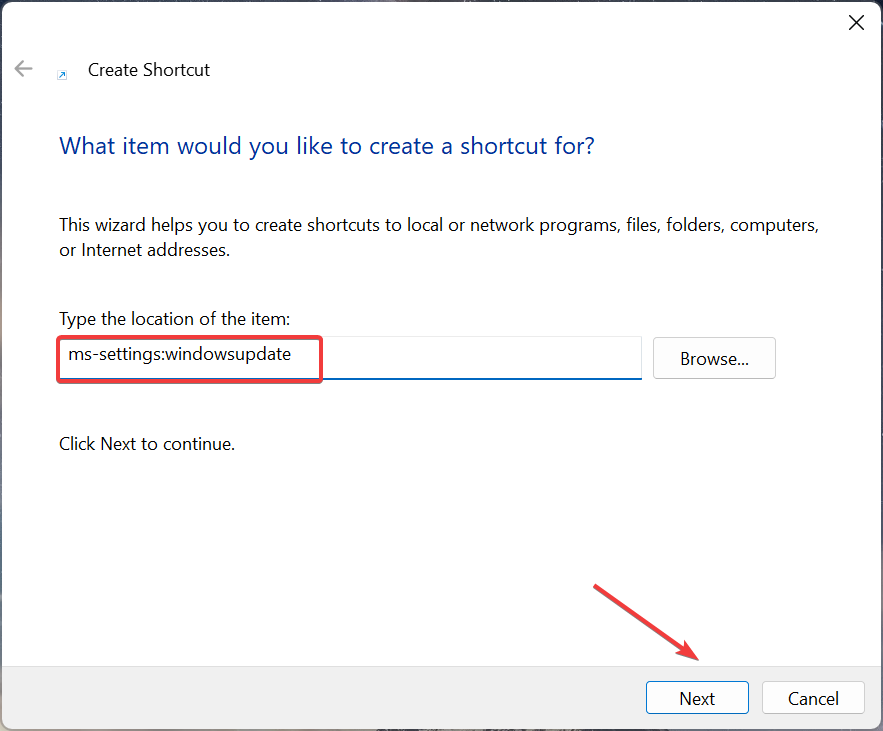
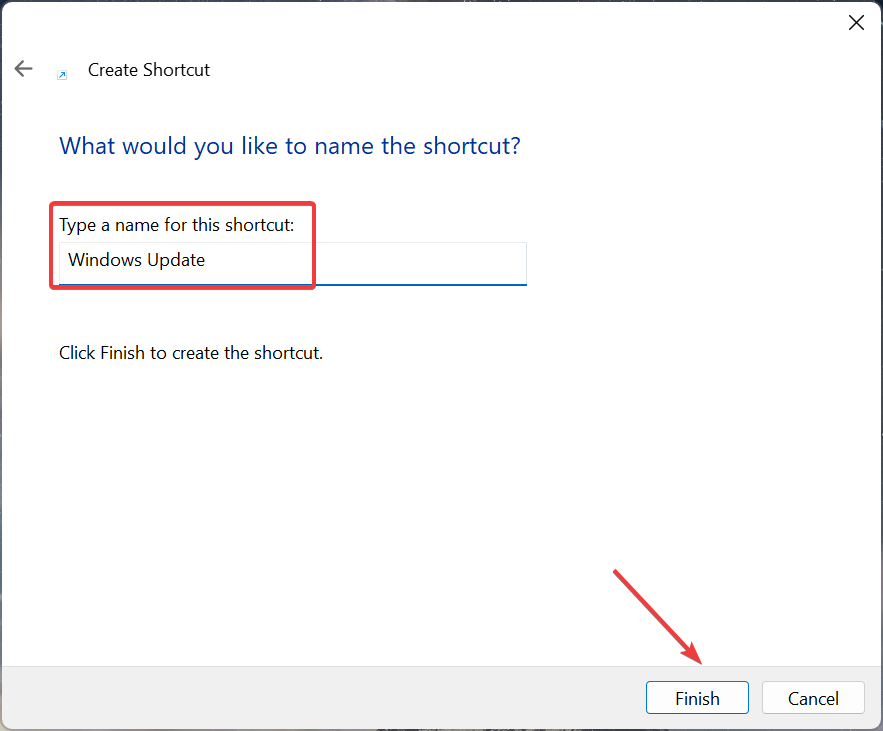
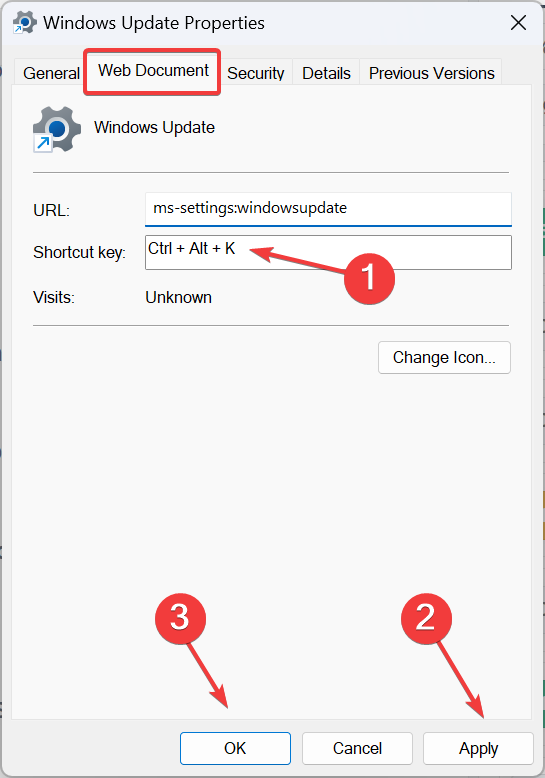
Pour créer un raccourci de paramètres dans Windows 11, créez d'abord un raccourci sur le bureau, puis ajoutez-y un raccourci clavier. N'oubliez pas que vous n'avez pas besoin d'ajouter le + manuellement. Windows le fait automatiquement. Par exemple, pour définir ++ comme raccourci dédié, appuyez simplement sur la touche. CtrlAltCtrlAltKK
Alternativement, vous pouvez toujours utiliser un logiciel de raccourci fiable pour Windows 11.
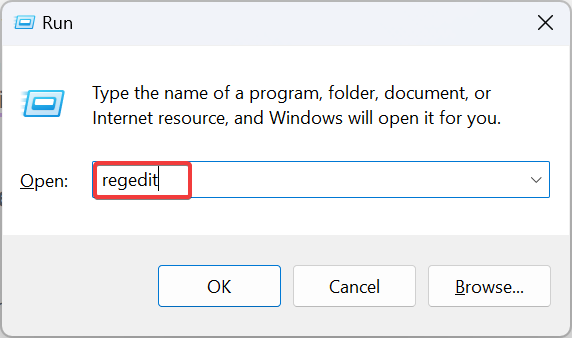
<code><strong>HKEY_CLASSES_ROOTDirectoryBackgroundshell</strong>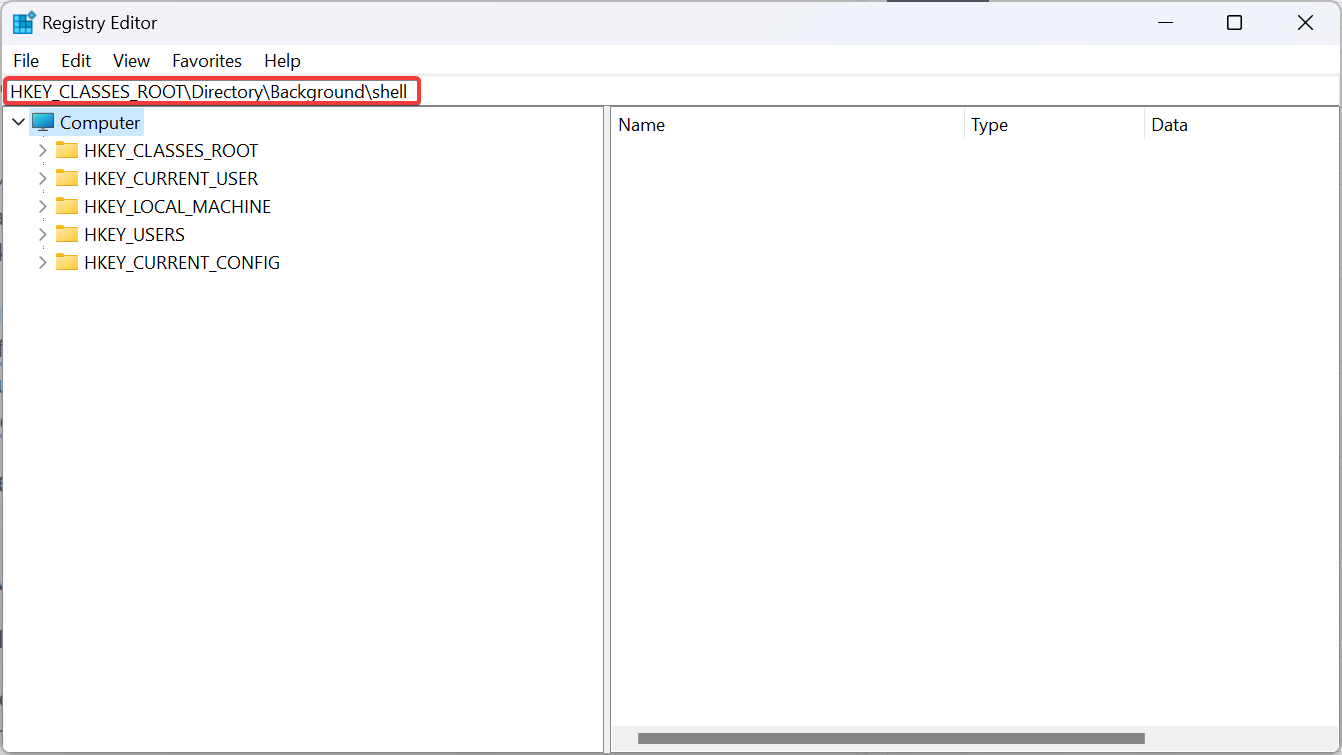


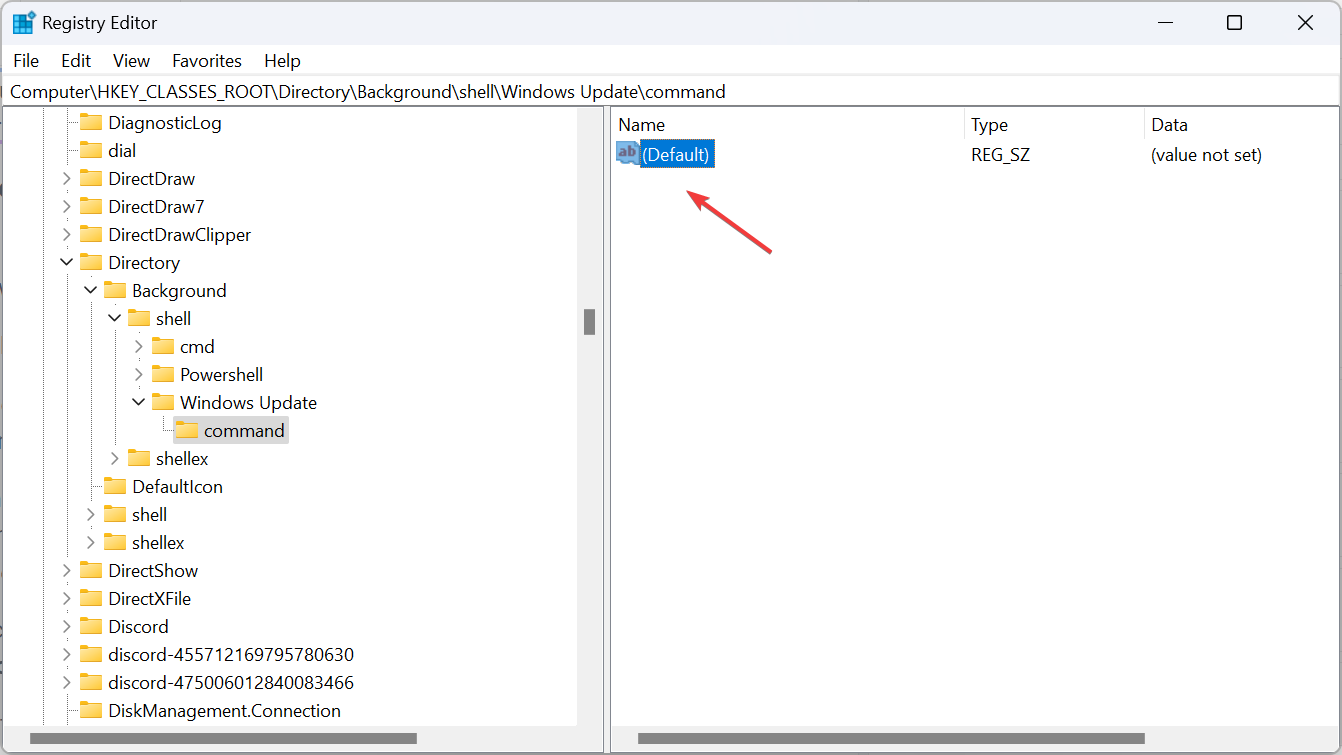
<strong>C:Windowsexplorer.exe URI</strong>HKEY_CLASSES_ROOTDirectoryBackgroundshell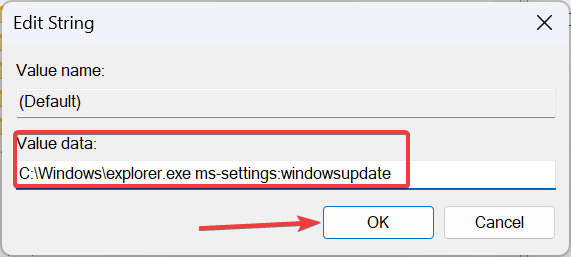


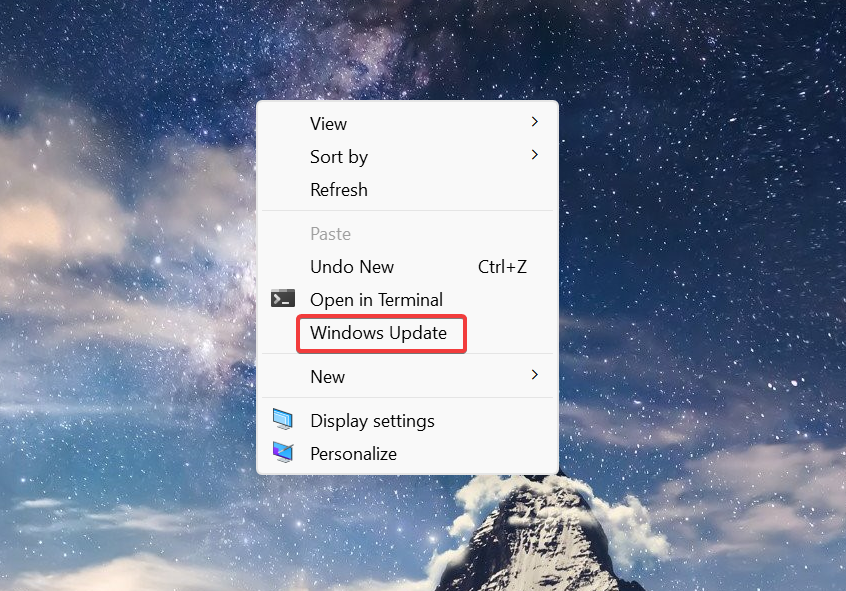
. 
Sélectionner la touche de commande et double-cliquez sur la chaîne default dans le volet de droite. 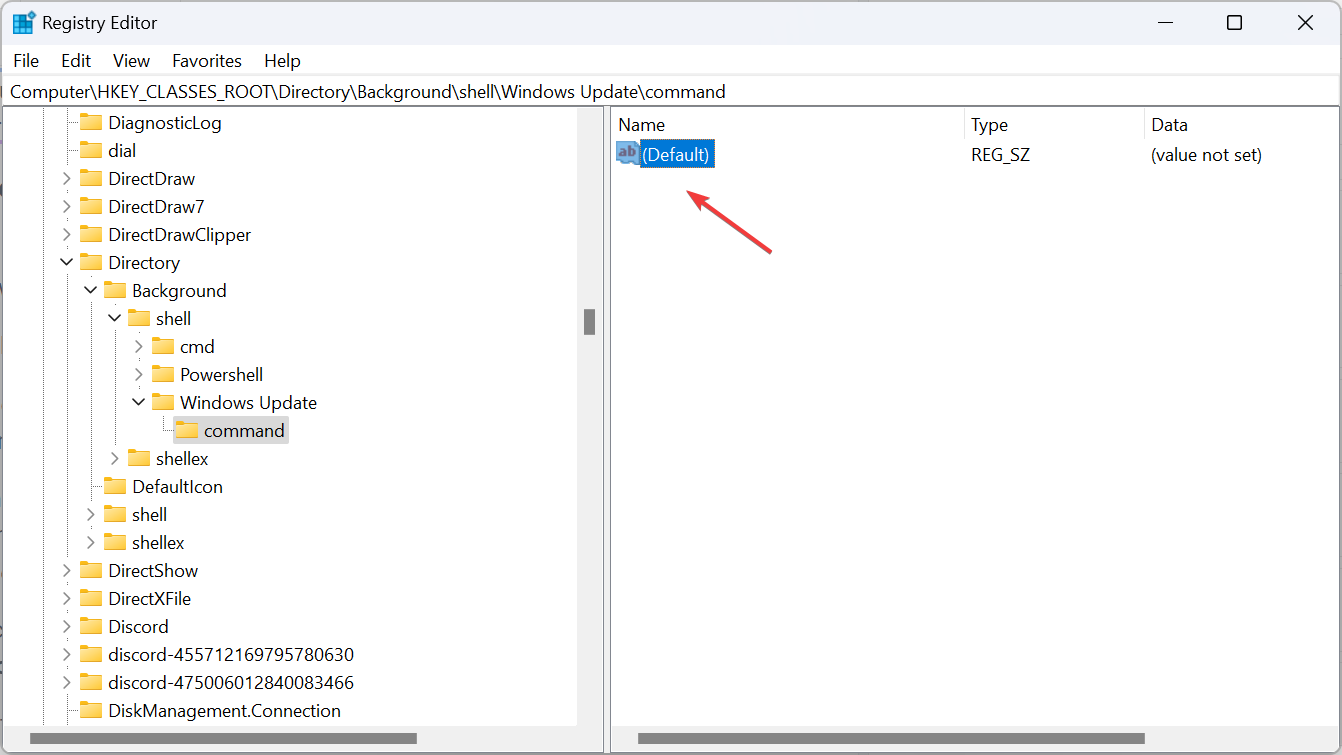 Collez le chemin suivant dans le champ « Value Data », où l'URI doit être remplacé par le chemin d'accès à la page Paramètres que vous souhaitez ouvrir et cliquez sur «
Collez le chemin suivant dans le champ « Value Data », où l'URI doit être remplacé par le chemin d'accès à la page Paramètres que vous souhaitez ouvrir et cliquez sur «
<img src="https://img.php.cn/upload/article/000/000/164/169612351058385.png" alt="在所有页面上,如何在 Windows 11 上创建设置的快捷方式">C:\Windows Explorer .exe URIRedémarrez votre ordinateur et le raccourci pour ouvrir les paramètres Windows sera disponible.
Maintenant, faites un clic droit sur le bureau, sélectionnez
Afficher plus d'options, et vous trouverez le raccourci du menu contextuel pour Paramètres.
🎜🎜🎜Comment accéder à une page de paramètres spécifique dans Windows 11 à l'aide du clavier ou de la barre d'adresse ? 🎜🎜 Un identifiant de ressource unique est requis pour accéder à des pages de paramètres spécifiques à l'aide du clavier ou de la barre d'adresse de l'Explorateur de fichiers. 🎜🎜Pour ce dernier>Appuyez sur + pour ouvrir l'Explorateur de fichiers>Collez l'URI dans la barre d'adresse>Cliquez. 🎜Windows🎜🎜E🎜🎜Entrée🎜🎜🎜🎜🎜🎜Les paramètres privés s'ouvriront immédiatement. S'il s'agit d'un URI incorrect, qui ne redirige vers aucune page, il ouvrira l'onglet Accueil des Paramètres. 🎜🎜 De plus, étant donné que l'application Paramètres de Windows 11 est bien intégrée, des pages individuelles sont également accessibles à partir du menu Recherche. 🎜🎜Maintenant que vous savez comment créer un raccourci pour les paramètres dans Windows 11, gagnez un temps important passé à naviguer dans les applications. De plus, pour les modifications critiques, vous avez un accès direct aux paramètres système avancés. 🎜🎜Pour ceux qui préfèrent les raccourcis clavier à l'approche GUI, notre liste organisée des raccourcis clavier les plus courants vous sera utile. 🎜Ce qui précède est le contenu détaillé de. pour plus d'informations, suivez d'autres articles connexes sur le site Web de PHP en chinois!
 c'est-à-dire que le raccourci ne peut pas être supprimé
c'est-à-dire que le raccourci ne peut pas être supprimé
 Comment résoudre le problème selon lequel le raccourci IE ne peut pas être supprimé
Comment résoudre le problème selon lequel le raccourci IE ne peut pas être supprimé
 Comment définir le style de la barre de défilement HTML
Comment définir le style de la barre de défilement HTML
 Solution aux propriétés du dossier Win7 ne partageant pas la page à onglet
Solution aux propriétés du dossier Win7 ne partageant pas la page à onglet
 Comment définir les deux extrémités pour qu'elles soient alignées en CSS
Comment définir les deux extrémités pour qu'elles soient alignées en CSS
 Quelles sont les plateformes de e-commerce ?
Quelles sont les plateformes de e-commerce ?
 Comment faire apparaître les images ppt une par une
Comment faire apparaître les images ppt une par une
 Comment configurer la variable d'environnement path en Java
Comment configurer la variable d'environnement path en Java