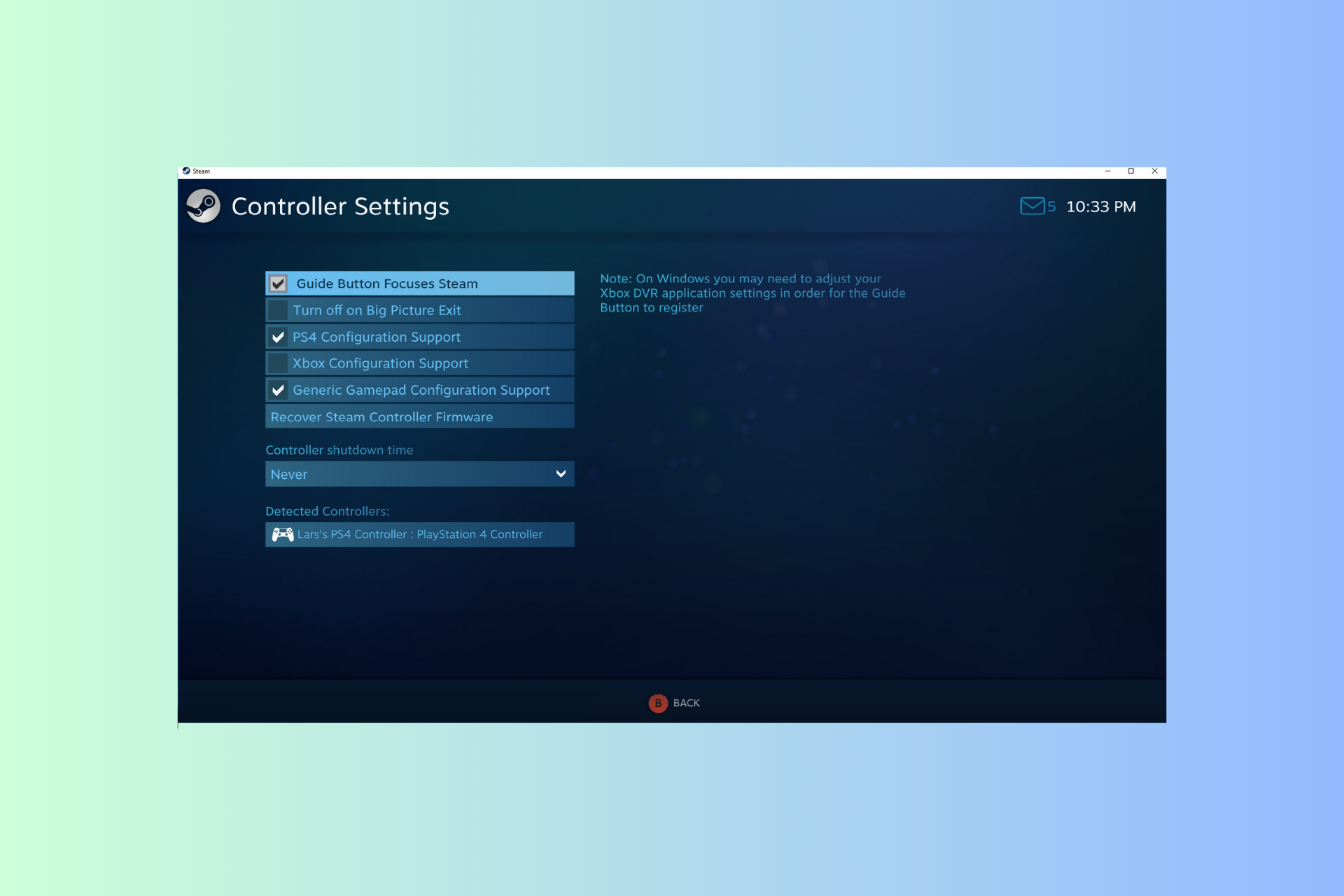
Si votre manette agit comme une souris sous Windows 11 lors du chargement d'un jeu, perturbant votre expérience de jeu, ce guide peut vous aider !
Immédiatement après avoir expliqué ses causes possibles, nous discuterons de quelques solutions testées par des experts avec des instructions étape par étape.
Pourquoi ma manette fonctionne-t-elle comme une souris ?
- Les paramètres du contrôleur sur Steam sont mal configurés.
- Activé comme souris dans les paramètres du panneau de configuration.
- Conflit logiciel.
- Pilotes obsolètes.
Comment empêcher mon contrôleur d'agir comme une souris sous Windows 11 ?
Avant de passer aux étapes de dépannage détaillées, essayez les correctifs suivants pour éliminer le problème :
- Redémarrez votre ordinateur et recherchez les mises à jour Windows en attente.
- Laissez d'abord le jeu se charger, puis branchez ou connectez votre manette pour éviter les problèmes de saisie avec la souris.
- Ajoutez des jeux non Steam à votre bibliothèque Steam.
- Vérifiez si la manette de jeu est correctement calibrée.
1. Désactivez l'option de prise en charge de la configuration Xbox
- , tapez steam, et cliquez sur Ouvrir. Windows

- Dans le coin supérieur gauche, cliquez sur Steam et sélectionnez Paramètres.

- Ensuite, accédez à « Contrôleurs » dans la fenêtre Paramètres.
- Accédez aux paramètres généraux du contrôleur.
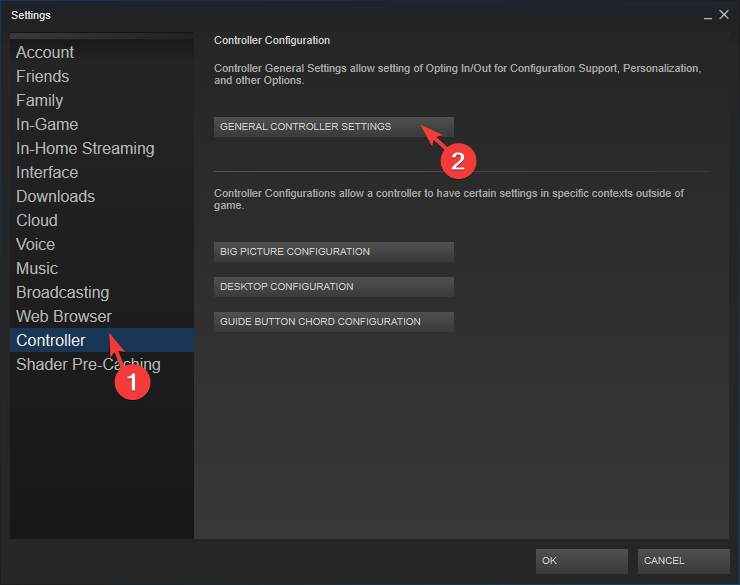
- Décochez la coche à côté de l'option "Support de configuration Xbox" et cliquez sur l'icône "Retour".
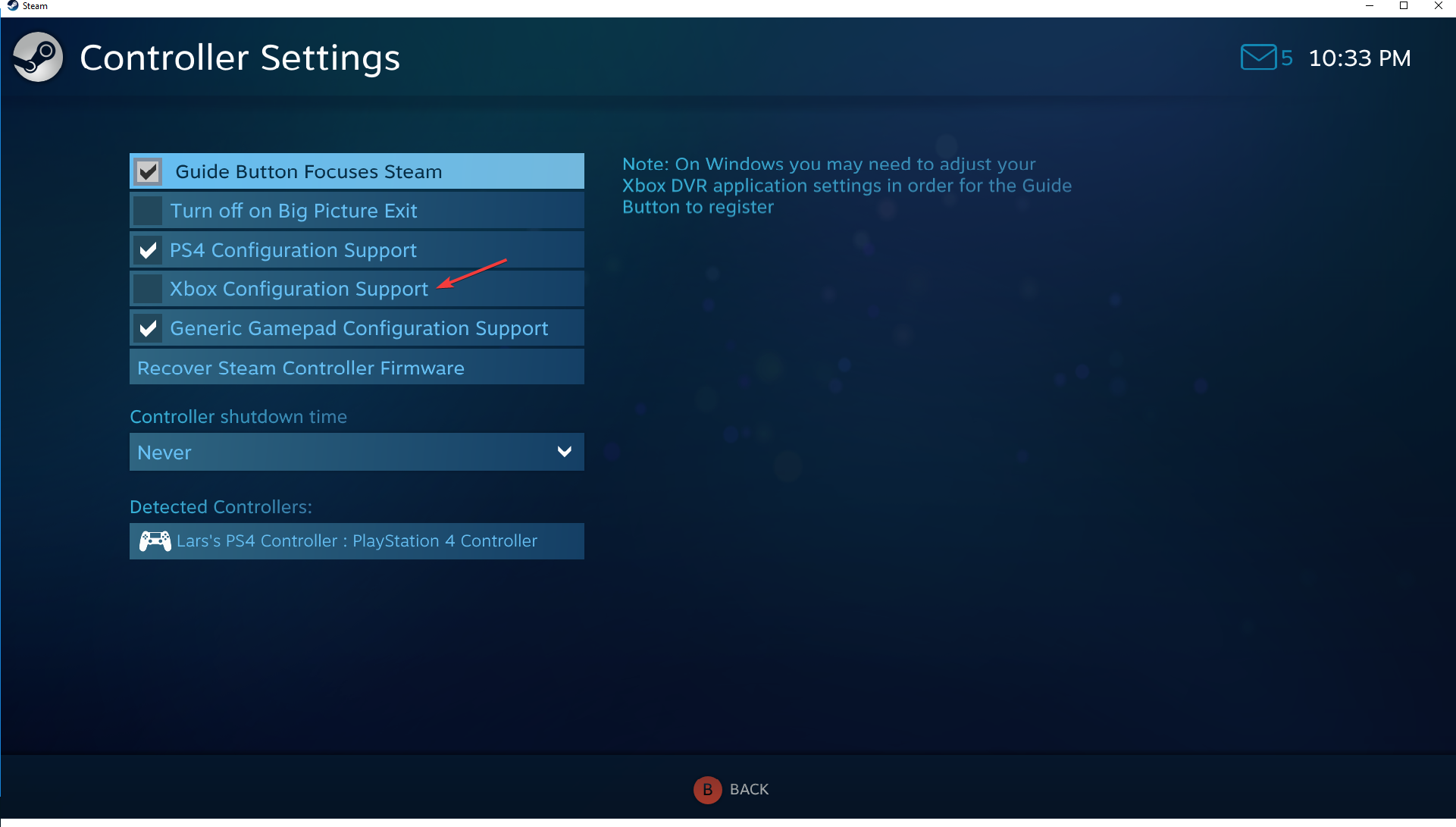
- Cliquez sur OK pour enregistrer les modifications, puis redémarrez votre PC et vérifiez si le contrôleur contrôle le curseur de la souris.
Cette méthode fonctionne si vous utilisez une manette pour jouer à des jeux non Steam. Cependant, si vous jouez au jeu à partir de la bibliothèque Steam, effectuez une ingénierie inverse des étapes suivantes pour activer la fonctionnalité.
2. Désactivez l'option Activer la superposition Steam dans le jeu
- , tapez steam et cliquez sur Ouvrir. Windows

- Dans le coin supérieur gauche, cliquez sur le menu de l'application Steam et sélectionnez Paramètres.

- Recherchez Dans le jeu dans le volet gauche de la fenêtre Paramètres.
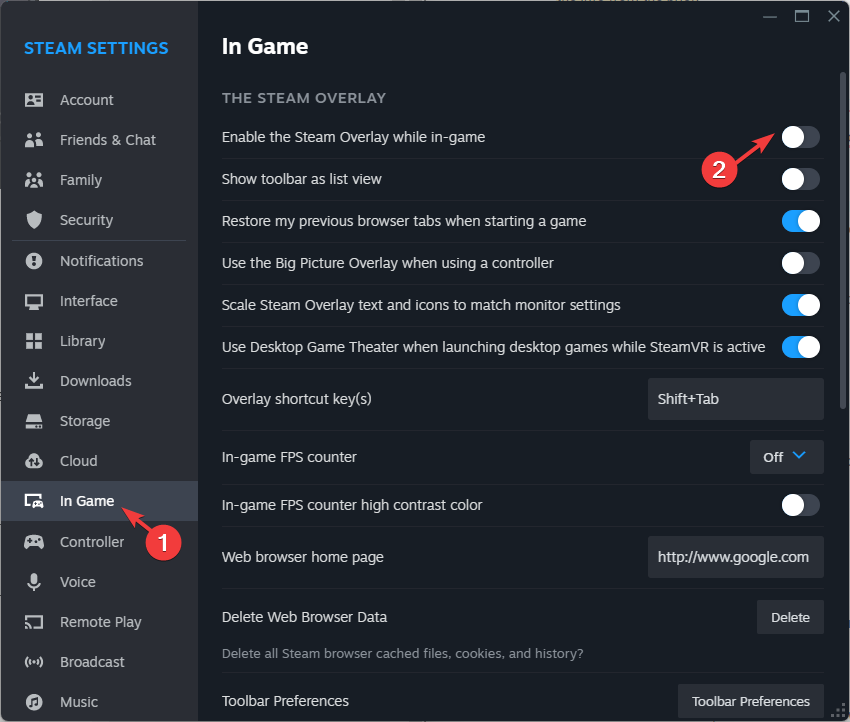
- Désactivez le commutateur pour activer la superposition Steam dans votre jeu.
- Redémarrez l'application Steam pour que les modifications prennent effet.
Cependant, si vous souhaitez le désactiver pour un jeu individuel, veuillez suivre ces étapes :
- Lancez le client Steam, cliquez sur la Bibliothèque et recherchez le jeu depuis l'écran d'accueil.
- Cliquez dessus avec le bouton droit et sélectionnez les propriétés.

- Dans la fenêtre Propriétés, accédez à l'onglet Général et désactivez le bouton pour Activer la superposition Steam dans le jeu.
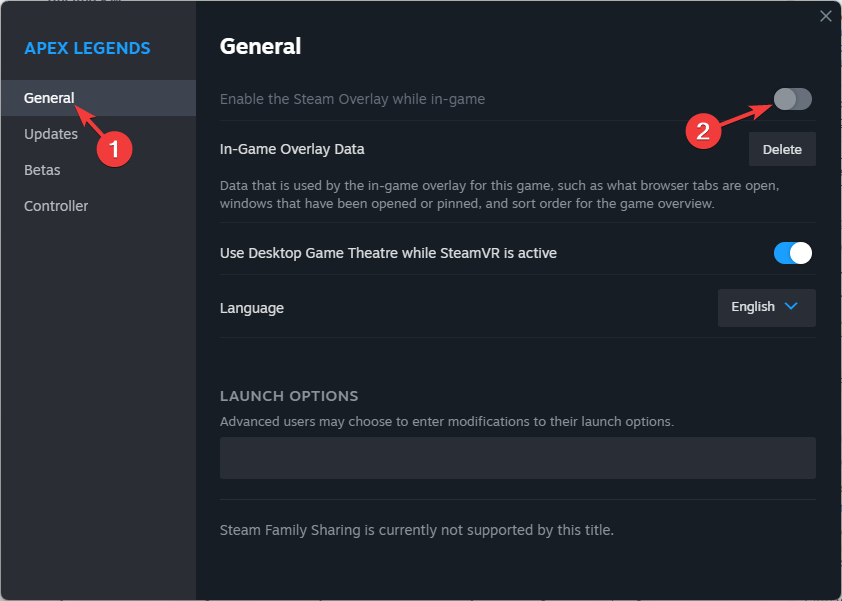
- Redémarrez Steam pour enregistrer les modifications.
3. Pour le désactiver en tant que touche
- de la souris dans le Panneau de configuration, tapez Panneau de configuration et cliquez sur Ouvrir. Windows
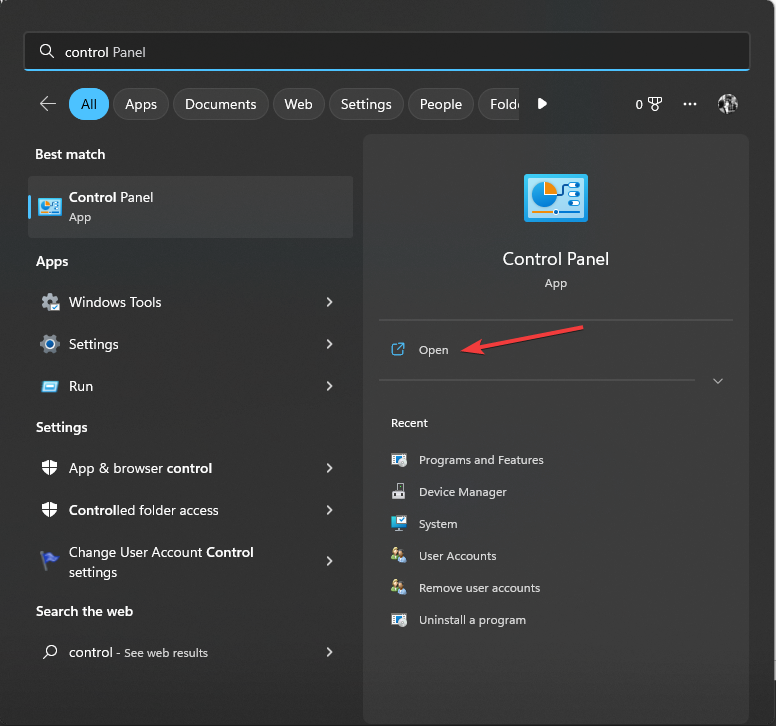
- Sélectionnez "Catégories" comme "Afficher par" et cliquez sur "Matériel et audio".
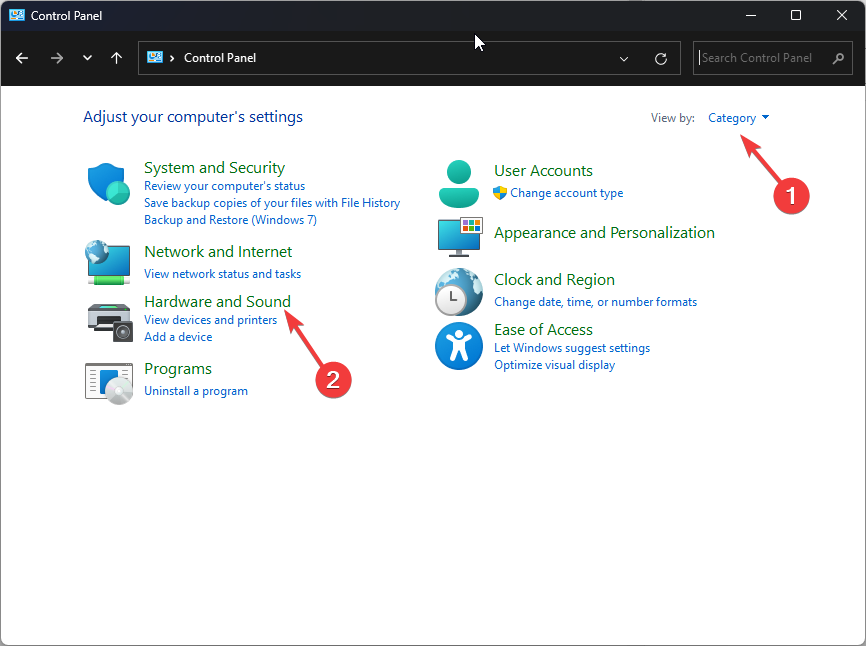
- Sous l'option "Périphériques et imprimantes", cliquez sur "Souris".
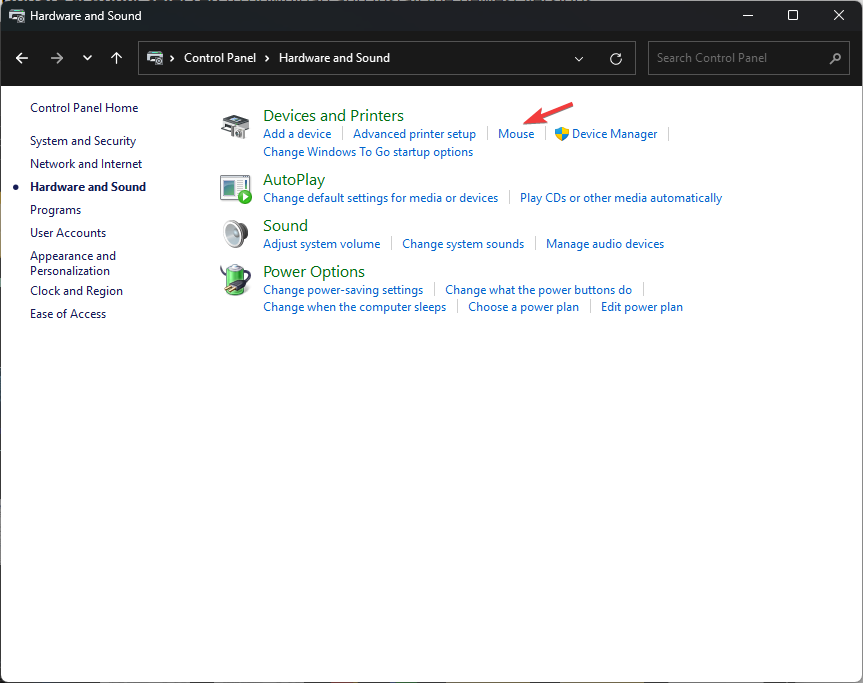
- Dans la fenêtre Propriétés de la souris, sélectionnez la souris associée au contrôleur. Habituellement, il apparaît sous le nom Alpha Mouse ; sélectionnez-le et cliquez sur Performance.
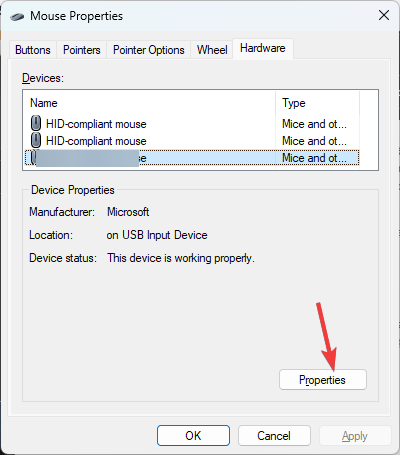
- Dans la fenêtre suivante, accédez à l'onglet Pilotes et cliquez sur le bouton Désactiver l'appareil.
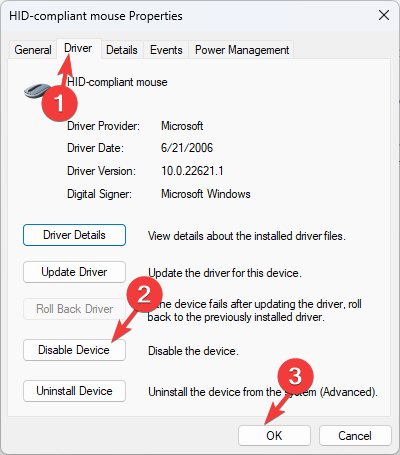
- Cliquez sur OK dans les deux fenêtres pour enregistrer les modifications et désactiver l'émulation de la souris.
Vous pouvez également utiliser les mêmes étapes pour désactiver le contrôleur en tant que clavier (s'il se comporte comme un clavier). Tout ce que vous avez à faire est de cliquer sur le lien « Clavier » sous l'option « Périphériques et imprimantes », de sélectionner le clavier et de le désactiver.
- , tapez steam et cliquez sur Ouvrir. Windows

- Allez dans "Bibliothèque", recherchez et faites un clic droit sur le jeu pour sélectionner "Propriétés".

- Dans la fenêtre Propriétés, cliquez sur l'onglet Contrôleur.
- Sélectionnez l'option Désactiver Steam Input dans la liste déroulante pour désactiver l'émulation de la souris.
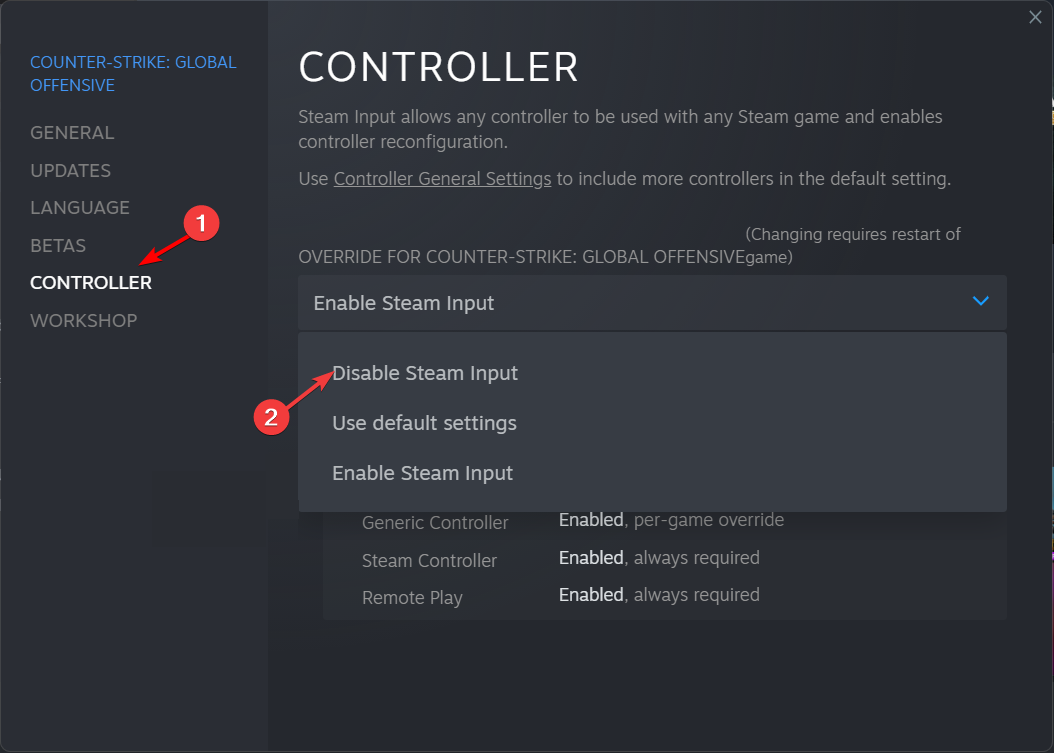
L'activation ou la désactivation de Steam Input peut également vous aider à résoudre d'autres problèmes de contrôleur, tels qu'un contrôleur qui ne fonctionne pas sur votre PC.
5. Modifier les paramètres de configuration du bureau
- Lancez le client Steam, puis cliquez sur Steam dans le coin supérieur gauche et sélectionnez Paramètres.

- Ensuite, accédez au Contrôleur dans la fenêtre Paramètres Steam.
- Cliquez sur le bouton Configuration du bureau.
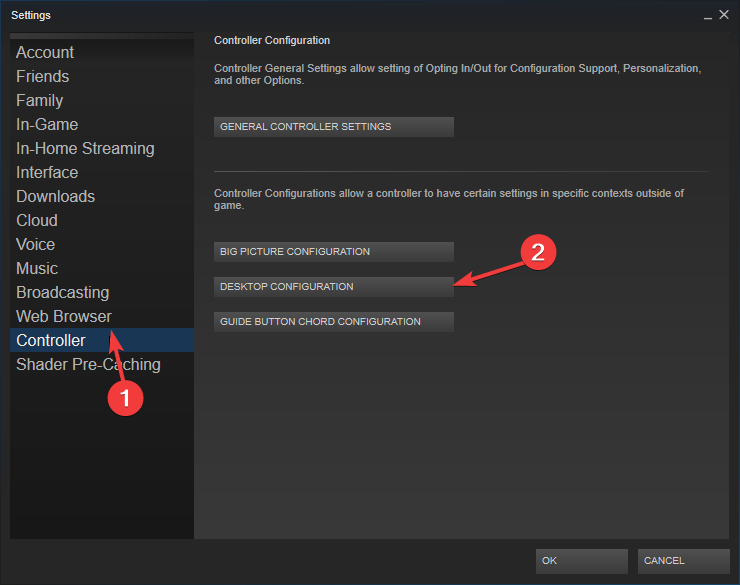
- Si vous voyez la même image que ci-dessous, cela signifie que la souris Joystick est activée ; remplacez-la par Aucun et désactivez Steam. Vérifiez maintenant si le contrôleur déplace le pointeur de la souris.
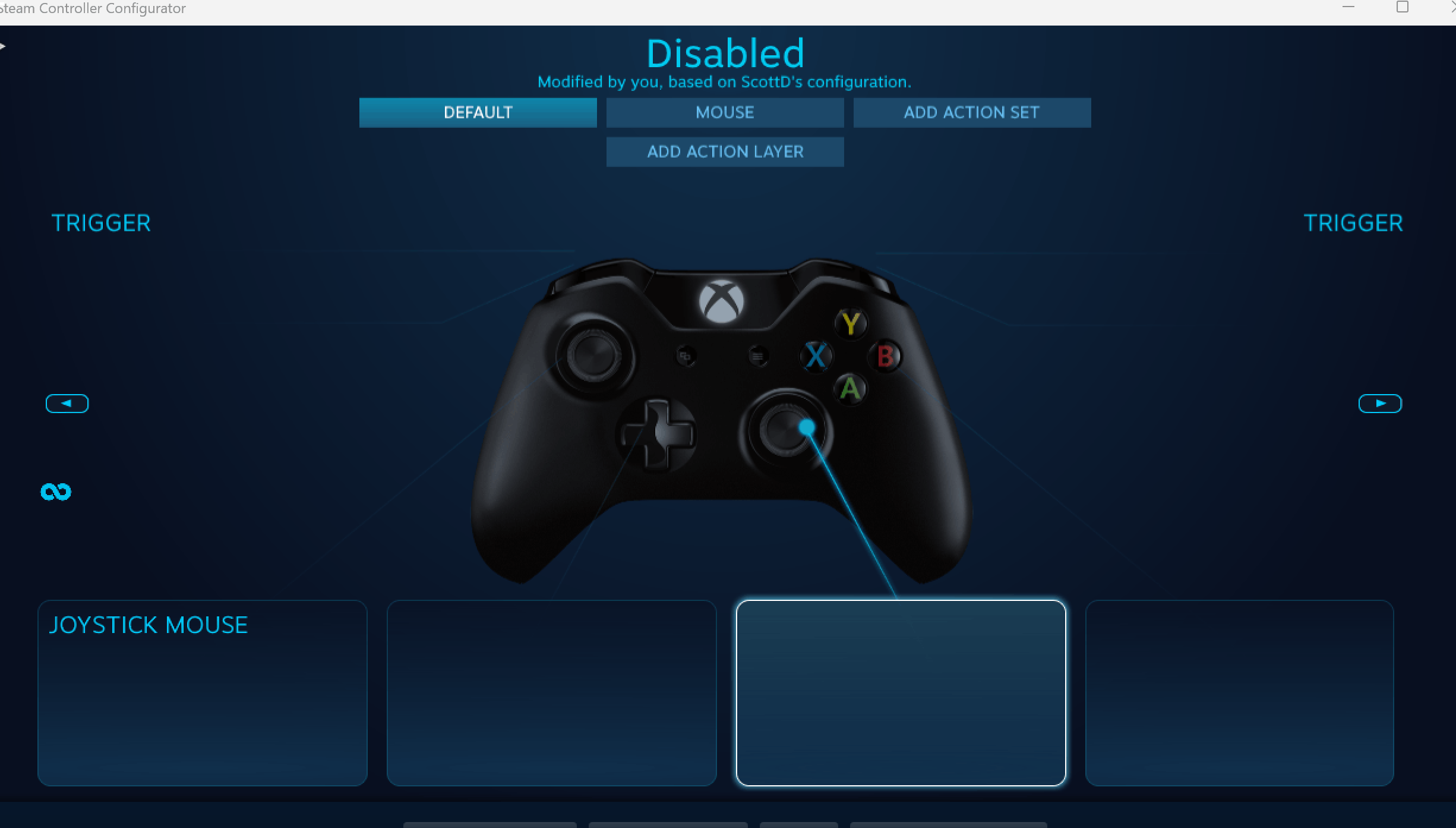
Gardez toujours l'application Steam à jour et la connexion du contrôleur correctement établie, en particulier lorsque vous utilisez l'application filaire.
Si vous rencontrez d'autres problèmes de manette Xbox, vous pouvez essayer le logiciel de manette pour Windows ; lisez ce guide pour en savoir plus.
Ce qui précède est le contenu détaillé de. pour plus d'informations, suivez d'autres articles connexes sur le site Web de PHP en chinois!

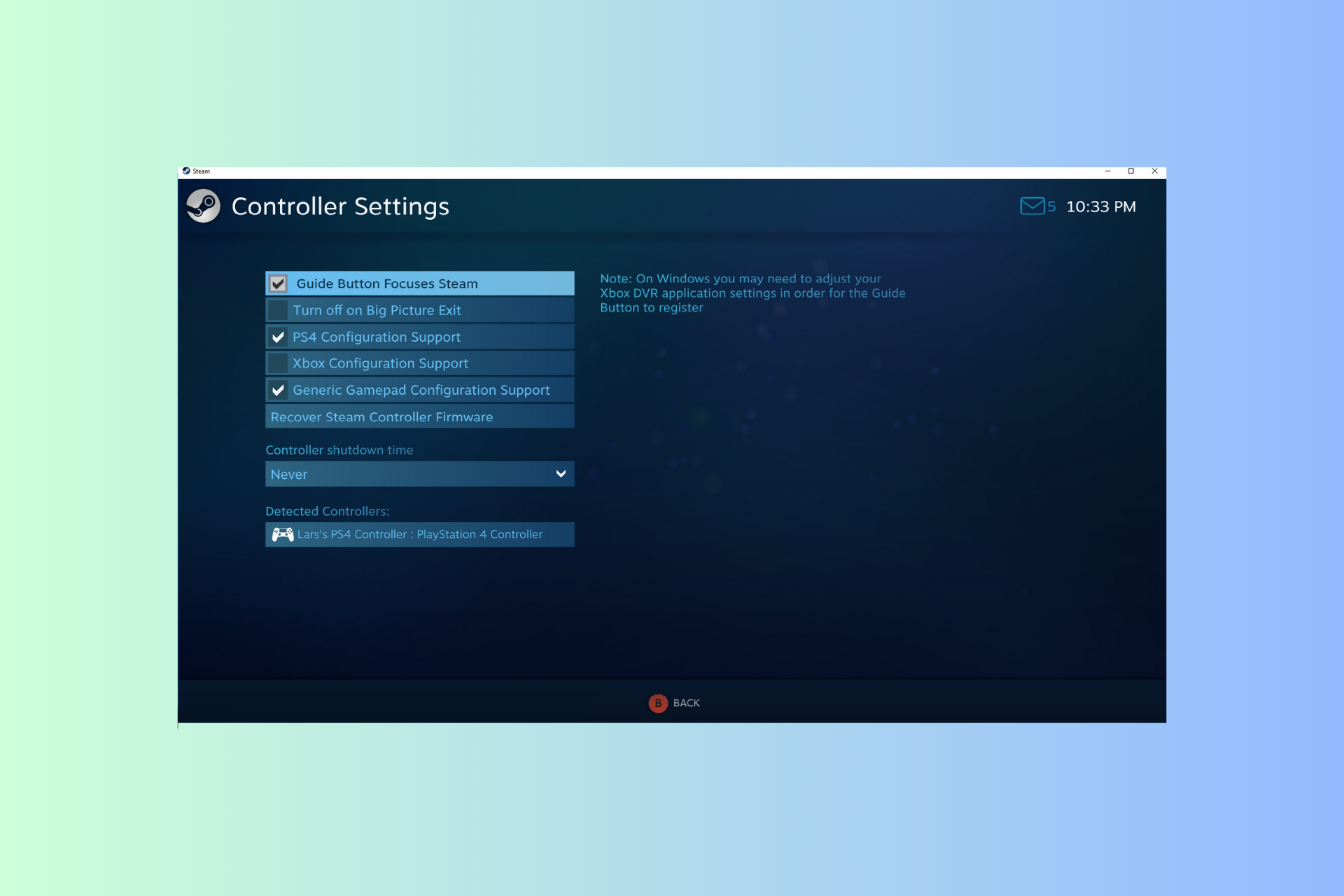


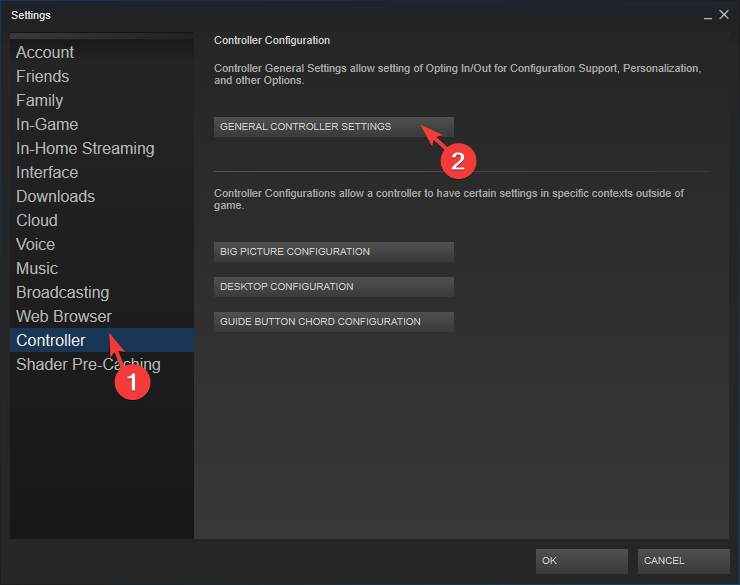
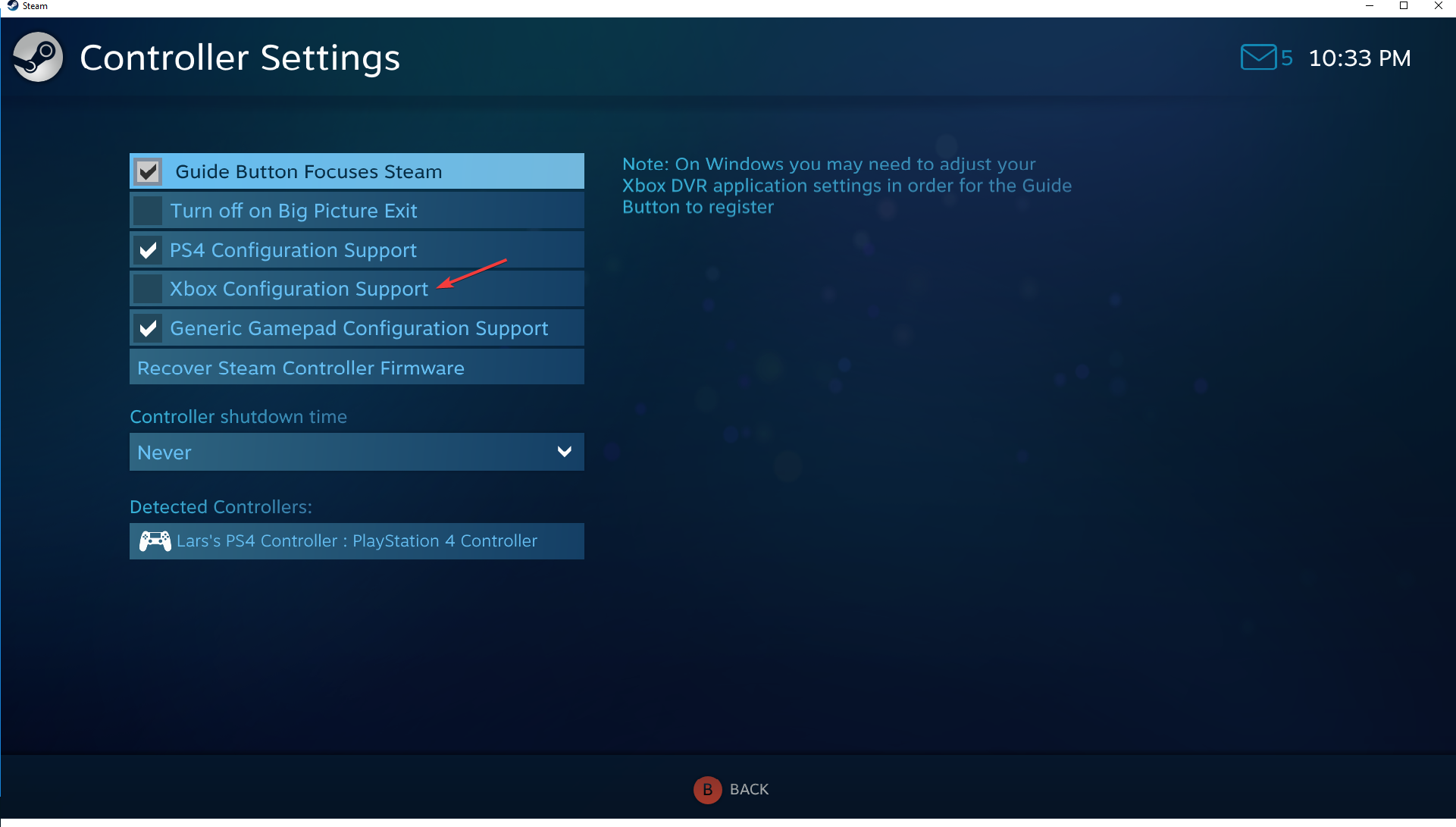


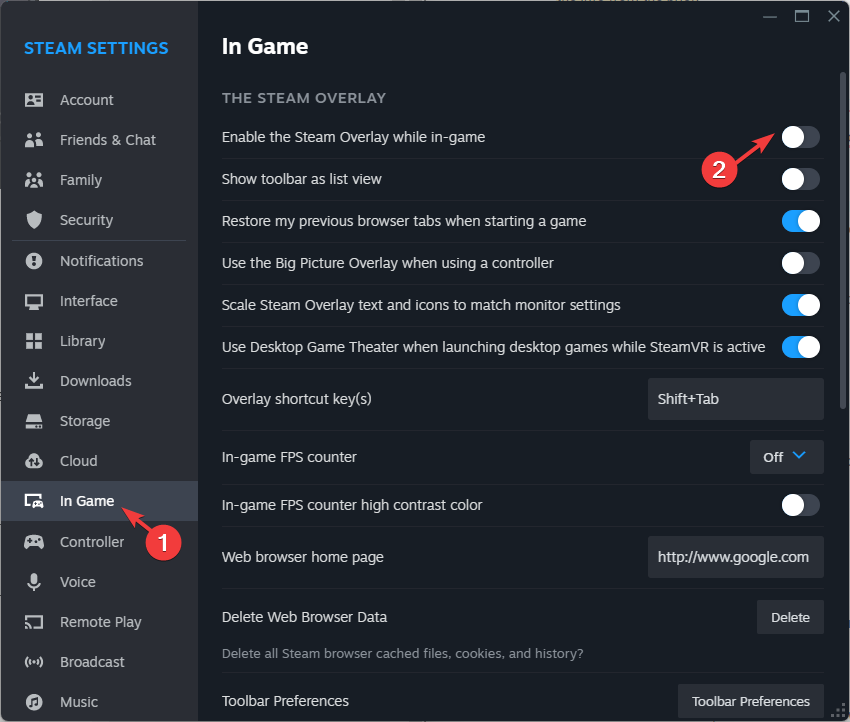

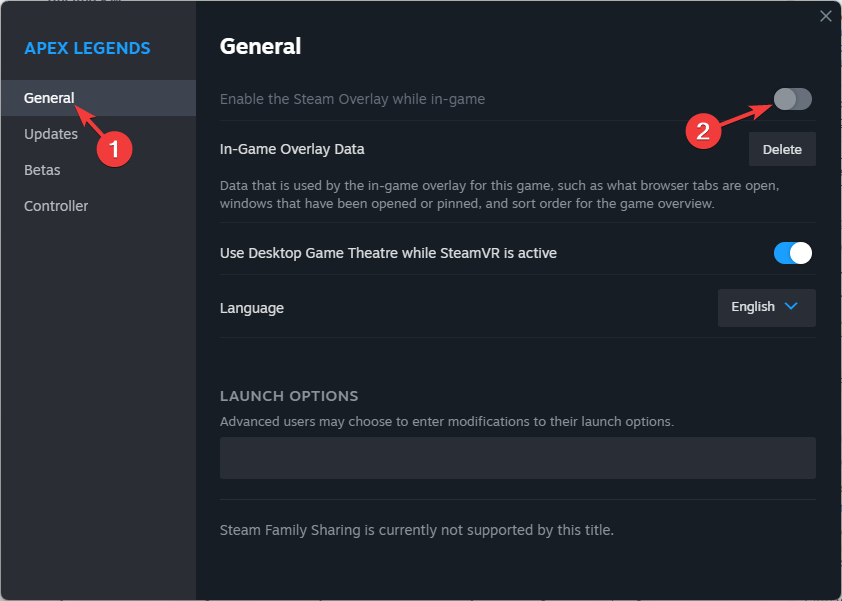
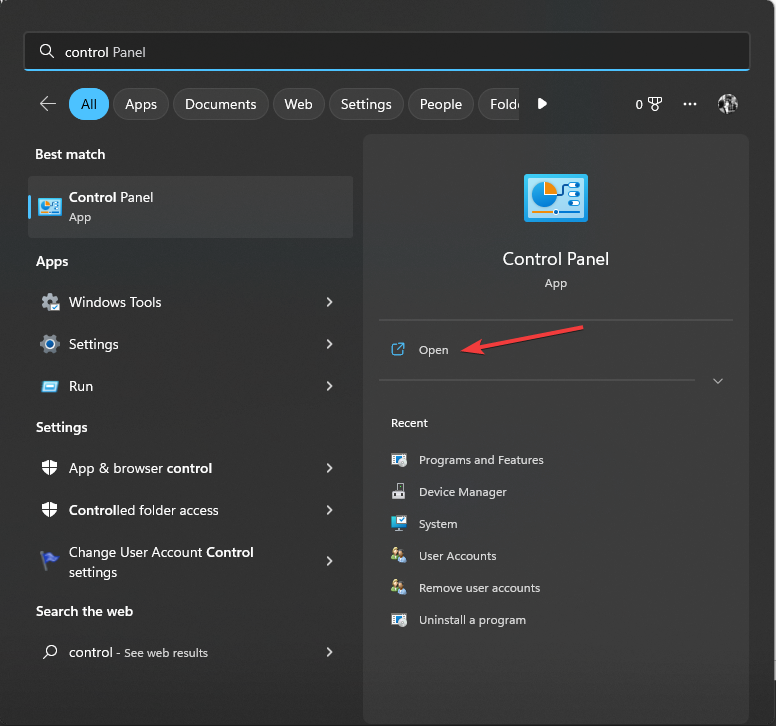
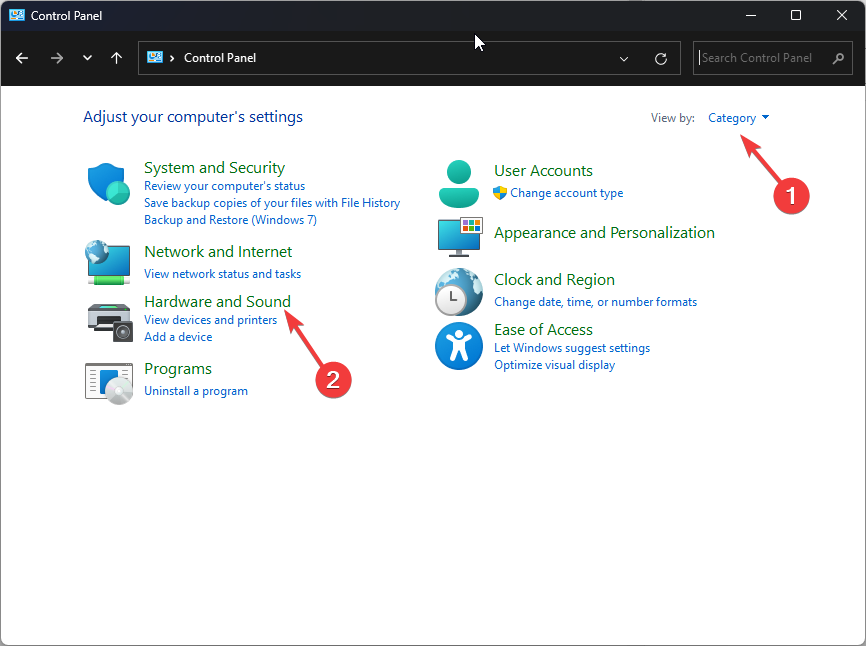
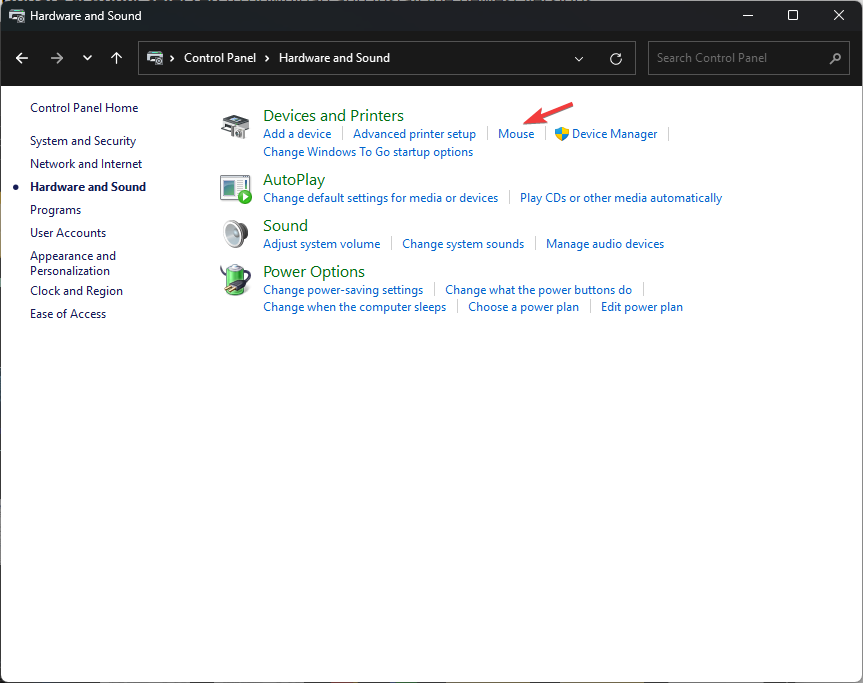
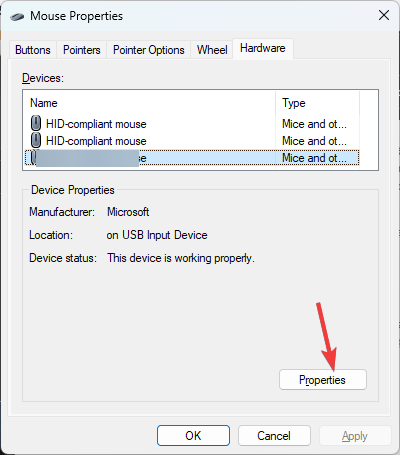
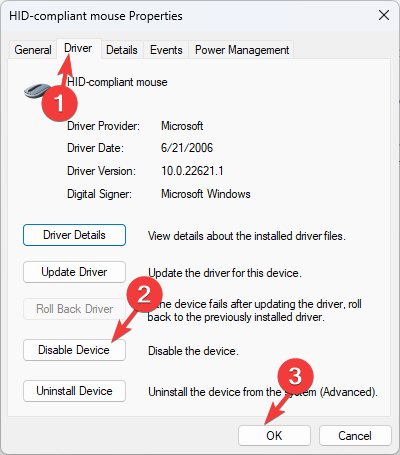


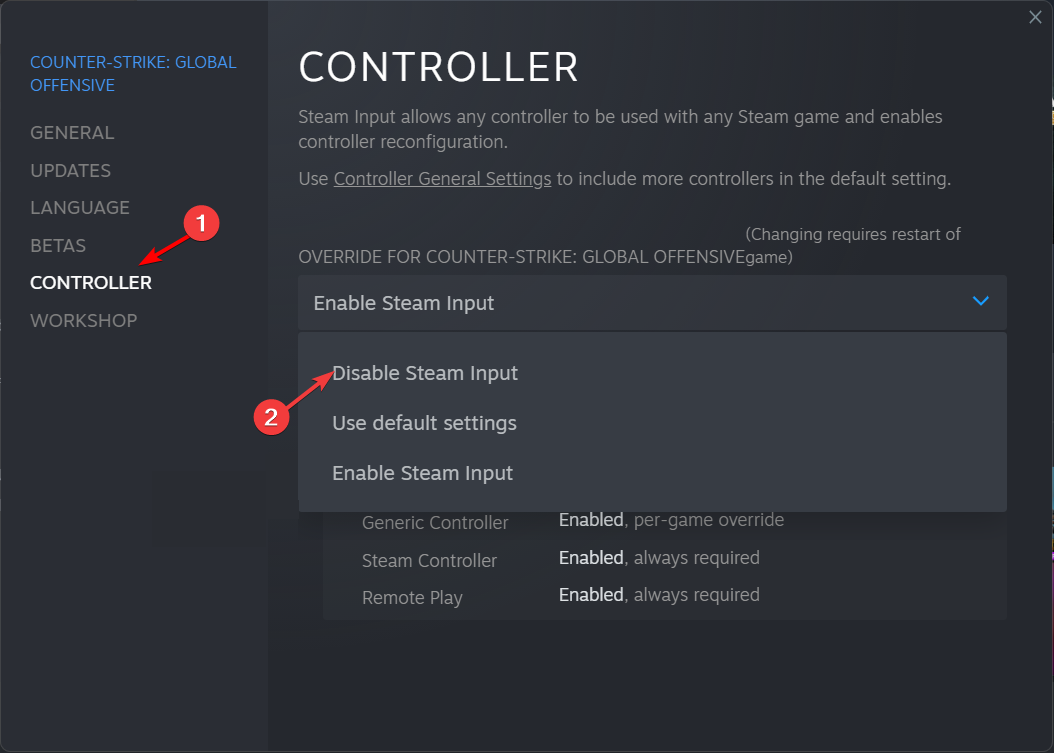

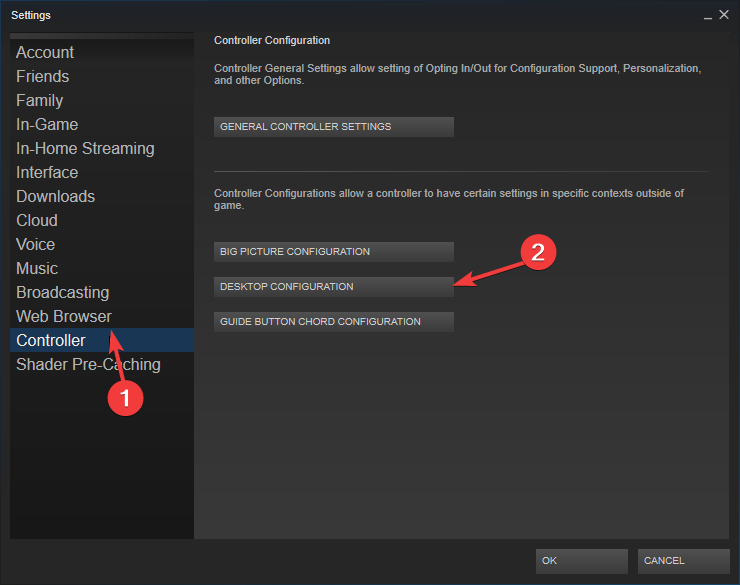
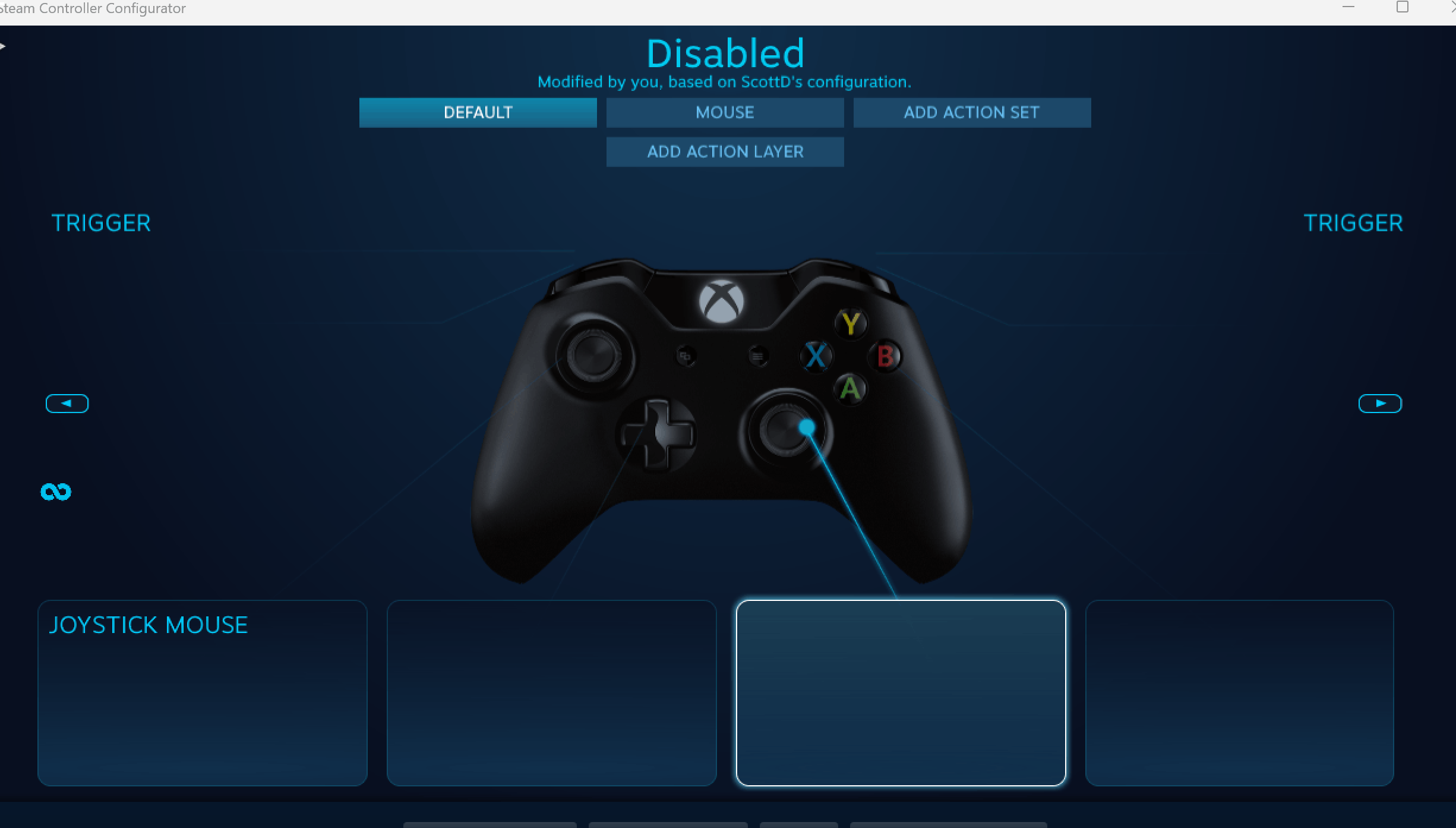
 Comment résoudre le problème de steam_api.dll manquant
Comment résoudre le problème de steam_api.dll manquant
 Que dois-je faire si la souris ne bouge plus ?
Que dois-je faire si la souris ne bouge plus ?
 Comment régler la sensibilité de la souris
Comment régler la sensibilité de la souris
 erreur_déclencheur
erreur_déclencheur
 Que faire si le système d'installation ne trouve pas le disque dur
Que faire si le système d'installation ne trouve pas le disque dur
 Logiciel d'enregistrement du temps
Logiciel d'enregistrement du temps
 Quelle est la différence entre l'écran d'origine et l'écran assemblé ?
Quelle est la différence entre l'écran d'origine et l'écran assemblé ?
 utilisation de float en CSS
utilisation de float en CSS