
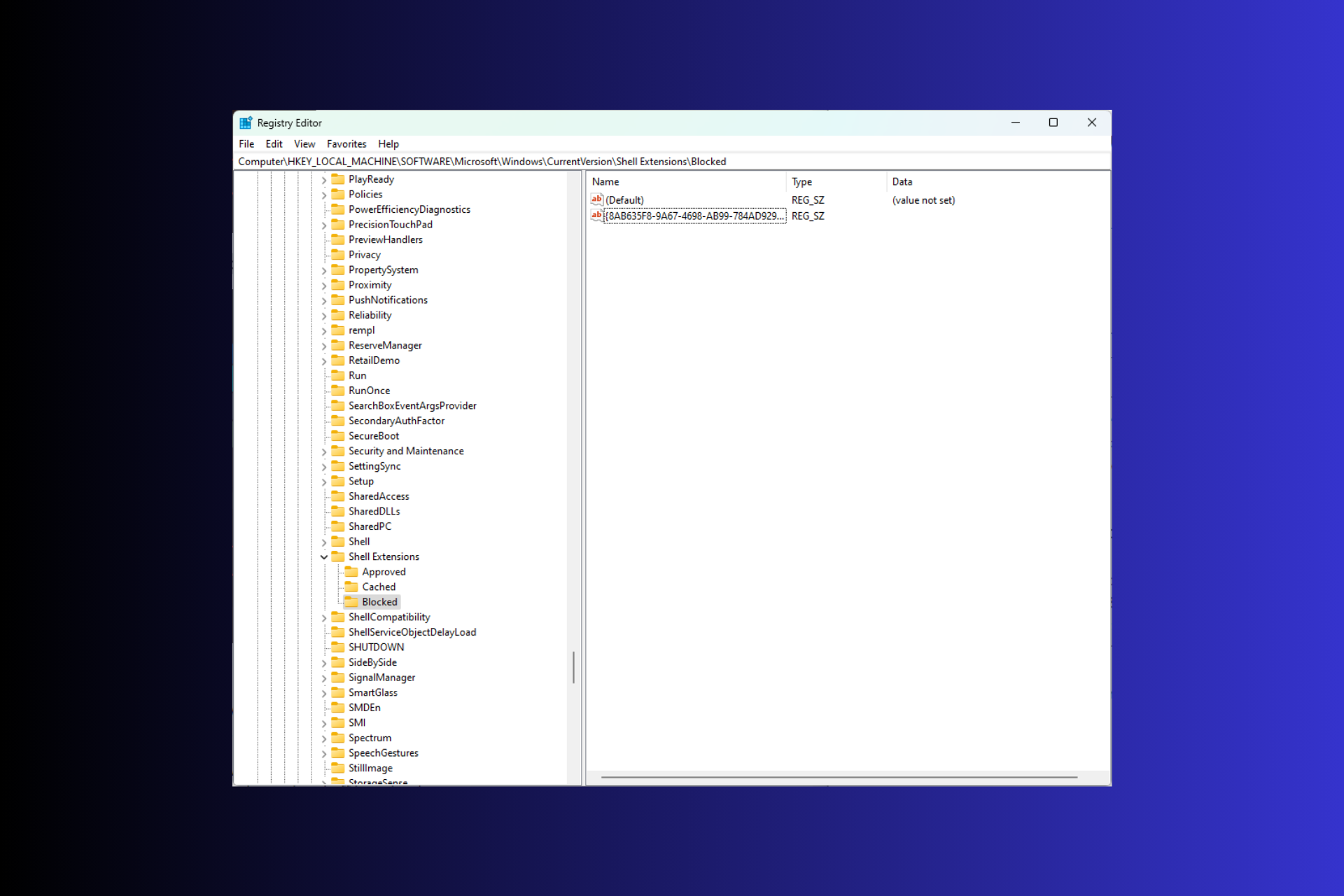
Lorsque vous faites un clic droit sur un fichier image ou vidéo, un menu contextuel apparaît avec une liste d'options pratique, mais il contient parfois des options indésirables, comme l'édition avec Clipchamp.
Si vous souhaitez le supprimer pour améliorer votre expérience utilisateur sous Windows 11, ce guide peut vous aider ! Nous discuterons de trois méthodes ainsi que d'instructions étape par étape pour supprimer cette option d'application de montage vidéo du menu contextuel du clic droit.
Clipchamp est-il installé avec Windows 11 ?
Dans Windows 11 22H2 Update, l'outil de création vidéo Clipchamp est disponible sous forme d'application préinstallée sur votre ordinateur et peut être utilisé pour ouvrir et éditer des photos et des clips vidéo. Vous y accédez via le menu Démarrer comme n'importe quelle autre application installée.
Avant de passer aux étapes de personnalisation des éléments du menu contextuel et de supprimer Clipchamp, assurez-vous de suivre ces vérifications :
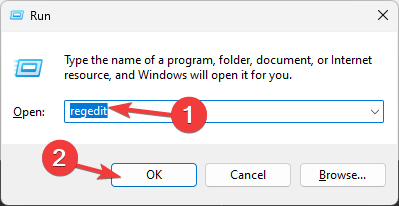
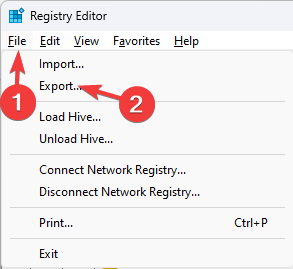 Export" width="293" style="max-width:90%">
Export" width="293" style="max-width:90%"><code><strong>ComputerHKEY_LOCAL_MACHINESOFTWAREMicrosoftWindowsCurrentVersionShell Extensions</strong>ComputerHKEY_LOCAL_MACHINESOFTWAREMicrosoftWindowsCurrentVersionShell Extensions
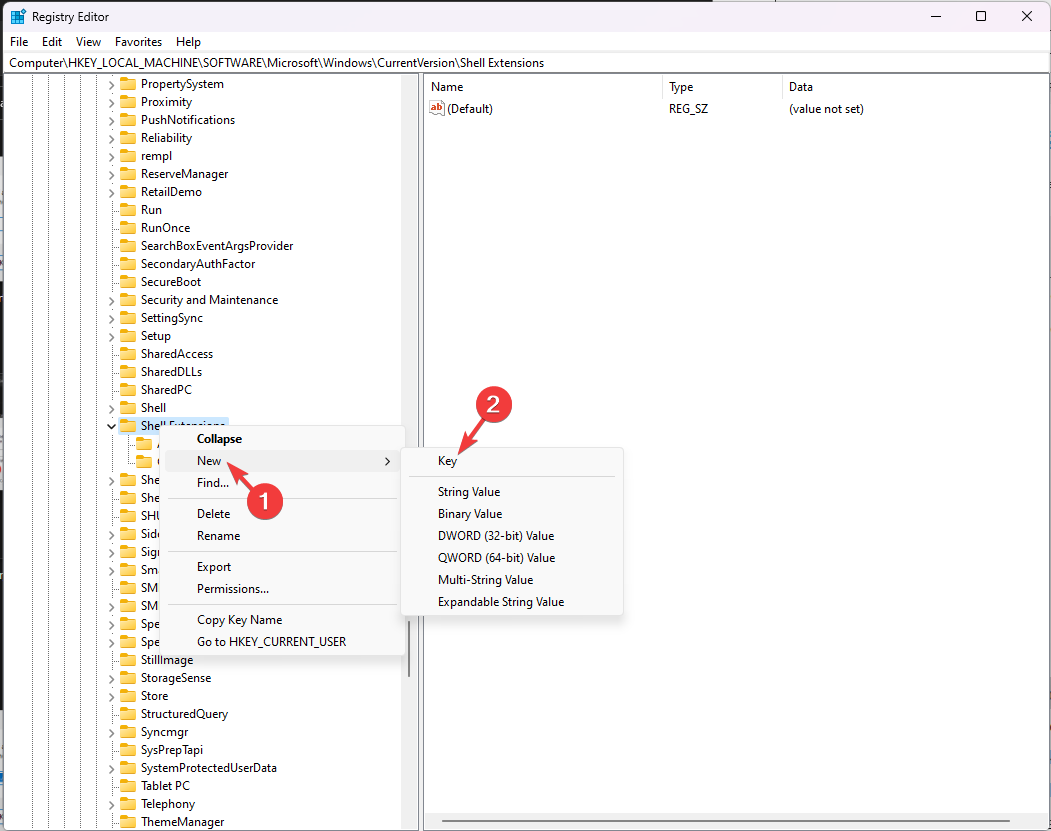
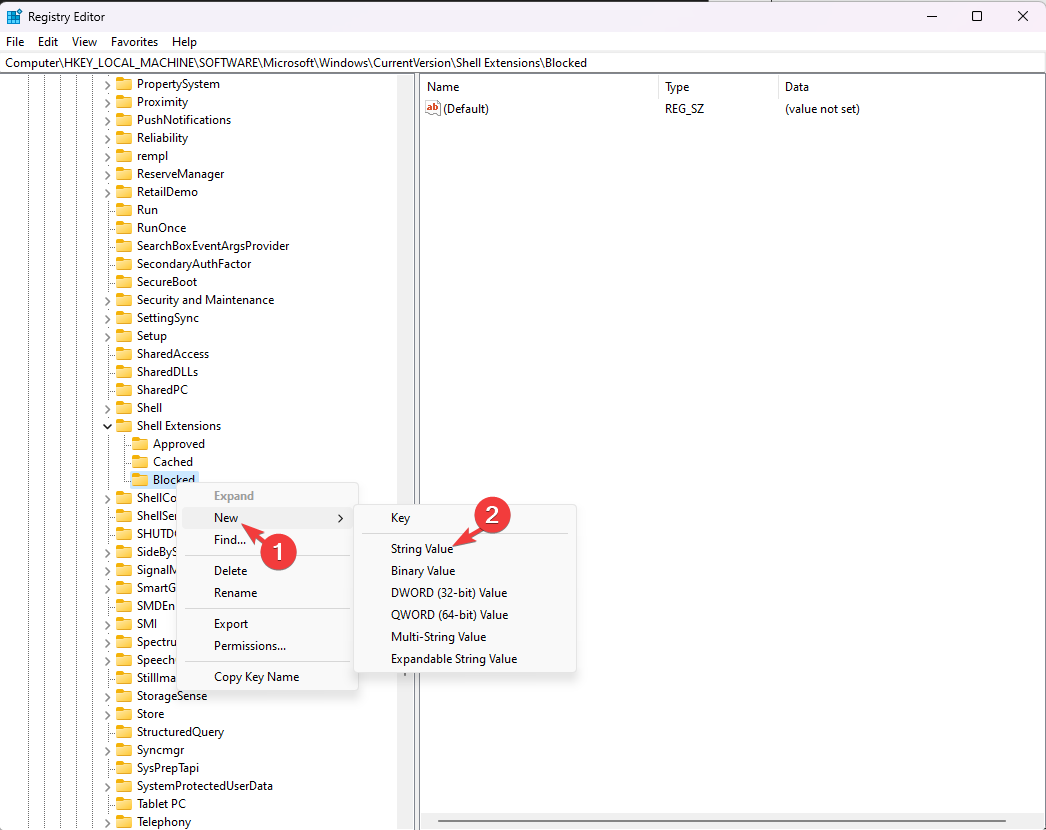 " et sélectionnez "Valeur de chaîne"
" et sélectionnez "Valeur de chaîne" 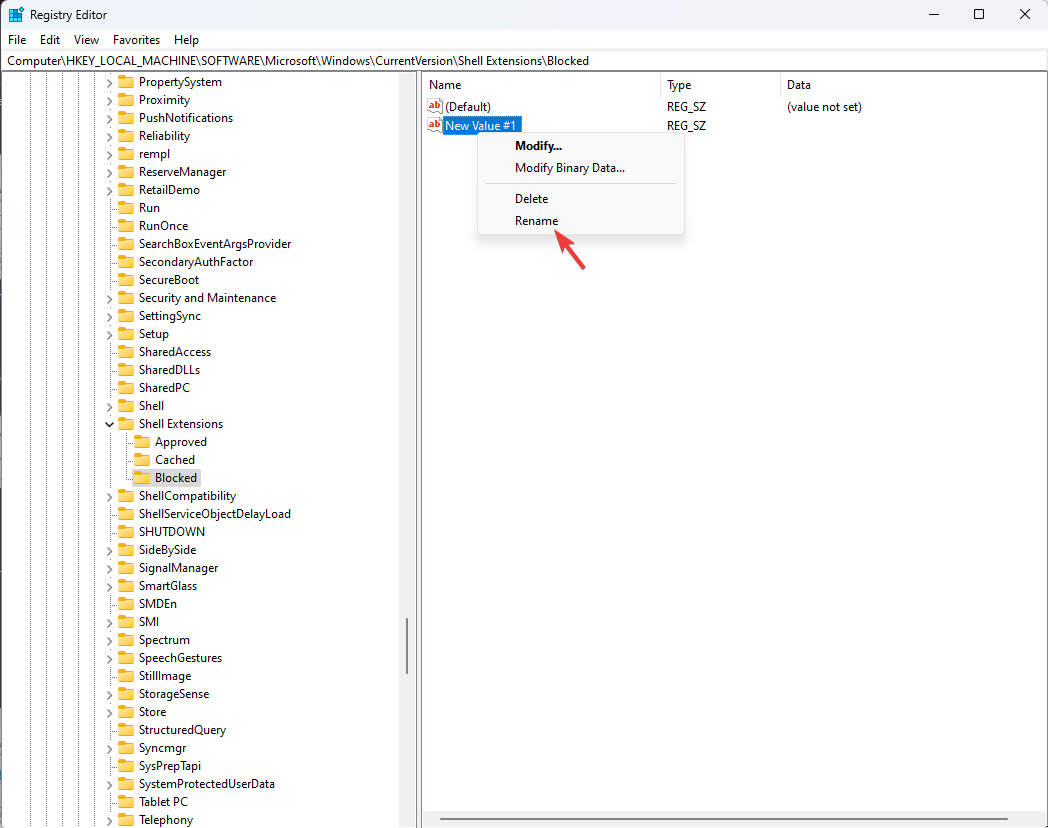 Nommez-la {8AB635F8-9A67- 4698-AB99-784AD929F3B4}
Nommez-la {8AB635F8-9A67- 4698-AB99-784AD929F3B4}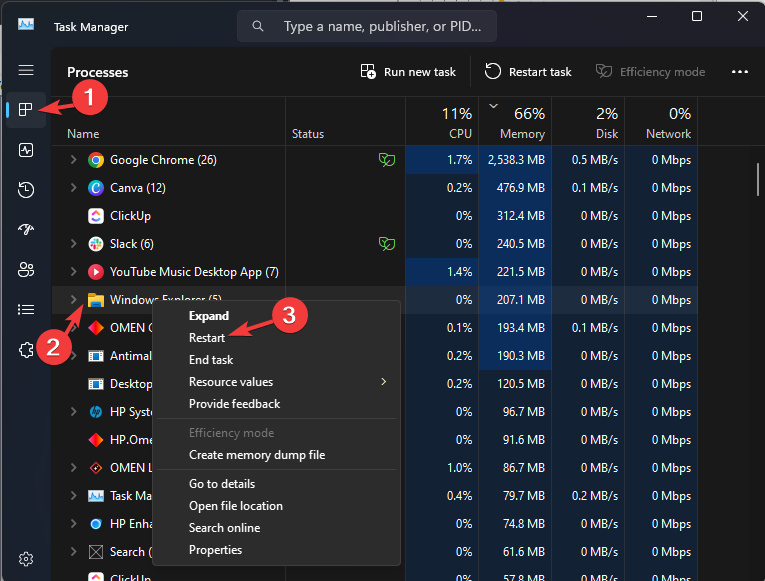
si vous le souhaitez uniquement. Pour supprimer Clipchamp du menu contextuel de l'utilisateur actuel, accédez au chemin suivant : Ordinateur HKEY_CURRENT_USER Logiciel Microsoft Windows Current Version Shell Extension
et suivez les instructions exactes mentionnées ci-dessus 2. Utilisez l'application Paramètres Cette méthode consiste à supprimer l'application Clipchamp de votre ordinateur si vous ne l'utilisez pas 🎜.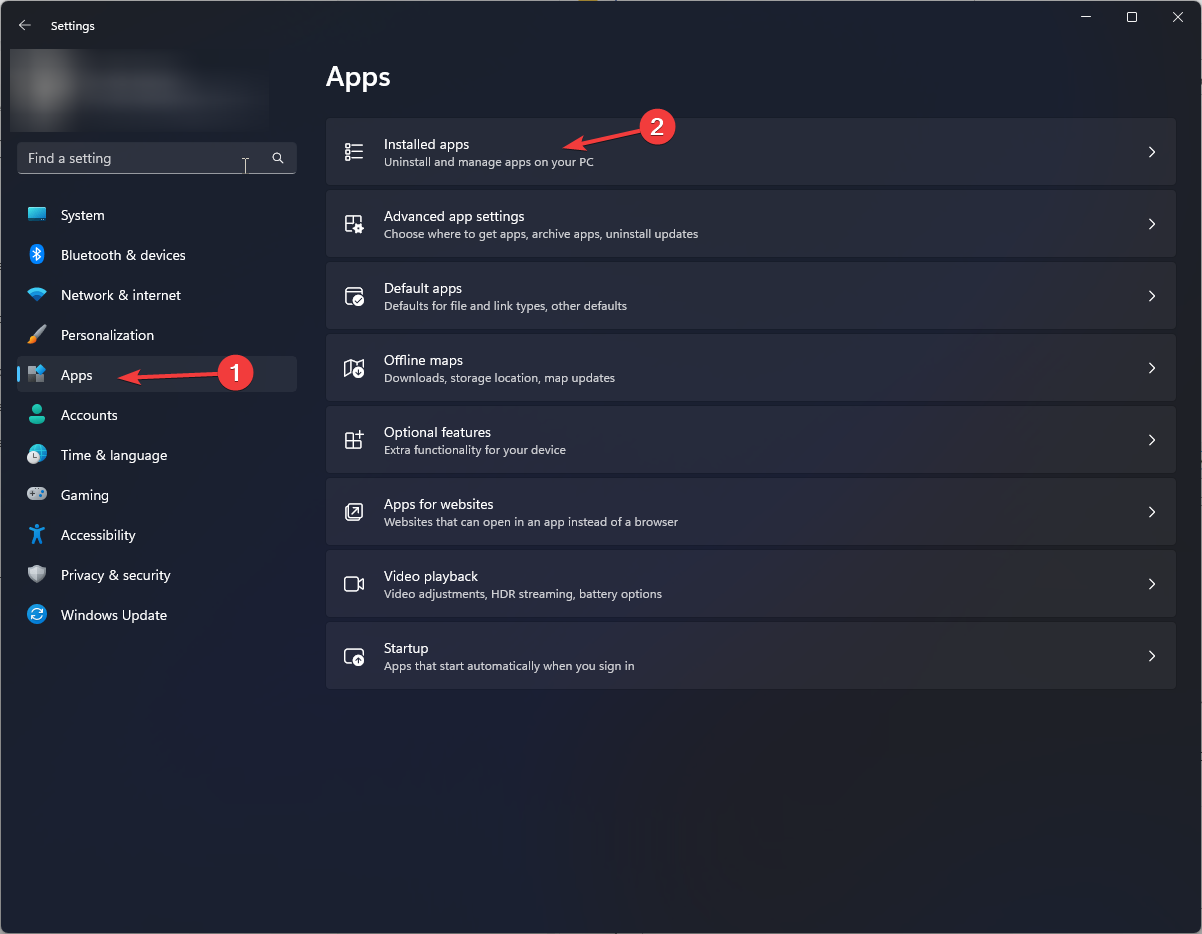
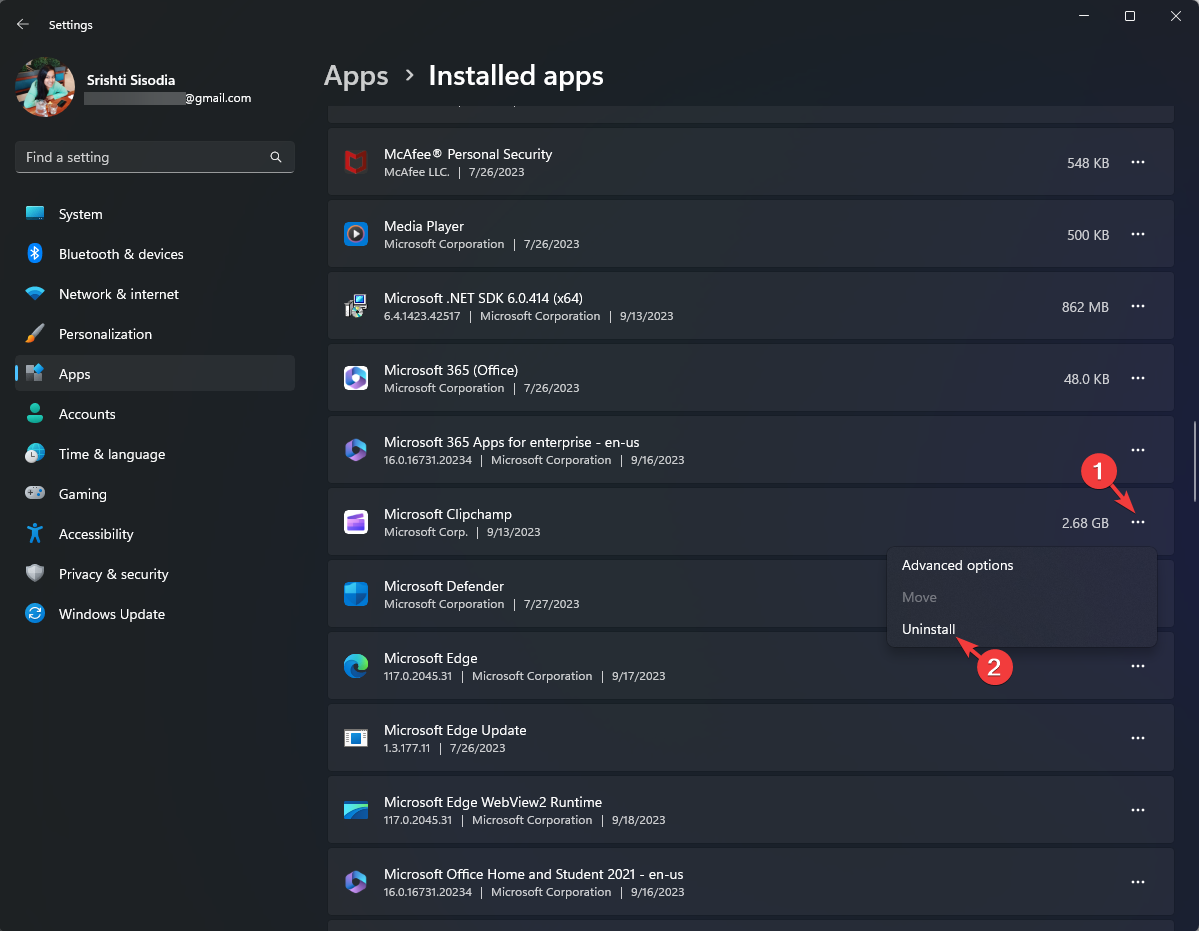
Si vous souhaitez réinstaller l'application plus tard, vous pouvez le faire en utilisant le Microsoft Store.
Si vous n'êtes pas sûr d'utiliser l'éditeur de registre ou si vous ne souhaitez pas désinstaller complètement l'application de montage vidéo pour supprimer l'édition Clipchamp sur Windows 11, vous pouvez utiliser des applications tierces comme ShellMenuView pour Faites-le.
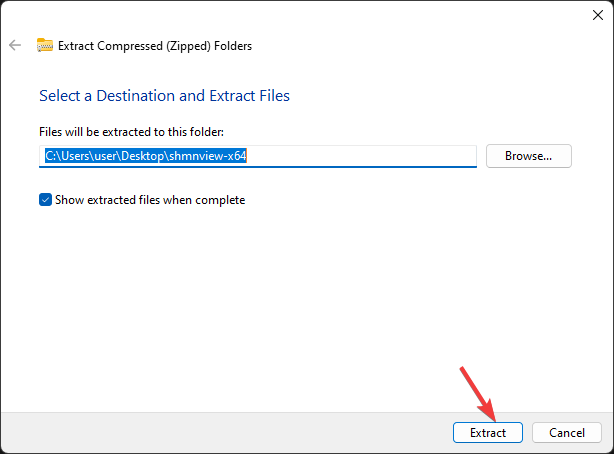
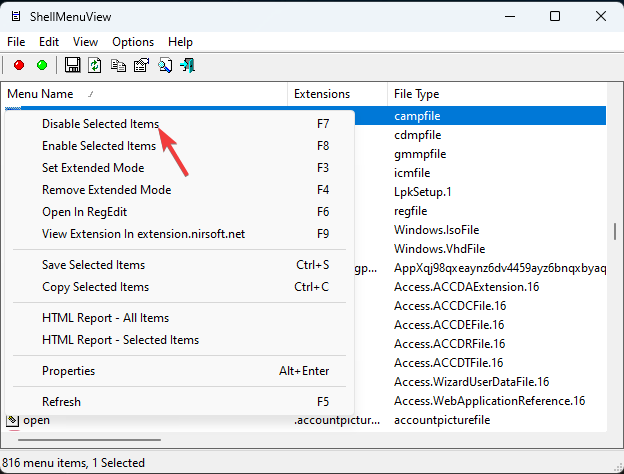
Mais si vous souhaitez désactiver le nouveau menu contextuel et restaurer l'ancien menu de Windows 10, lisez ce guide pour connaître les étapes rapides.
Supprimez l'édition avec Notepad++ du menu contextuel Le moyen le plus court de supprimer l'édition avec Notepad++ est de désinstaller l'application. Cependant, vous ne souhaiterez peut-être pas utiliser Photo ou Paint 3D préinstallé pour ce faire, alors suivez ces étapes :
<code><strong>ComputerHKEY_CLASSES_ROOTAppX43hnxtbyyps62jhe9sqpdzxn1790zetcShellShellEdit</strong>
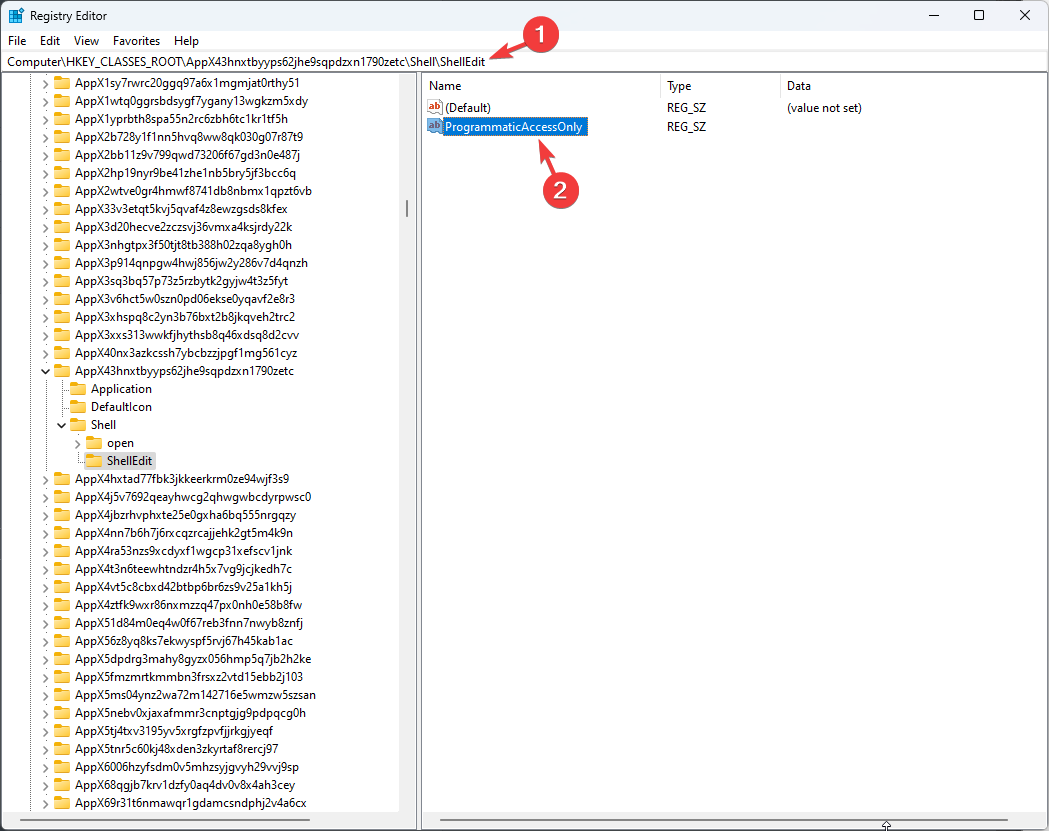
<strong>ComputerHKEY_LOCAL_MACHINESOFTWAREClassesSystemFileAssociations.jpgShell3D Edit</strong>ComputerHKEY_CLASSES_ROOTAppX43hnxtbyyps62jhe9sqpdzxn1790zetcShellShellEdit🎜
🎜ComputerHKEY_LOCAL_MACHINESOFTWAREClassesSystemFileAssociations.jpgShell3D Edit🎜🎜🎜Cliquez avec le bouton droit sur Modification 3D et cliquez sur 🎜Supprimer🎜. 🎜🎜🎜 Si vous souhaitez l'ancien menu contextuel avec toutes les options à la fois, consultez ce guide pour trouver les étapes faciles. 🎜Ce qui précède est le contenu détaillé de. pour plus d'informations, suivez d'autres articles connexes sur le site Web de PHP en chinois!
 Comment résoudre l'erreur d'application WerFault.exe
Comment résoudre l'erreur d'application WerFault.exe
 Type de vulnérabilité du système
Type de vulnérabilité du système
 Solution d'erreur inattendue IIS 0x8ffe2740
Solution d'erreur inattendue IIS 0x8ffe2740
 Comment configurer au mieux la mémoire virtuelle
Comment configurer au mieux la mémoire virtuelle
 Comment résoudre les caractères chinois tronqués devc
Comment résoudre les caractères chinois tronqués devc
 Quel fichier est Windows.old ?
Quel fichier est Windows.old ?
 Qu'est-ce que le fil coin ?
Qu'est-ce que le fil coin ?
 Quels sont les 8 types de données de Redis
Quels sont les 8 types de données de Redis