

Si vous avez beaucoup d'imprimantes dans votre bureau, la liste des imprimantes peut être longue et rendre le travail fastidieux. De plus, plusieurs imprimantes signifient généralement des noms similaires, ce qui peut prêter à confusion.
La dernière chose que vous voulez, c'est faire défiler une liste interminable et finir par envoyer votre travail d'impression à la mauvaise imprimante. Heureusement, vous pouvez résoudre tous ces problèmes avec une simple astuce de changement de nom, que nous vous montrerons ci-dessous.
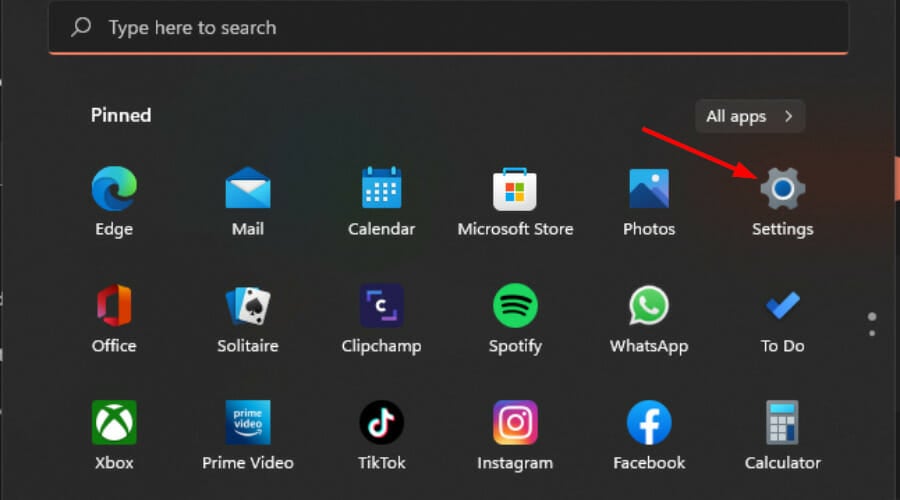
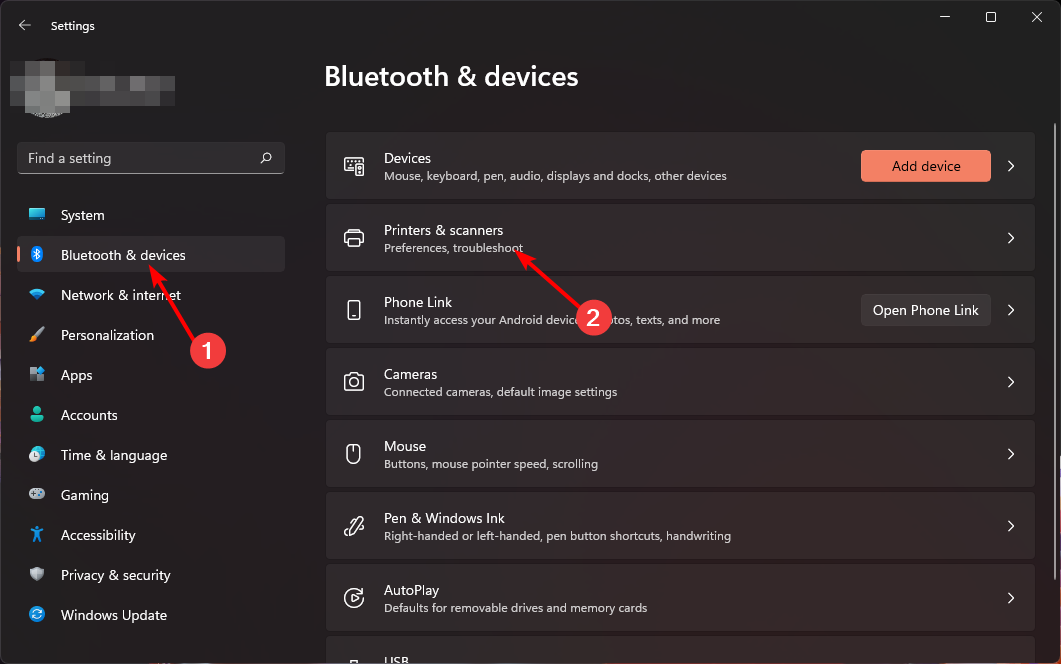
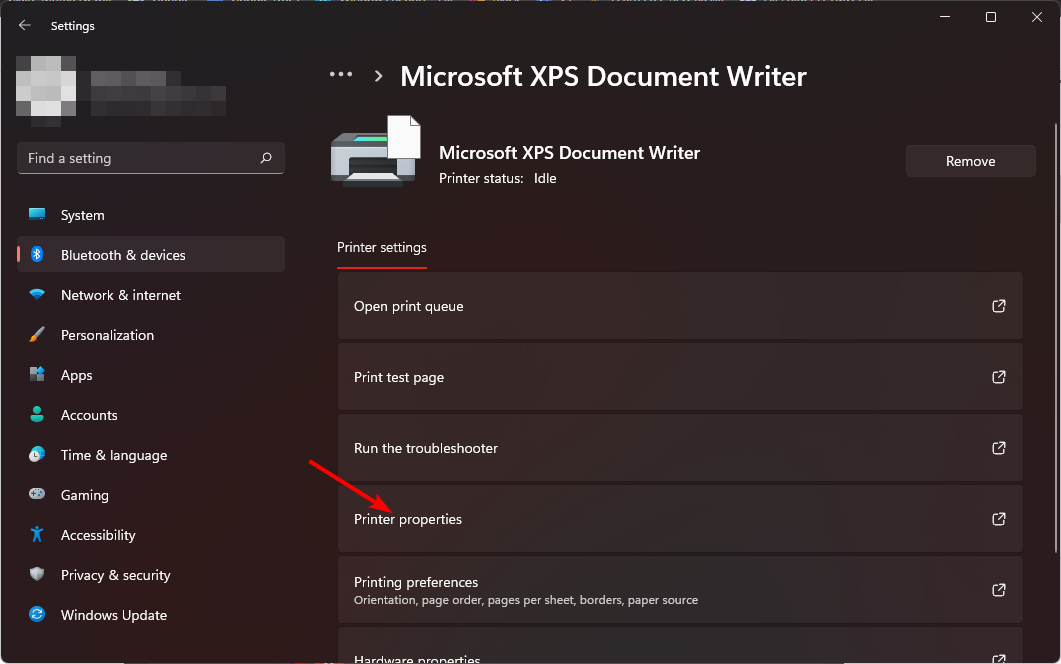
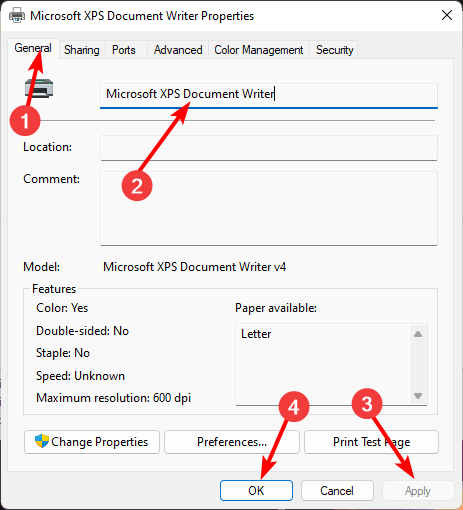
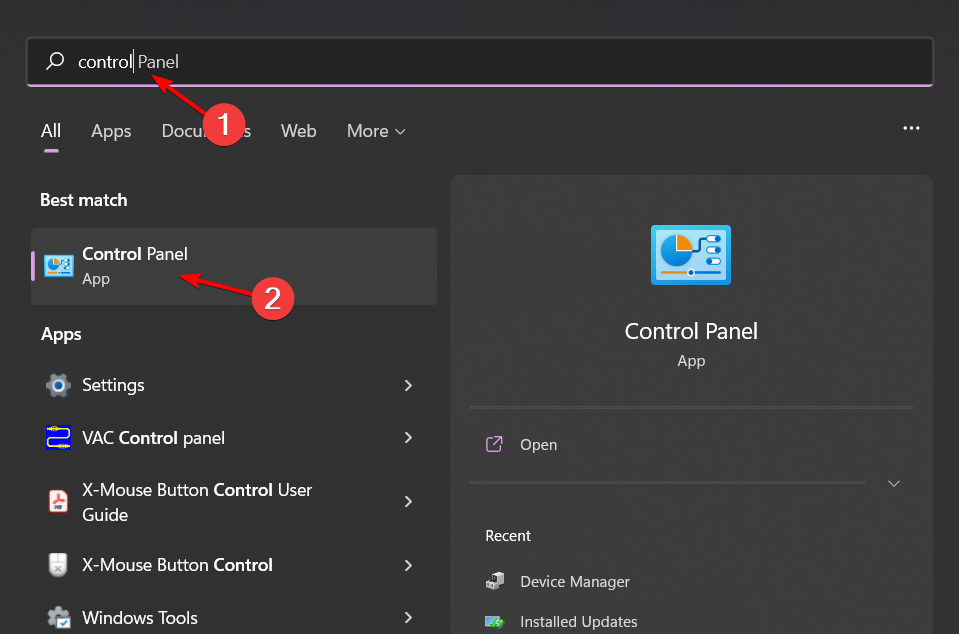
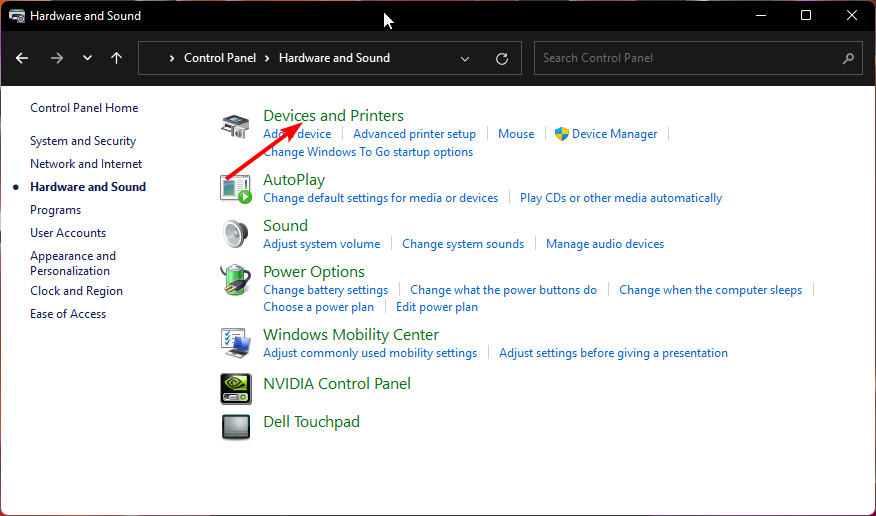
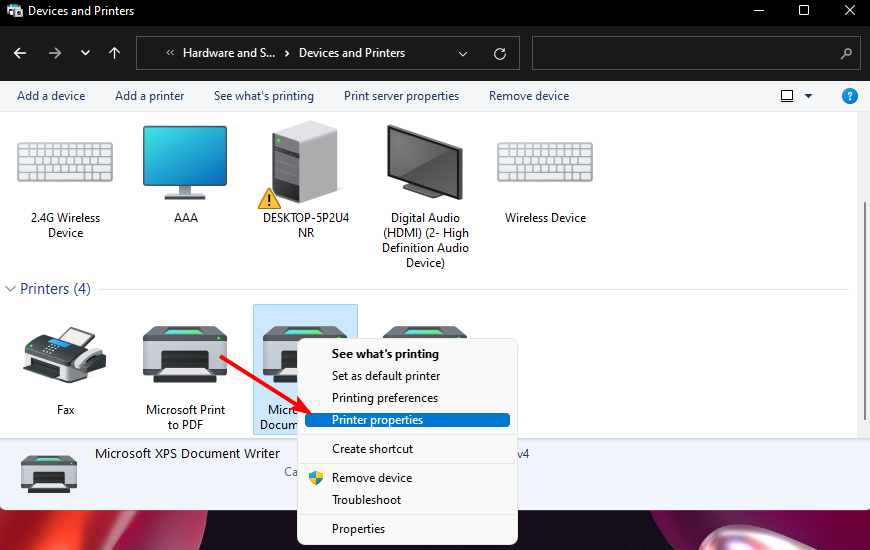
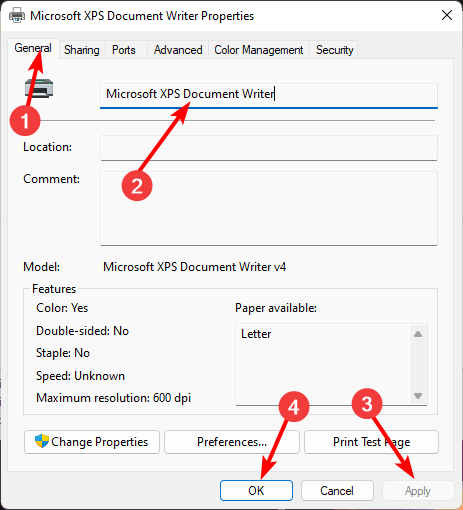
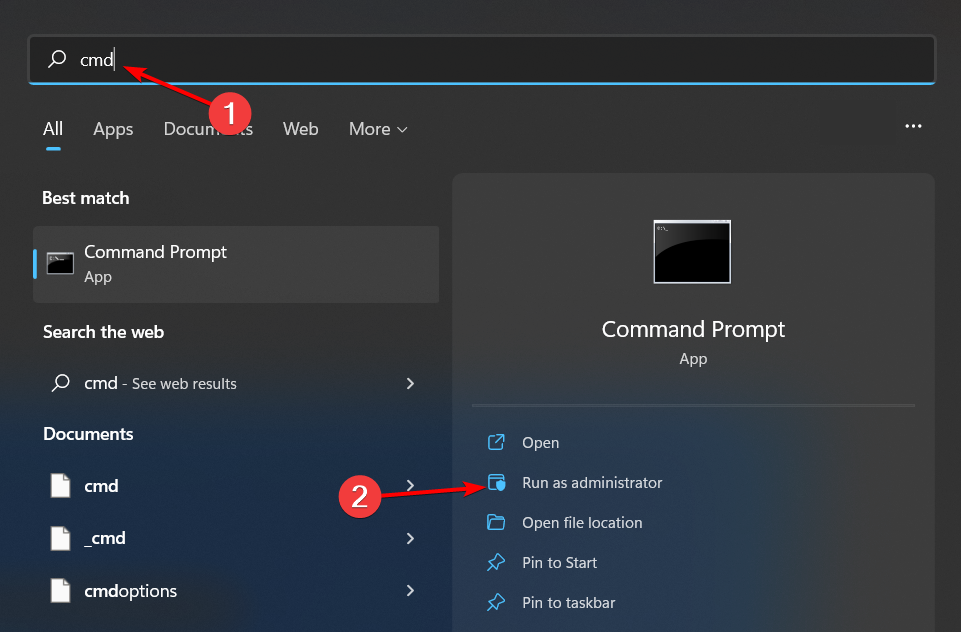
<code><strong>cscript %WINDIR%System32Printing_Admin_Scriptsen-USprncnfg.vbs -x -p "CURRENT-PRINTER-NAME" -z "NEW-PRINTER-NAME"</strong>

<strong>Get-Printer | Format-Table Name</strong>
<strong>Rename-Printer -Name "CURRENT-PRINTER-NAME" -NewName "NEW-PRINTER-NAME"</strong>cscript %WINDIR%System32Printing_Admin_Scriptsen-USprncnfg.vbs -x -p "CURRENT-PRINTER-NAME" -z "NEW- PRINTER -NAME"cliquez sur la touche, tapez PowerShell dans la barre de recherche, puis cliquez sur Exécuter en tant qu'administrateur.
Windows
Entrez la commande suivante pour obtenir la liste des imprimantes et cliquez sur : Entrée
🎜Rename-Printer -Name "CURRENT-PRINTER-NAME" -NewName "NEW-PRINTER-NAME"🎜🎜🎜 🎜What sont les problèmes courants lors du renommage des imprimantes sous Windows 11 ? 🎜🎜🎜1. Pilote de périphérique ne répondant pas nécessitant un accès administrateur🎜🎜🎜Cela est généralement dû à un pilote de périphérique obsolète. Vous pouvez les mettre à jour à l'aide de Windows Update ou les télécharger manuellement depuis le site Web du fabricant et les installer manuellement. 🎜🎜 Mieux encore, vous pouvez demander l'aide d'un programme de mise à jour de pilotes tiers. 🎜Outbyte Driver Updater🎜 est capable d'analyser et de détecter les pilotes obsolètes, manquants ou corrompus et de les remplacer par les bons. 🎜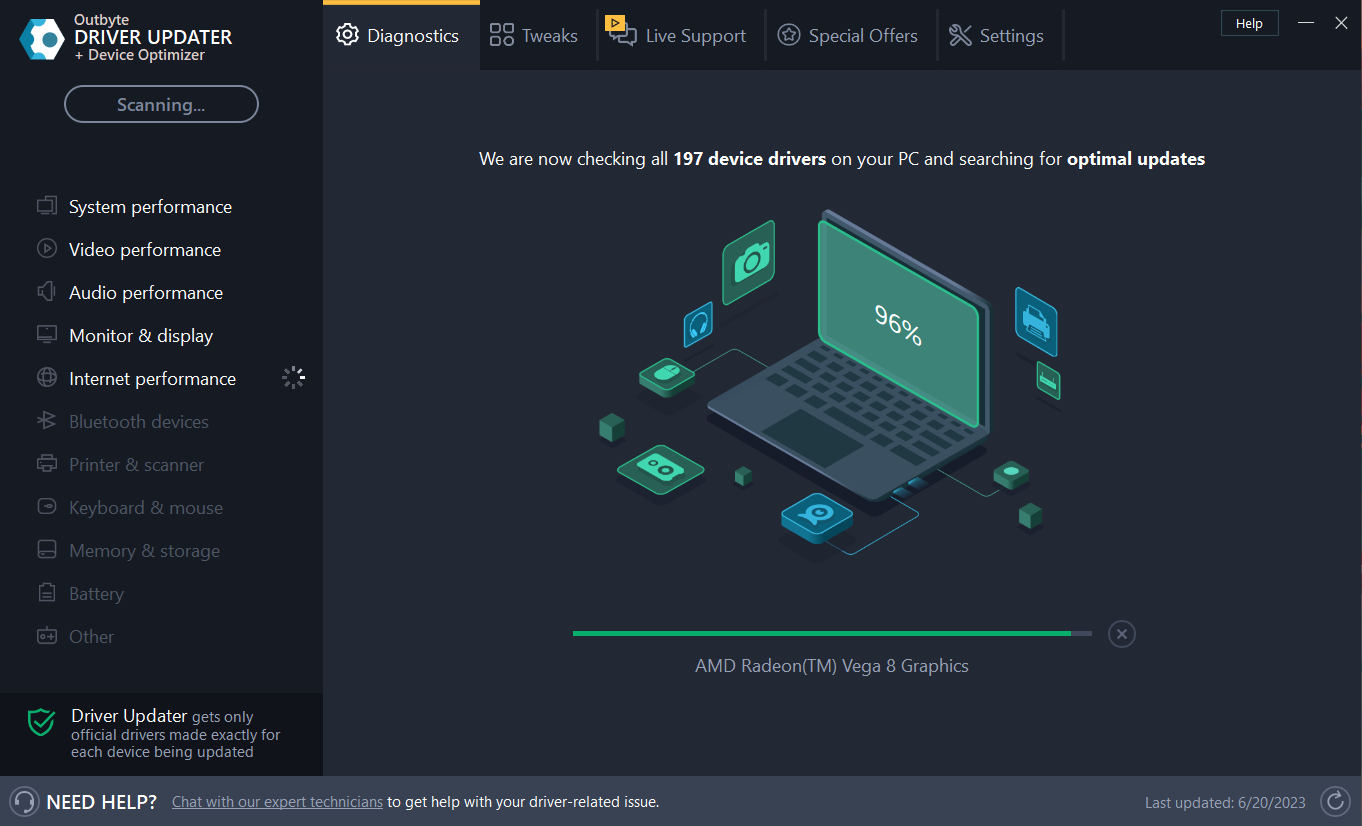
Souvent, votre système informatique peut ne pas mettre à jour correctement les pilotes universels pour le matériel et les périphériques. Il existe des différences importantes entre les pilotes génériques et les pilotes du fabricant. Trouver la bonne version du pilote pour chaque composant matériel peut devenir ennuyeux. C'est pourquoi un programme de mise à jour fiable peut vous aider à trouver et mettre à jour automatiquement vos pilotes. Nous vous recommandons fortement d'utiliser le programme de mise à jour du pilote Outbyte, voici comment procéder :
2. Rejeter les tâches d'impression envoyées à l'imprimante nouvellement renommée
C'est possible si le pilote portant l'ancien nom a été supprimé de la mémoire. Cela se produit. Si cela se produit, essayez de redémarrer votre ordinateur, si cela ne fonctionne pas, vous devrez réinstaller le pilote.
3. Invisible après avoir changé le nom de l'imprimante
Ce problème survient généralement lorsque vous avez modifié le nom de l'imprimante mais qu'elle n'a pas été mise à jour sur tous les appareils.
Vous avez peut-être modifié le nom de votre imprimante hors ligne. Essayez de redémarrer l'appareil et assurez-vous qu'il est en ligne, ou ajoutez l'imprimante par IP avant de la renommer.
Donc, si, pour une raison quelconque, vous devez renommer votre imprimante, les étapes sont en fait assez simples. En parlant de changer le nom, vous pouvez également renommer votre PC ou changer le nom Bluetooth sous Windows 11 si vous souhaitez le personnaliser.
Ce qui précède est le contenu détaillé de. pour plus d'informations, suivez d'autres articles connexes sur le site Web de PHP en chinois!
 Pourquoi l'imprimante n'imprime-t-elle pas ?
Pourquoi l'imprimante n'imprime-t-elle pas ?
 L'installation de l'imprimante a échoué
L'installation de l'imprimante a échoué
 Définir l'imprimante par défaut
Définir l'imprimante par défaut
 0x00000006 Que faire si l'imprimante ne peut pas être connectée ?
0x00000006 Que faire si l'imprimante ne peut pas être connectée ?
 Comment installer le pilote
Comment installer le pilote
 Windows ne peut pas ouvrir ajouter une imprimante
Windows ne peut pas ouvrir ajouter une imprimante
 Comment restaurer l'impression normale lorsque l'imprimante est hors ligne
Comment restaurer l'impression normale lorsque l'imprimante est hors ligne
 Pourquoi l'imprimante n'imprime-t-elle pas ?
Pourquoi l'imprimante n'imprime-t-elle pas ?