
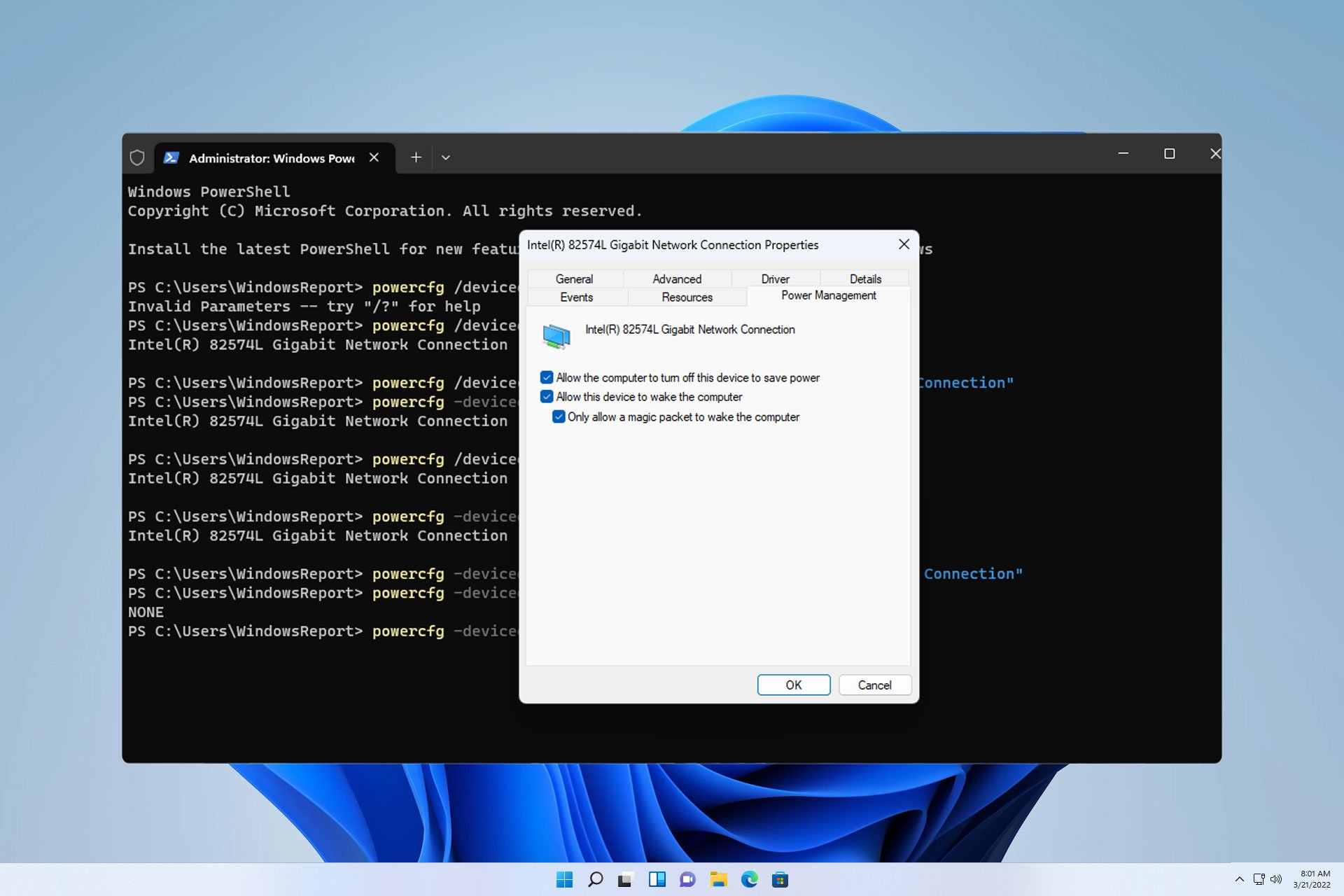
Wake on LAN est une fonctionnalité réseau sur Windows 11 qui vous permet de sortir votre ordinateur à distance du mode Hibernation ou Veille.
Bien que les utilisateurs occasionnels ne l'utilisent pas souvent, cette fonctionnalité est très utile pour les administrateurs réseau et les utilisateurs avancés utilisant des réseaux filaires, et aujourd'hui nous allons vous montrer comment la configurer.
Comment savoir si mon ordinateur prend en charge Wake on LAN ?
Pour utiliser cette fonctionnalité, votre ordinateur a besoin des éléments suivants :
Bien que la plupart des adaptateurs Ethernet prennent en charge la fonction Wake on LAN via un câble Ethernet, cette fonctionnalité ne fonctionne généralement pas avec les adaptateurs sans fil. Si vous l'utilisez avec un adaptateur Wi-Fi, assurez-vous qu'il dispose de Wake on Wireless LAN ou Wake on Wi-Fi.
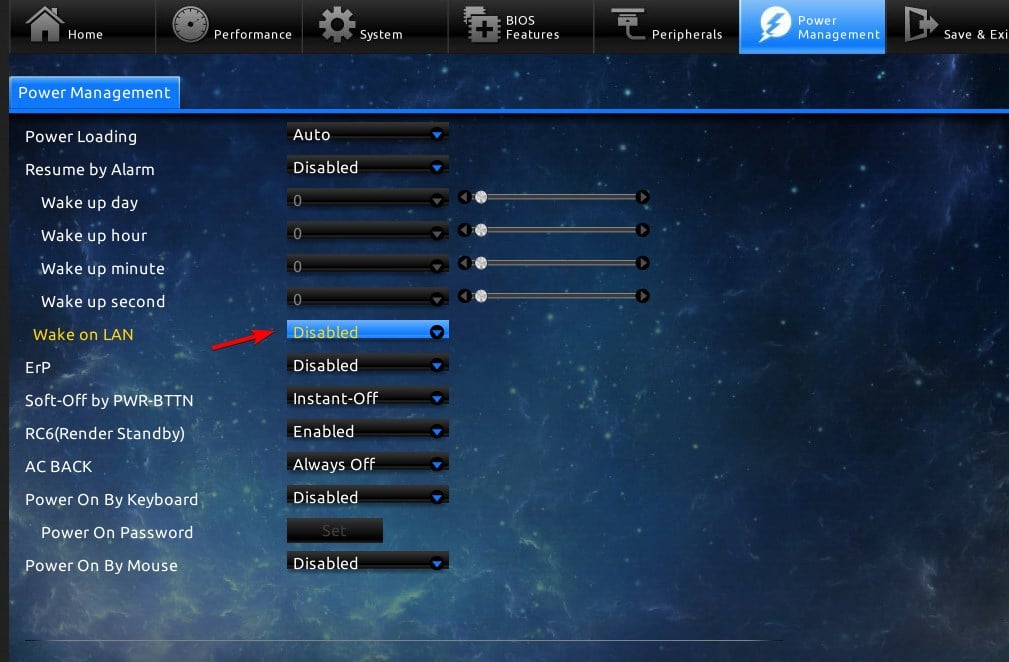
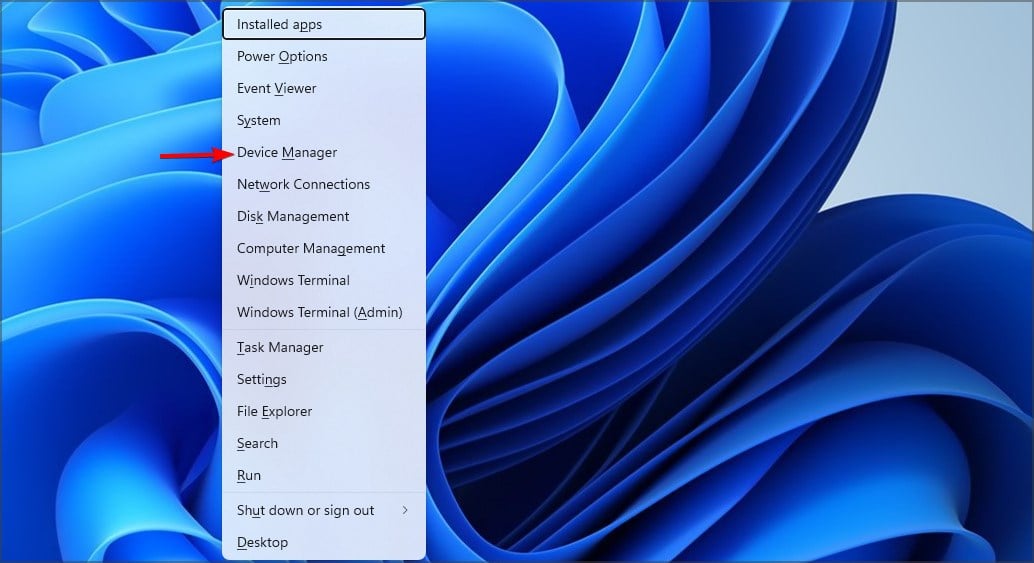
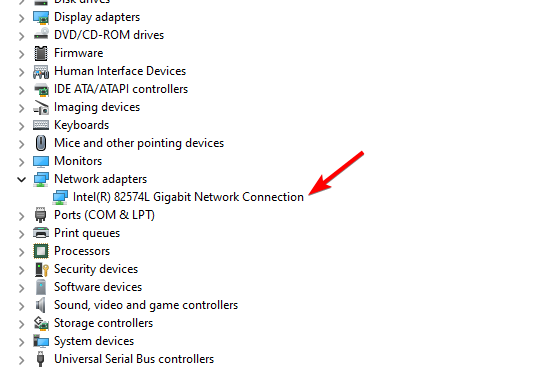
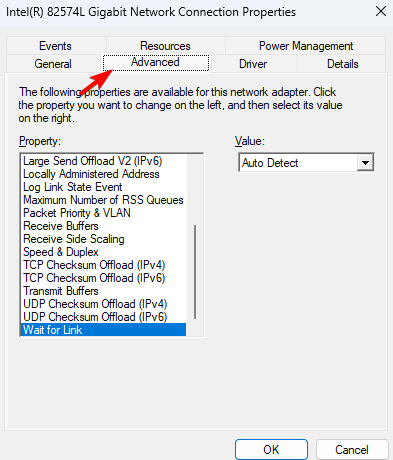
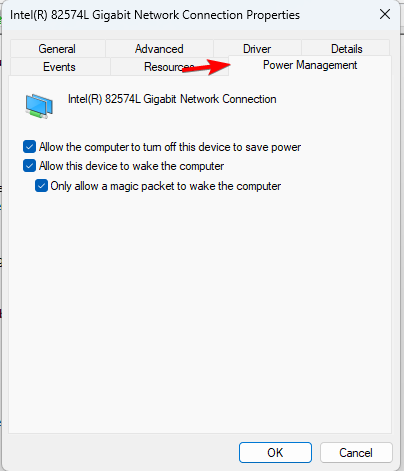
<img src="/static/imghw/default1.png" data-src="https://img.php.cn/upload/article/000/887/227/169398294839478.jpg" class="lazy" alt="在 Windows 11 中如何启用/禁用局域网唤醒功能">powercfg /deviceenablewake "Adapter Name"
<strong>powercfg /devicequery wake_programmable</strong><strong>powercfg /deviceenablewake "Adapter Name"</strong>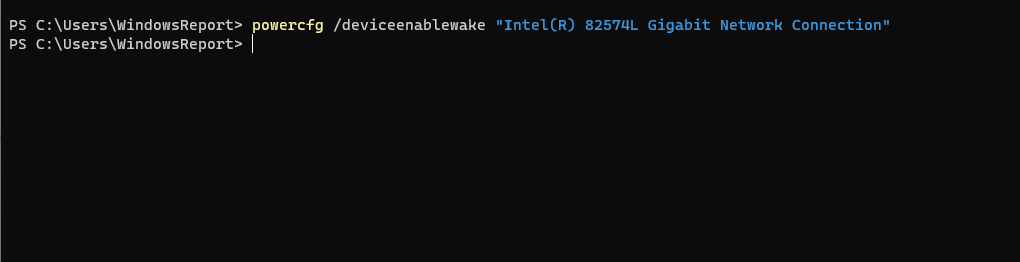 Une fois cela fait, la fonctionnalité WoL doit être activée.
Une fois cela fait, la fonctionnalité WoL doit être activée. <code><strong>powercfg -devicequery wake_armed</strong>
<strong>powercfg -devicedisablewake "Adapter Name"</strong>powercfg -devicequery wake_armed

<ul>powercfg -devicedisablewake "Adapter Name"<li>
</ul>Ce qui précède est le contenu détaillé de. pour plus d'informations, suivez d'autres articles connexes sur le site Web de PHP en chinois!
 Caractéristiques du réseau
Caractéristiques du réseau
 Le câble réseau est débranché
Le câble réseau est débranché
 Que se passe-t-il lorsque je n'arrive pas à me connecter au réseau ?
Que se passe-t-il lorsque je n'arrive pas à me connecter au réseau ?
 Quel est le format m4a ?
Quel est le format m4a ?
 À quoi fait référence l'écriture en python ?
À quoi fait référence l'écriture en python ?
 Utilisation de la commande source sous Linux
Utilisation de la commande source sous Linux
 ppt en mot
ppt en mot
 Comment résoudre le problème de l'impossibilité d'ouvrir le gestionnaire de périphériques
Comment résoudre le problème de l'impossibilité d'ouvrir le gestionnaire de périphériques