
Dans notre dernier article, nous avons commencé à discuter du processus de paiement à l'aide de coupons et de la couche de sécurité SSL. Nous avons également configuré la page de paiement. Dans cet article, j'expliquerai le reste des options de paiement, qui incluent les points de terminaison de paiement et les passerelles de paiement.
Pour faciliter le processus de paiement, WooCommerce fournit divers points de terminaison de paiement que les utilisateurs peuvent ajouter à la fin des différentes URL de page impliquées dans le processus de paiement. Les propriétaires de boutiques en ligne peuvent définir ces points de terminaison selon leur choix ; cependant, certains paramètres par défaut sont déjà en place.
Pour commencer, je vais vous expliquer comment et où ces points de terminaison apparaîtront dans votre boutique en ligne. Prenons l'exemple de Commande reçue.
order-received.
La page s'ouvrira dans votre navigateur et son URL contiendra le point final order-received.
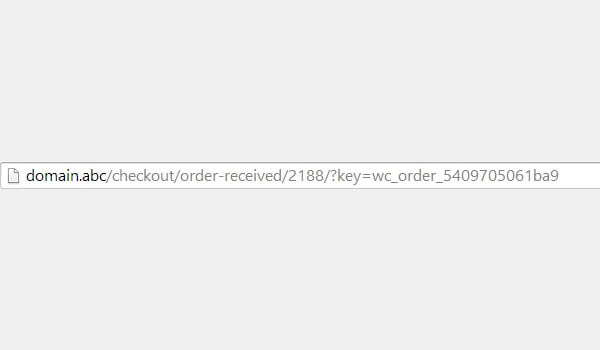
Maintenant, nous définissons une valeur personnalisée pour le Point de terminaison de la commande reçue au lieu de la valeur par défaut telle que Commande acceptée接受订单的。 重复上述相同的过程将显示,现在 URL 中包含 order-accepted.
order-accepted comme nouveau point de terminaison.
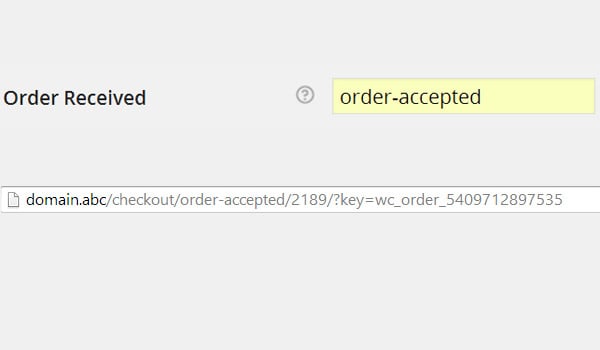
Le succès de tout site Web de commerce électronique dépend en grande partie de la passerelle de paiement
qu'il propose. Les clients veulent et recherchent toujours le mode de paiement qui leur convient le mieux afin de pouvoir payer en toute simplicité. Voici la définition de la passerelle de paiement selon Wikipédia :块引用>Une passerelle de paiement est un service de fournisseur de services d'applications de commerce électronique qui autorise les paiements par carte de crédit pour le commerce électronique, les détaillants en ligne, les magasins physiques ou les magasins physiques traditionnels. C'est l'équivalent d'un terminal de point de vente physique que l'on retrouve dans la plupart des magasins de détail.Tout site Web de commerce électronique doit fournir toutes les passerelles de paiement pour rendre le processus de paiement aussi large que possible. WooCommerce résout ce problème car il vous permet de proposer plusieurs passerelles de paiement à vos clients immédiatement après l'installation du plugin. Il s'agit du dernier ensemble de configurations dans la section des options de paiement.
Affichage de la passerelle
Dans cette partie de la configuration, vous pouvez voir un tableau répertoriant toutes les passerelles de paiement installées automatiquement. Vous verrez différentes lignes et colonnes, chacune représentant une passerelle de paiement unique.
Ces colonnes comprennent :
- Par défaut
: Si le client ne fait pas de sélection individuelle, les passerelles de paiement proposées par défaut sont contrôlées par les boutons radio de cette colonne. Tout ce que vous avez à faire est de sélectionner ici votre passerelle par défaut.- Passerelles :
Cette colonne répertorie les noms de toutes les passerelles de paiement disponibles.- ID de passerelle :
Cela identifiera de manière unique le compte pour une passerelle de paiement spécifique.- Statut
: les utilisateurs peuvent voir de petites icônes dans cette colonne indiquant si la passerelle est activée et sera disponible pour les clients.- Paramètres :
La dernière colonne vous permet de configurer, gérer et contrôler les paramètres de chaque passerelle de paiement individuellement.C'est à vous de décider quelles passerelles de paiement sont affichées et l'ordre dans lequel elles apparaissent sur le frontend. Vous pouvez contrôler cette séquence en faisant simplement glisser et en déposant ces passerelles vers un emplacement de votre choix. Considérons la séquence de passerelle de paiement suivante :
Sur le frontend, vous verrez les passerelles affichant le même ordre :
Supposons maintenant que vous modifiiez l'ordre comme suit :
Maintenant, le résultat sur le front-end sera :
🎜
Une fois que vous avez effectué toutes les modifications, n'oubliez pas de cliquer sur Enregistrer les modifications.
Conclusion
Cela termine la configuration des options de paiement. Dans les tutoriels suivants, nous allons éditer et configurer différentes sous-pages liées aux paramètres des différentes passerelles de paiement. Vous y apprendrez comment gérer les paramètres de chaque passerelle de paiement proposée par WooCommerce.
D'ici là, si vous avez des questions sur les options de paiement, veuillez les poser dans la section commentaires ci-dessous.
Ce qui précède est le contenu détaillé de. pour plus d'informations, suivez d'autres articles connexes sur le site Web de PHP en chinois!
 Que signifient les caractères pleine chasse ?
Que signifient les caractères pleine chasse ?
 Heure de lancement prévue de l'iPhone 16
Heure de lancement prévue de l'iPhone 16
 Comment résoudre les caractères tronqués en PHP
Comment résoudre les caractères tronqués en PHP
 Linux voir la carte réseau
Linux voir la carte réseau
 Utilisation de la fonction accepter
Utilisation de la fonction accepter
 Que faire si le commutateur Bluetooth est manquant dans Windows 10
Que faire si le commutateur Bluetooth est manquant dans Windows 10
 lightbox.js
lightbox.js
 Python est-il front-end ou back-end ?
Python est-il front-end ou back-end ?