
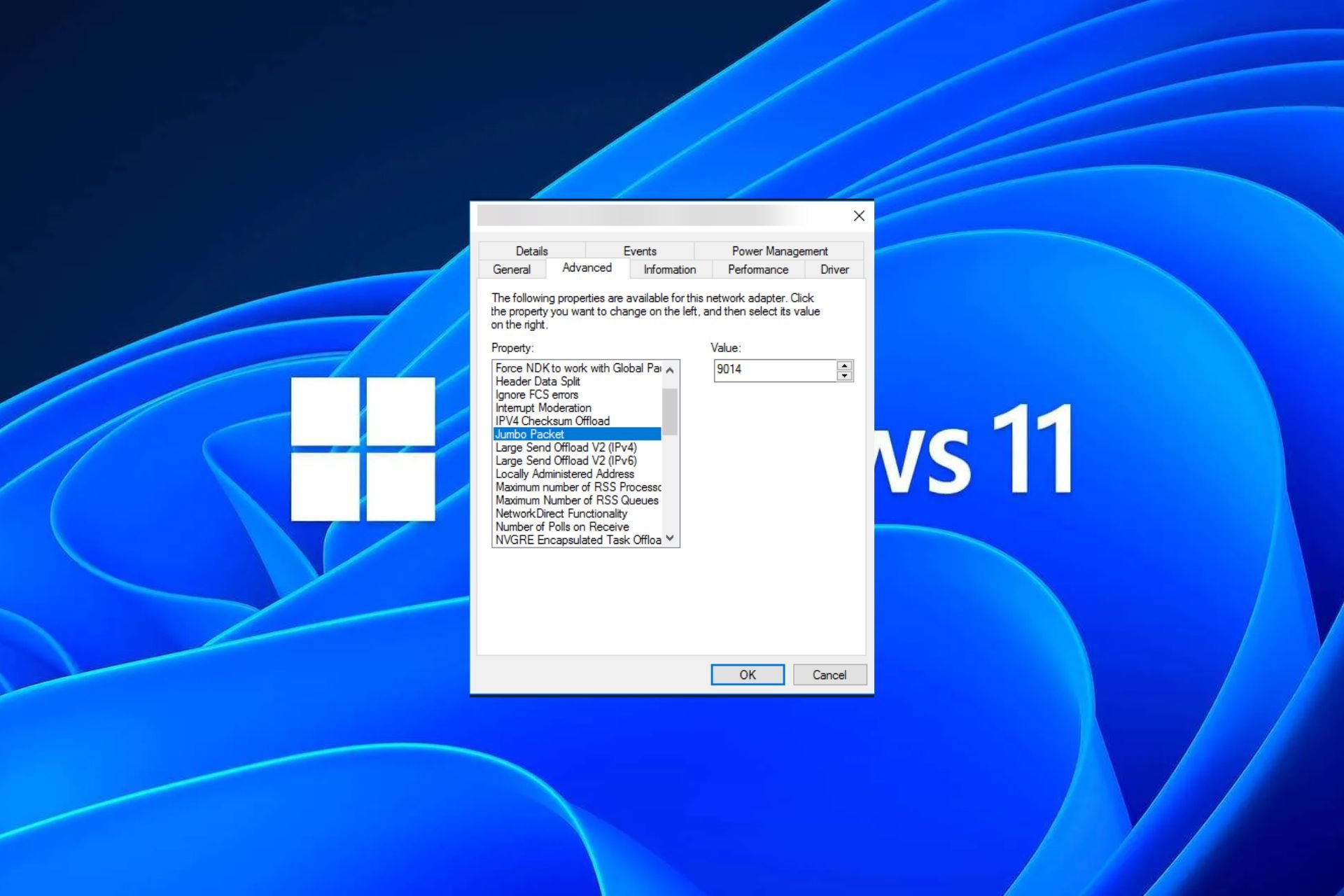
Si vous rencontrez soudainement une connexion Internet lente sous Windows 11 et que vous avez essayé toutes les astuces du livre, cela n'a probablement rien à voir avec votre réseau et tout à voir avec votre unité de transmission maximale (MTU).
Des problèmes peuvent survenir si votre système envoie ou reçoit des données avec une taille MTU incorrecte. Dans cet article, nous apprendrons comment modifier la taille du MTU sous Windows 11 pour une connexion Internet fluide et ininterrompue.
La taille MTU par défaut dans Windows 11 est de 1 500, ce qui est le maximum autorisé. MTU signifie Unité de transmission maximale. Il s'agit de la taille maximale des paquets pouvant être envoyés ou reçus sur le réseau.
Chaque appareil compatible réseau a une taille MTU maximale acceptable. Si ces limites sont dépassées, il y aura des conséquences.
Par exemple, si la taille de votre MTU est trop élevée, vous pouvez rencontrer des erreurs telles que l'erreur MTU Xbox 360. Dans ce cas, il n’y a que deux options. Vous pouvez déposer le paquet ou le diviser en plusieurs paquets plus petits.
La fragmentation est l'option la plus populaire car les routeurs ne peuvent pas gérer les paquets plus volumineux que leur unité de transmission maximale. Cela augmentera la surcharge du réseau et réduira les performances.
L'effet d'entraînement se manifestera de diverses manières, comme par exemple des e-mails qui n'arrivent pas complètement, des problèmes de connexion à certains sites Web ou une mise en mémoire tampon dans les services de streaming comme Netflix.
Bien qu'une MTU plus grande signifie que plus de données peuvent être transmises dans chaque paquet, l'inconvénient est que la transmission des paquets prend plus de temps.
Vous devez donc comprendre les besoins de votre appareil, car augmenter ou diminuer la taille du MTU peut améliorer ou diminuer les performances du réseau.
Si vous transférez de grandes quantités de données via une connexion réseau, réduire la taille du MTU peut aider à augmenter les vitesses de transfert puisque moins de paquets doivent être envoyés.
Cependant, si la quantité de données transférées via la connexion réseau est plus petite, augmenter la taille du MTU peut vous aider à envoyer plus de paquets en moins de temps.
Maintenant que vous comprenez les facteurs qui affectent la taille de la MTU, voici comment ajuster certains de ces paramètres pour des performances Internet optimales.
Avant de suivre les étapes ci-dessous, veuillez noter ce qui suit :
<strong>netsh interface ipv4 show subinterfaces</strong>
La modification de la MTU peut entraîner des problèmes avec les applications et les services. Certaines applications peuvent ne pas être en mesure de communiquer avec d'autres appareils sur le réseau si elles sont configurées pour utiliser un paramètre MTU différent.
Voici comment ajuster vos paramètres MTU :
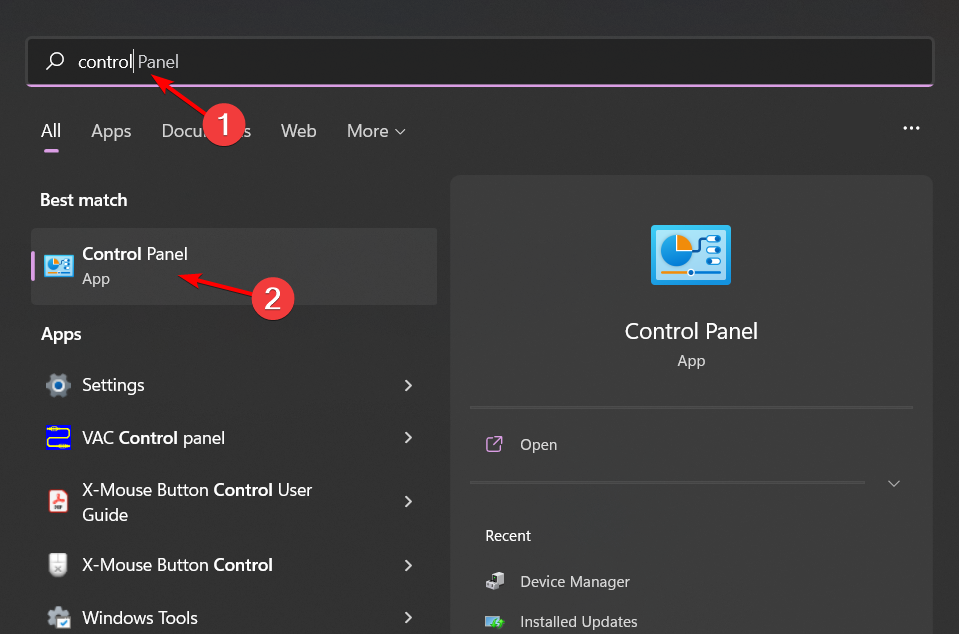
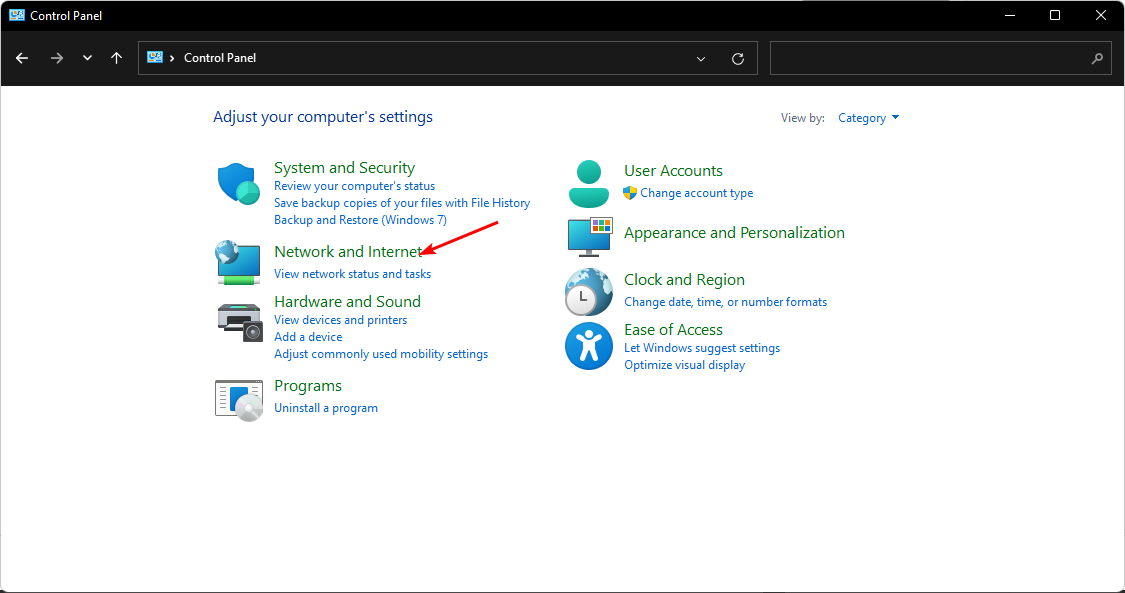
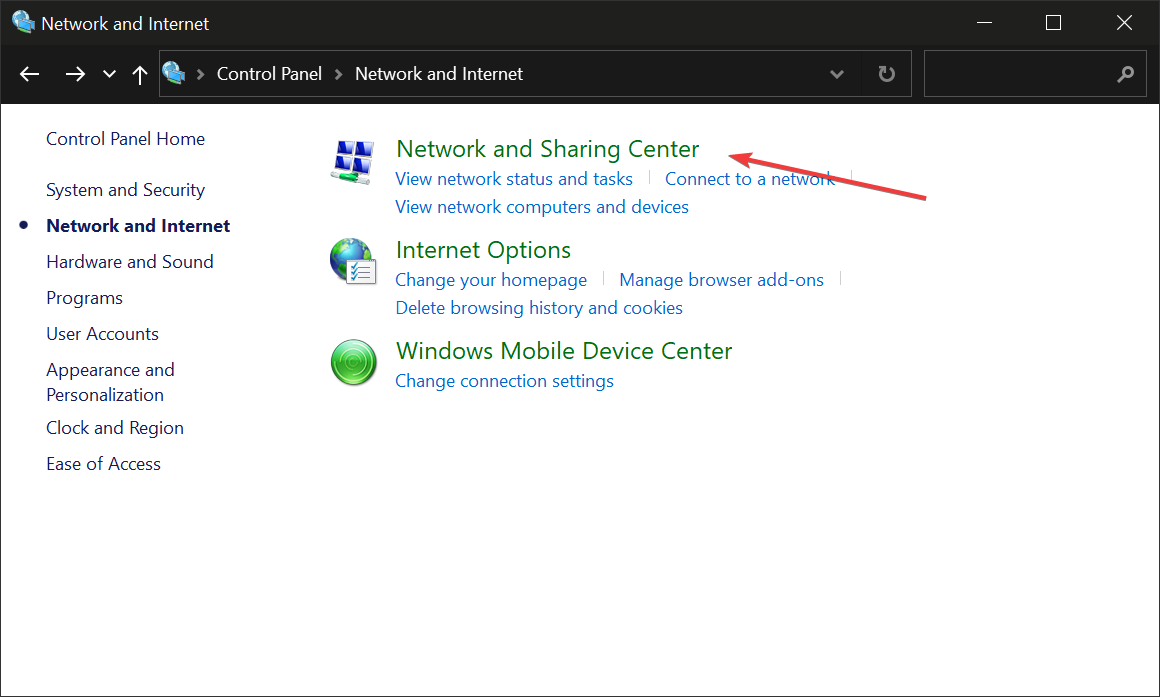
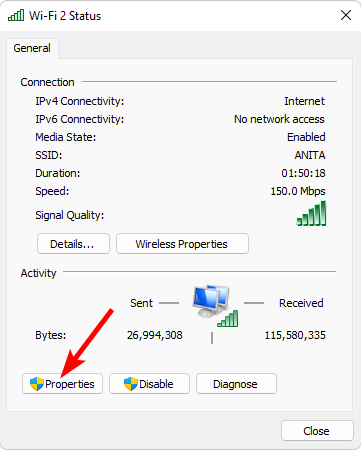
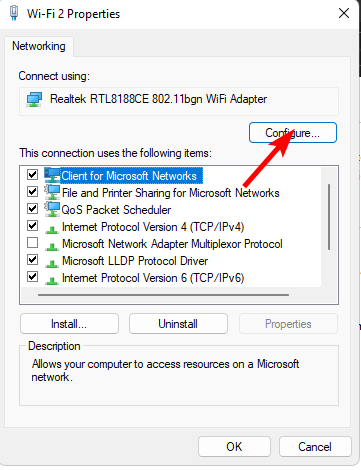
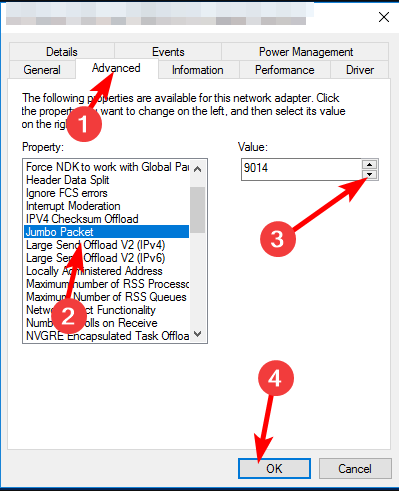
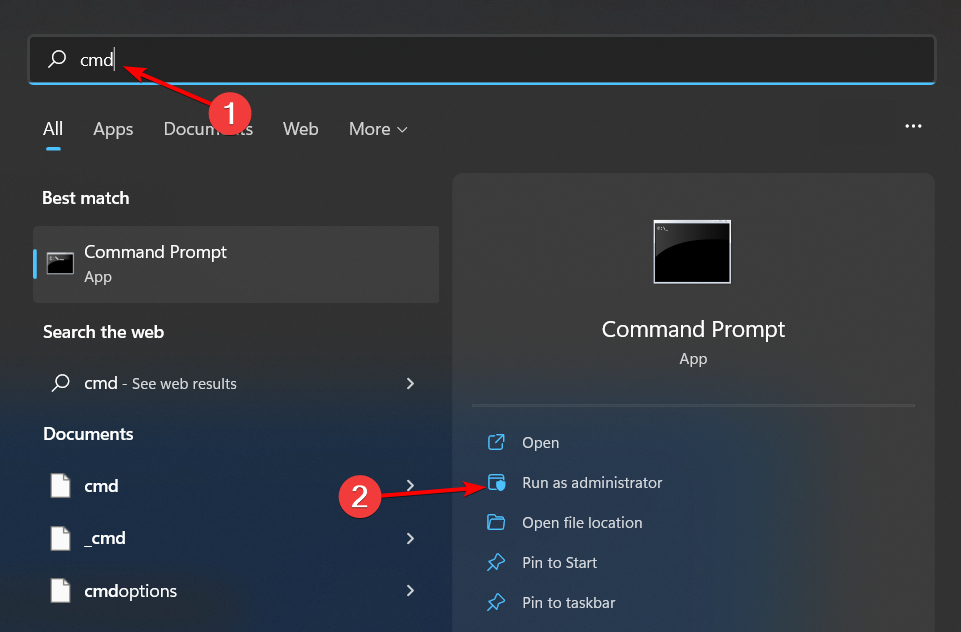
<strong>netsh interface ipv4 show subinterfaces</strong>
<strong>netsh interface ipv4 set subinterface <subinterface name> mtu=9000 store=persistent</strong>interface netsh. ipv4 show subinterfaces
par la nouvelle valeur MTU dans les limites acceptées :
Un signe clé consiste à exécuter la commande ping. Si vos performances de jeu s'améliorent, le partage de fichiers est plus rapide et votre site Web se charge légèrement plus rapidement, vous pouvez conclure que la modification des paramètres MTU a réussi.
Cependant, si le résultat est inverse et que vous rencontrez des vitesses Internet lentes, le processus pourrait ne pas aboutir.
🎜Mais avant d'annuler ces modifications, essayez de réinitialiser la pile TCP/IP. Le routage des paquets n'est peut-être pas configuré correctement ou vous pouvez simplement être confronté à des problèmes de congestion du réseau qui interfèrent avec votre connexion Internet. 🎜🎜J'espère que ces étapes vous permettront de modifier vos paramètres réseau pour une optimisation optimale de la valeur MTU. 🎜🎜Pendant que vous êtes encore ici, découvrez comment gérer d'autres erreurs liées au réseau, telles que le Wi-Fi n'a pas de configuration valide. 🎜Ce qui précède est le contenu détaillé de. pour plus d'informations, suivez d'autres articles connexes sur le site Web de PHP en chinois!
 Caractéristiques du réseau
Caractéristiques du réseau
 Le câble réseau est débranché
Le câble réseau est débranché
 Que se passe-t-il lorsque je n'arrive pas à me connecter au réseau ?
Que se passe-t-il lorsque je n'arrive pas à me connecter au réseau ?
 Comment utiliser le sommeil php
Comment utiliser le sommeil php
 Quels sont les sites de recherche ?
Quels sont les sites de recherche ?
 Quelle est la devise STAKE ?
Quelle est la devise STAKE ?
 Pourquoi la désactivation des mises à jour automatiques dans Windows 11 n'est pas valide
Pourquoi la désactivation des mises à jour automatiques dans Windows 11 n'est pas valide
 Comment vérifier la valeur MD5
Comment vérifier la valeur MD5