
Lors de la première sortie de Windows 11, de nombreux utilisateurs expérimentés ont été déçus par le manque d'outils fournis par le système d'exploitation. Microsoft développe PowerToys depuis longtemps car il fournit des outils plus puissants pour effectuer diverses tâches sur PC. De nombreuses fonctionnalités et outils ont été ajoutés à PowerToys au fil des ans, le dernier ajout étant un extracteur de texte. Ce nouvel outil avancé vous permet de copier du texte depuis n'importe où sur l'écran, qu'il s'agisse d'un article de blog, d'une image, d'un site Web ou même d'une application. Donc, si vous vous êtes déjà retrouvé à taper du texte que vous ne pouvez pas copier, Text Extractor est l'outil parfait pour vous. Jetons un coup d'œil rapide et comment l'utiliser sur votre PC.
Text Extractor est un nouvel outil de PowerToys qui peut copier du texte depuis n'importe où sur l'écran. L'extracteur de texte utilise l'OCR pour identifier le texte dans la zone sélectionnée, puis le convertit en caractères reconnaissables à utiliser sur votre ordinateur. Après avoir activé l'extracteur de texte, vous pouvez sélectionner la zone de l'écran où vous souhaitez extraire le texte. Lorsque vous cliquez et faites glisser pour sélectionner la zone, le texte est automatiquement reconnu et copié dans le presse-papiers. Vous pouvez ensuite coller le texte où vous le souhaitez.
Maintenant que vous êtes familiarisé avec l'extracteur de texte de PowerToys, voici comment l'utiliser sur votre PC. Tout d’abord, vous devez installer le pack de langue OCR approprié pour votre ordinateur. Une fois cela fait, vous pouvez installer PowerToys et utiliser l'extracteur de texte selon vos besoins.
Text Extractor utilise l'OCR pour reconnaître le texte du texte sélectionné à l'écran. Par conséquent, vous devez installer le module linguistique approprié sur votre PC afin que l'extracteur de texte puisse fonctionner comme prévu. Suivez les étapes ci-dessous pour vous aider à installer le module linguistique OCR approprié sur votre ordinateur.
Ouvrez Exécuter en appuyant sur votre PC. Windows + RWindows + R

键入以下内容,然后按 。Ctrl + Shift + Enter
powershell
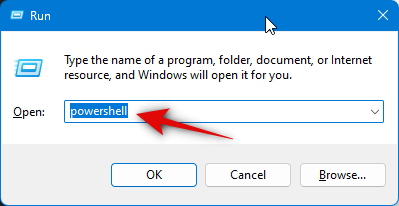
现在使用以下命令来获取 OCR 语言包。从以下选项之一中将 [语言代码] 替换为您的语言的相关代码。
$Capability = Get-WindowsCapability -Online | Where-Object { $_.Name -Like 'Language.OCR*<strong>[Language Code]</strong>*' }

Ctrl + Maj + Entrée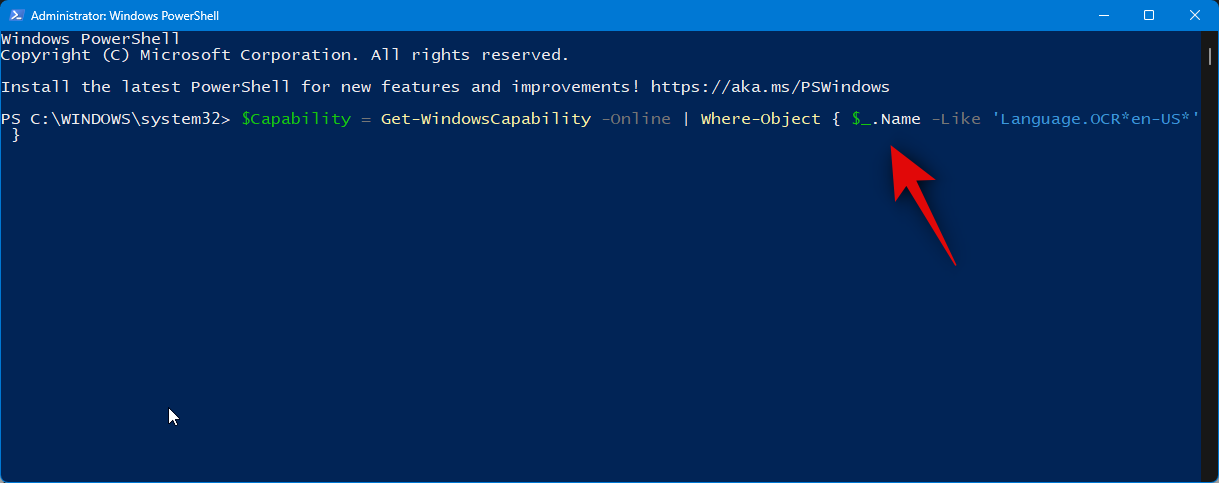
powershell
| [code de langue] par le code correspondant à votre langue parmi l'une des options ci-dessous. | |
| Code de langue | |
| Arabe – Arabie Saoudite | ar-SA |
| Chinois – Taiwan | zh-TW |
| Allemand – Allemagne | Allemagne |
| Grec | El-GR |
| Anglais – États-Unis | en-US |
| Espagnol – Espagnol (ordre traditionnel) | ES-ES |
| Italien – Italie | Technologie de l'information – Technologie de l'information |
| Japonais | Jia-JP |
| Coréen | Koker |
| Russe | Ruru |
| Suédois | sv-SE |
REMARQUE : Si votre langue ne figure pas dans la liste ci-dessus, vous pouvez trouver une liste complète de tous les codes de langue Microsoft sur ce lien.
Une fois terminé, utilisez la commande suivante pour installer le package.
$Capability | Add-WindowsCapability -Online$Capability | Add-WindowsCapability -Online
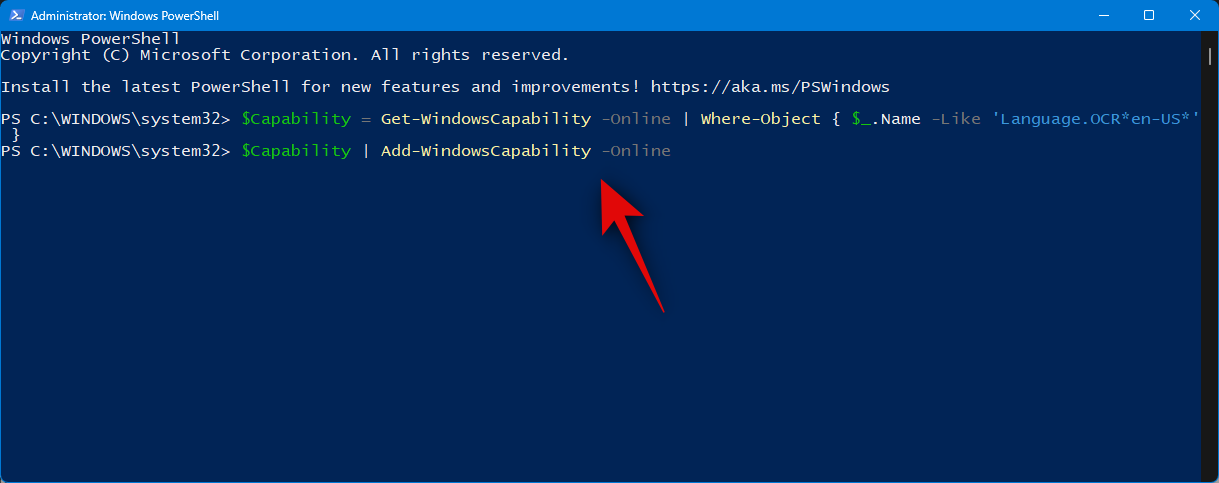
完成后,您应该获得类似于下面的输出。
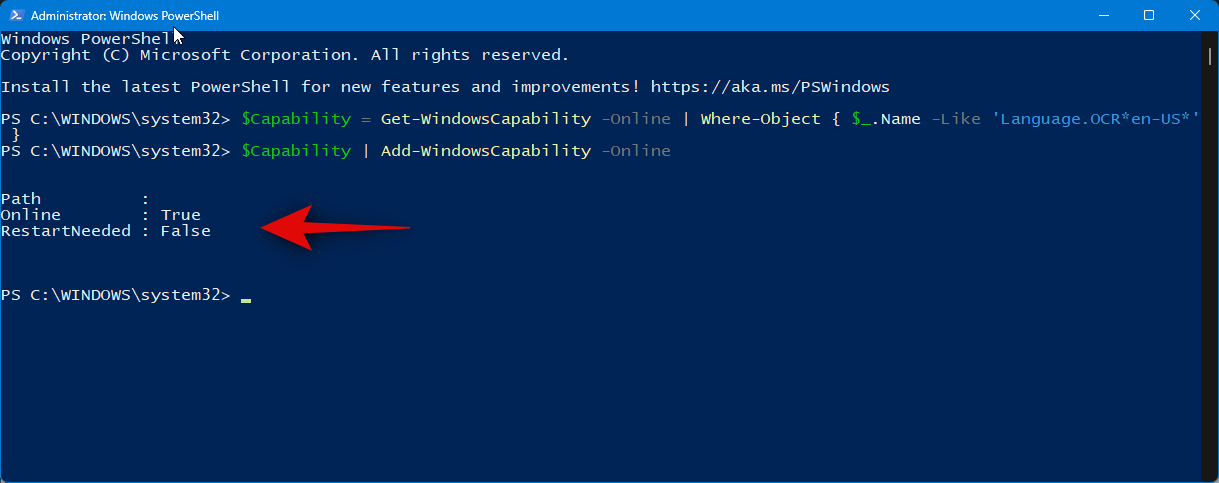
现在使用以下命令检查是否已安装并检测到 OCR 语言包。
Get-WindowsCapability -Online | Where-Object { $_.Name -Like 'Language.OCR*' }
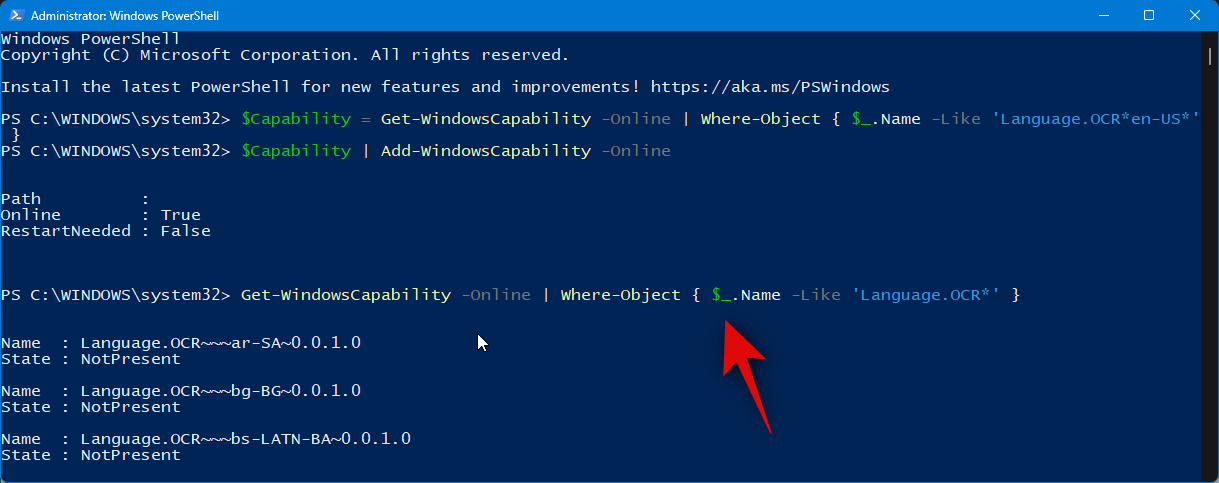
现在,您将获得语言包的列表以及它们是否已安装。使用上述步骤检查已安装的语言包。它应该在“状态”旁边显示为“已安装”。
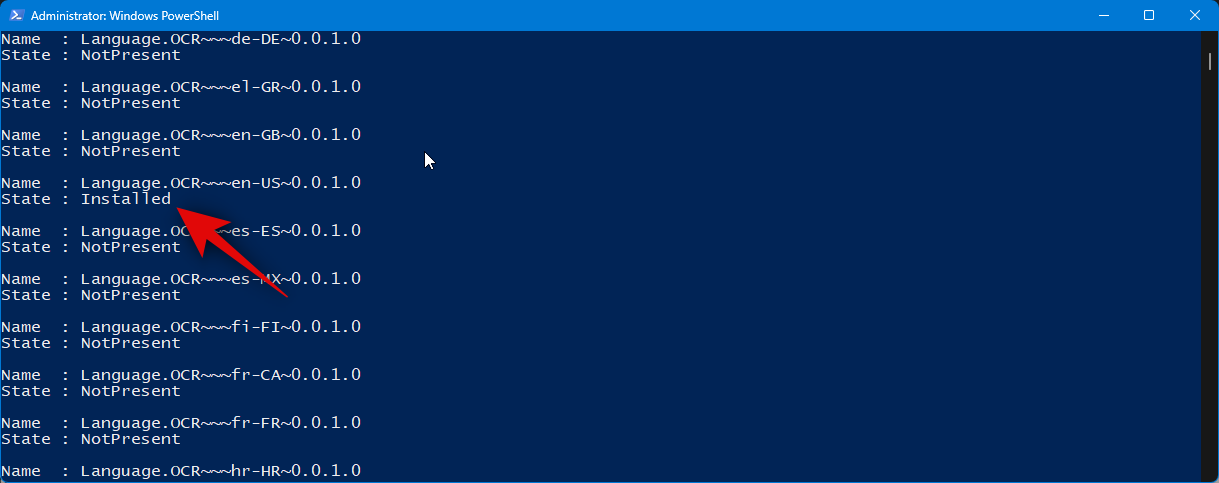
现在使用以下命令关闭 PowerShell。
exit
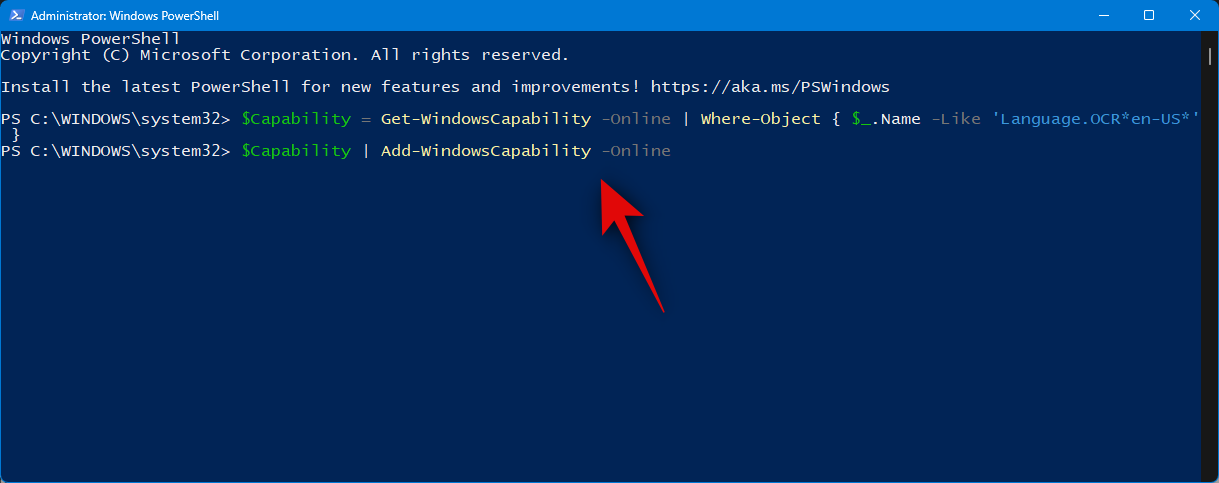
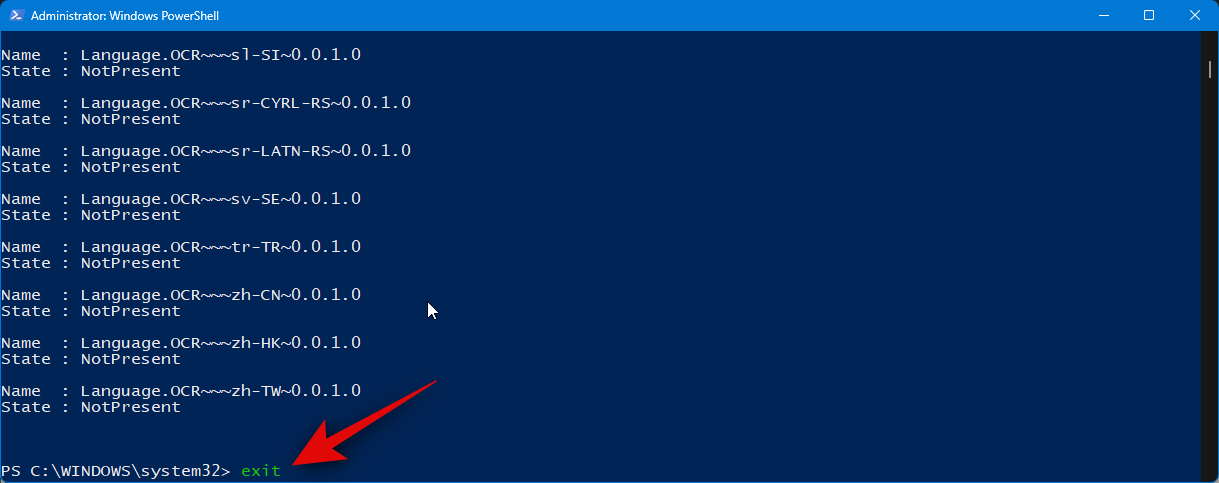 Une fois terminé, vous devriez obtenir un résultat similaire à celui ci-dessous.
Une fois terminé, vous devriez obtenir un résultat similaire à celui ci-dessous.
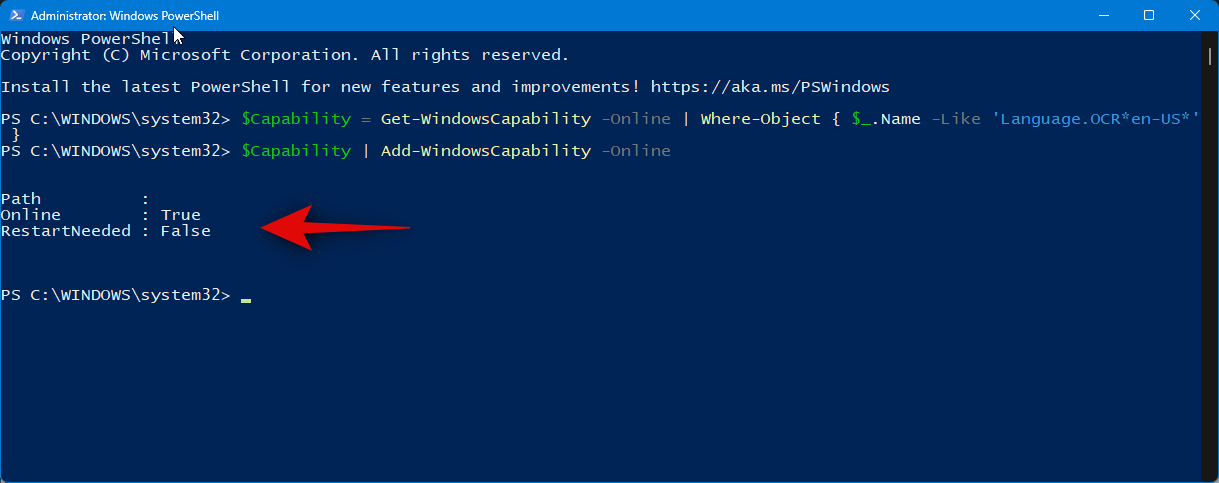
Get-WindowsCapability -Online | Where-Object { $_.Name -Like 'Language.OCR*' }
 Vous obtiendrez maintenant une liste des packs de langue et s'ils sont installés. Suivez les étapes ci-dessus pour vérifier les modules linguistiques installés. Il devrait lire
Vous obtiendrez maintenant une liste des packs de langue et s'ils sont installés. Suivez les étapes ci-dessus pour vérifier les modules linguistiques installés. Il devrait lire
" à côté de "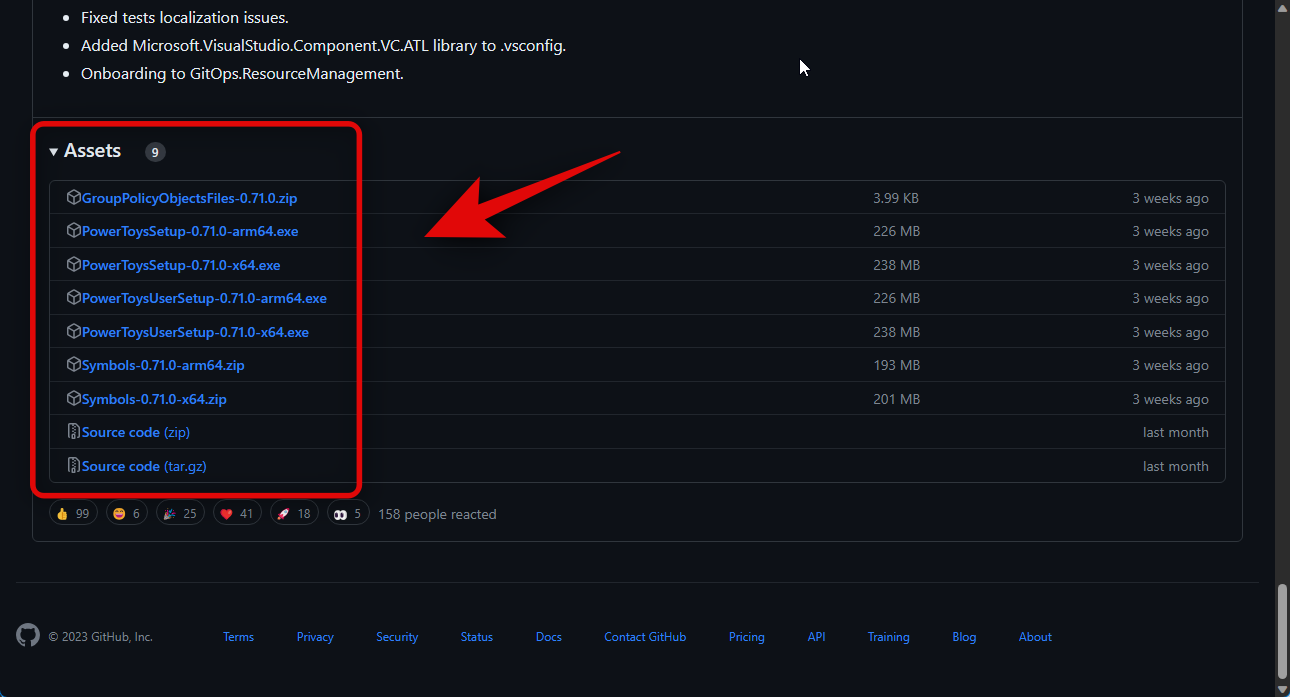 Statut
Statut
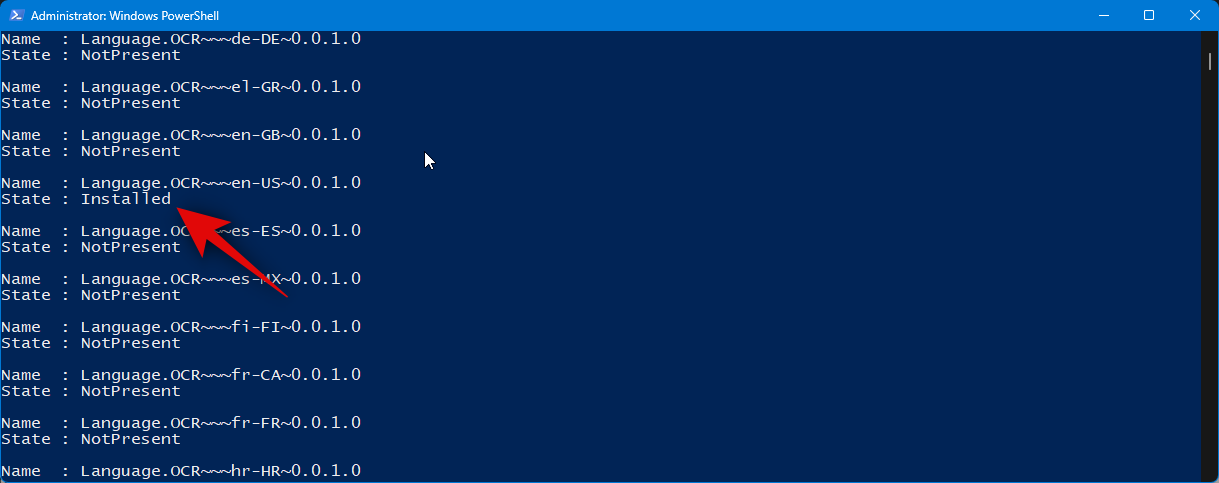
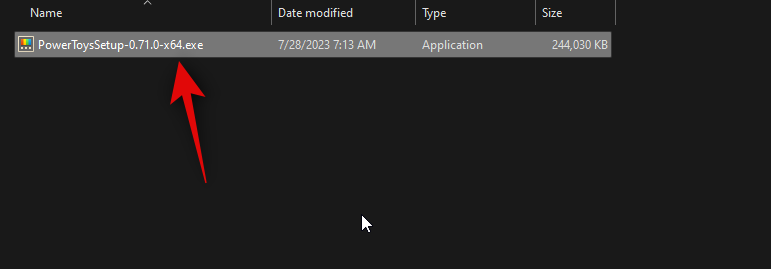 Utilisez maintenant la commande suivante pour fermer PowerShell.
Utilisez maintenant la commande suivante pour fermer PowerShell.
sortie
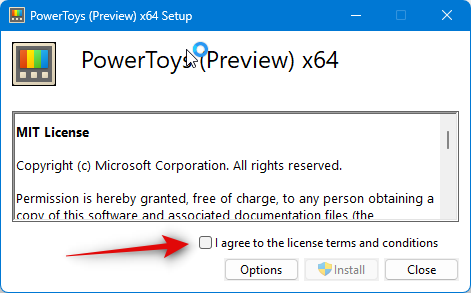 Ça y est ! Vous avez maintenant installé le pack de langue OCR approprié sur votre PC.
Ça y est ! Vous avez maintenant installé le pack de langue OCR approprié sur votre PC.
Étape 2 : Installez PowerToys et utilisez l'extracteur de texte Nous pouvons maintenant installer PowerToys sur votre PC et utiliser l'extracteur de texte. Veuillez suivre les étapes ci-dessous pour vous aider tout au long du processus.
Visitez ce lien vers la page de version PowerToys GitHub. Faites défiler vers le bas et cliquez sur 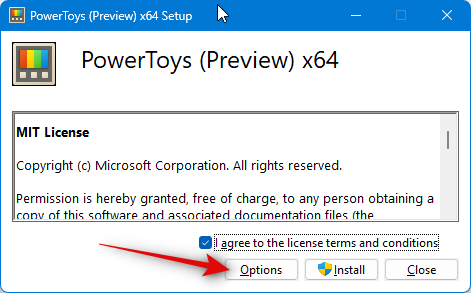 PowerToysUserSetup-0.71.0-x64.exe
PowerToysUserSetup-0.71.0-x64.exe
Après avoir lancé le téléchargement, enregistrez les paramètres dans un emplacement pratique sur votre PC. Double-cliquez et lancez le programme d'installation après avoir téléchargé n. 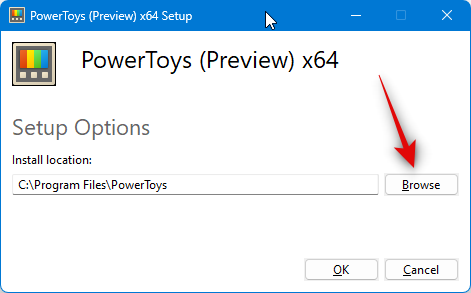
Vous verrez maintenant le contrat de licence de PowerToys. Cochez la case
J'accepte les termes et l'accord de licence. 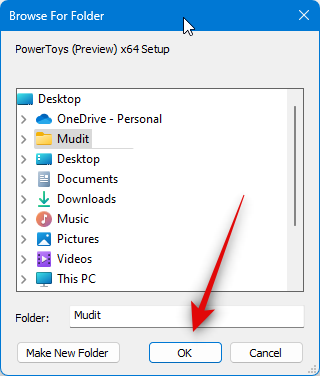
Cliquez sur l'option
. 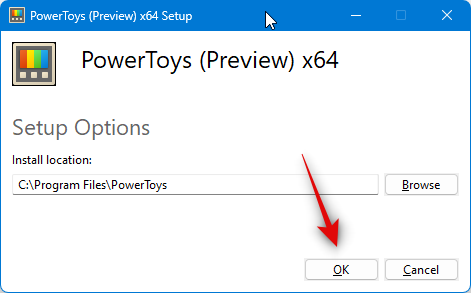
Cliquez
"Parcourir" pour sélectionner l'emplacement où vous souhaitez installer PowerToys. 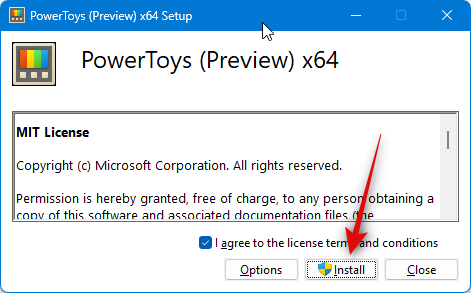
Sélectionnez votre emplacement préféré et cliquez sur 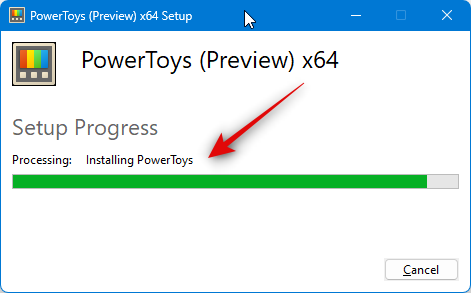 OK
OK
Cliquez à nouveau sur 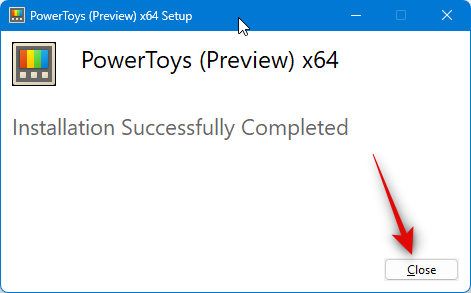 « OK
« OK
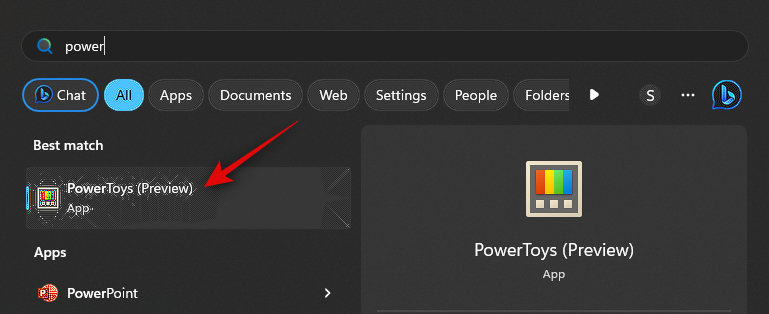
PowerToys propose des tonnes d'outils et d'options de personnalisation. Vous pouvez ajuster ces paramètres à votre guise et activer les outils requis. Voyons comment personnaliser et utiliser l'extracteur de texte dans ce guide. Cliquez sur Text Extractor dans la barre latérale gauche .
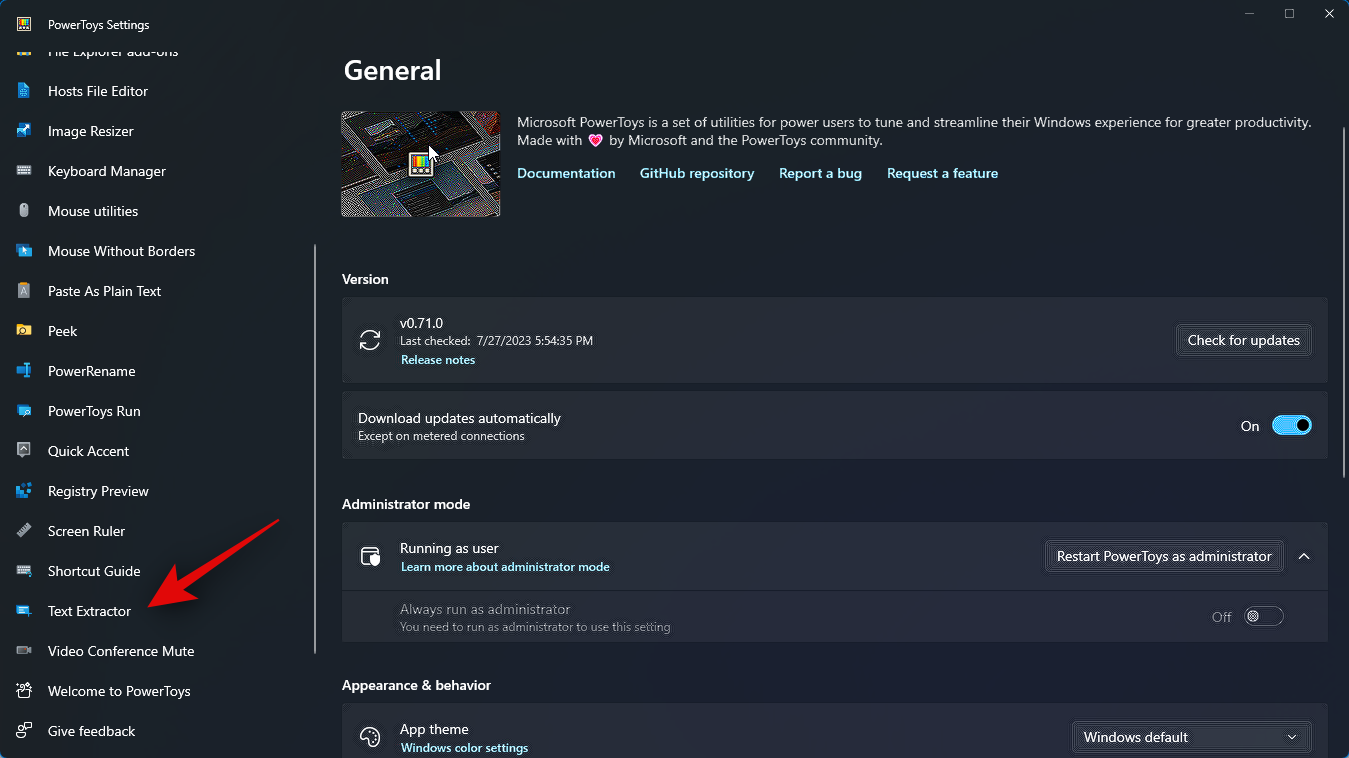
Maintenant, cliquez et activez le bouton Activer l'extracteur de texte en haut.
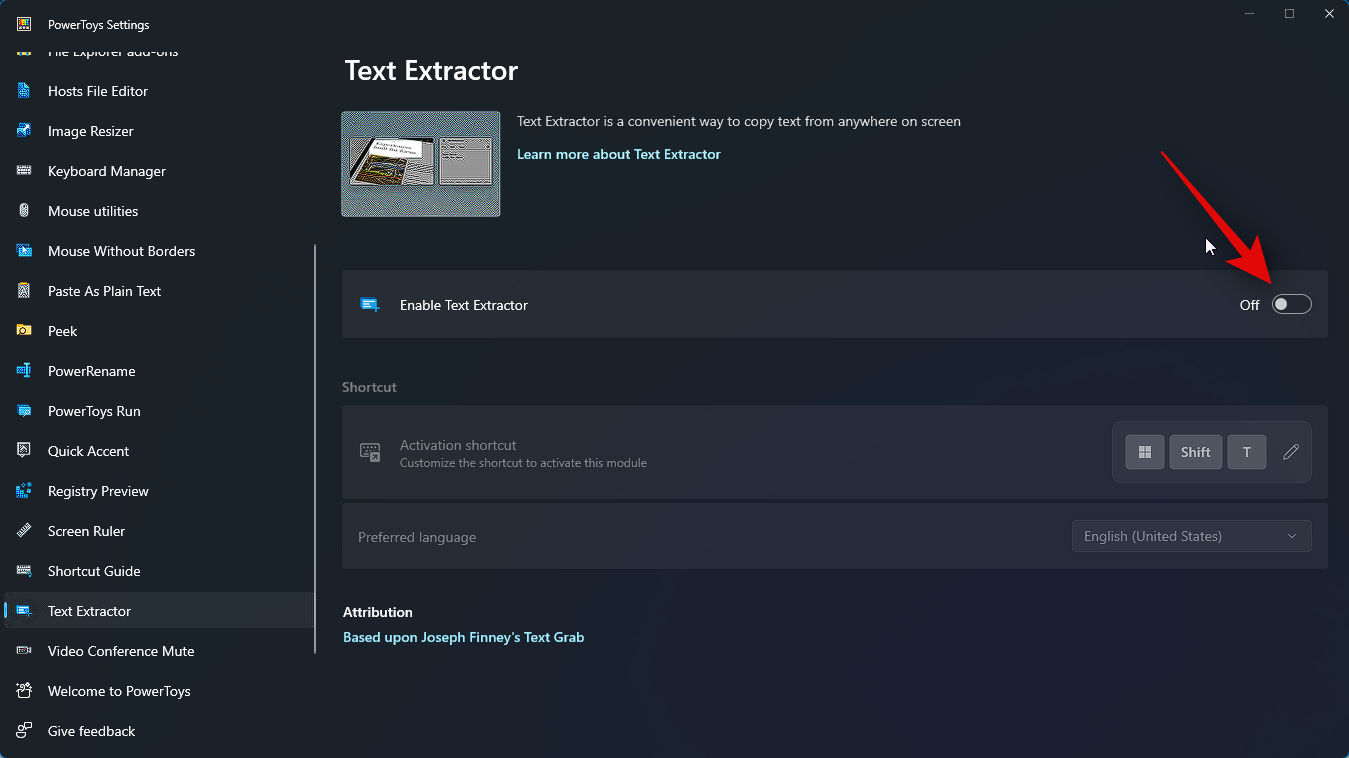
Cliquez sur l'icône Modifier à côté de Activer le raccourci.
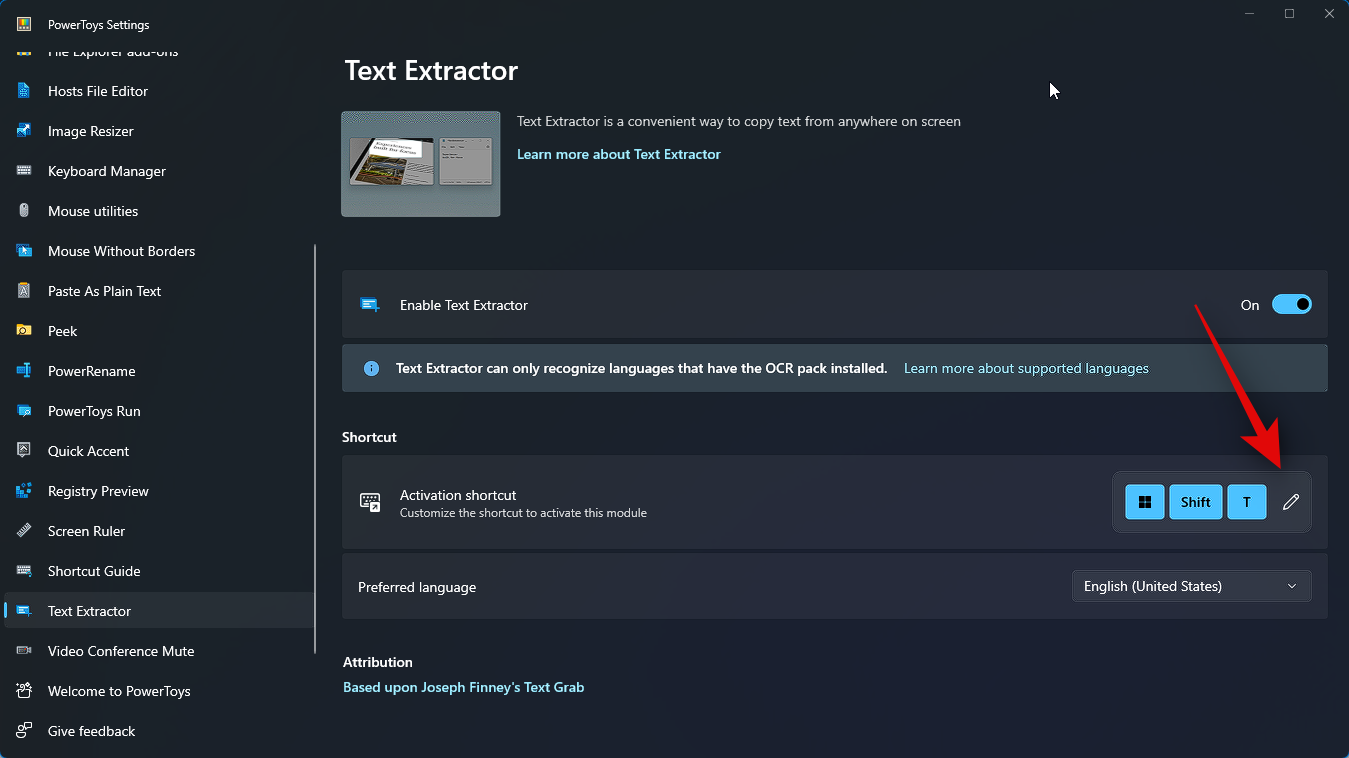
Appuyez maintenant sur la combinaison de touches préférée que vous souhaitez utiliser pour activer l'extracteur de texte sur votre PC.
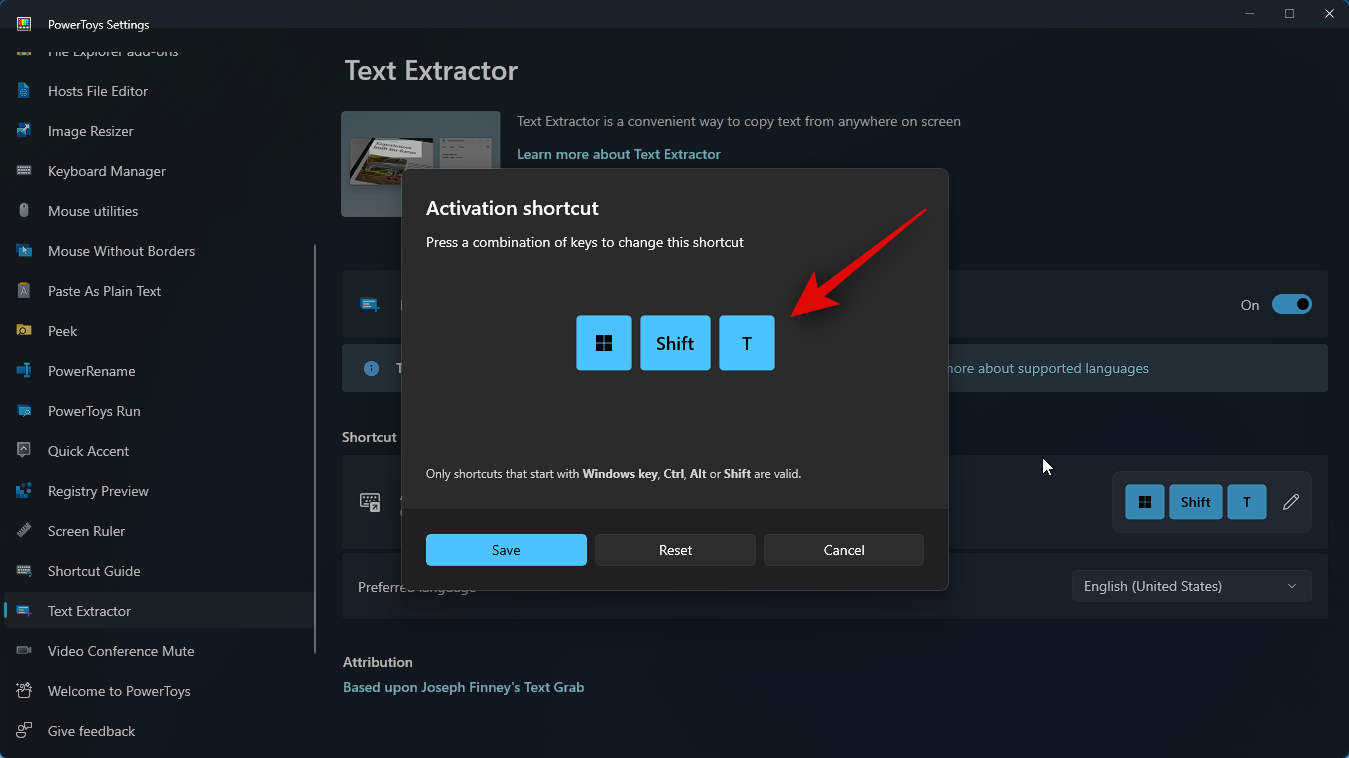
Cliquez sur Enregistrer pour enregistrer la combinaison.
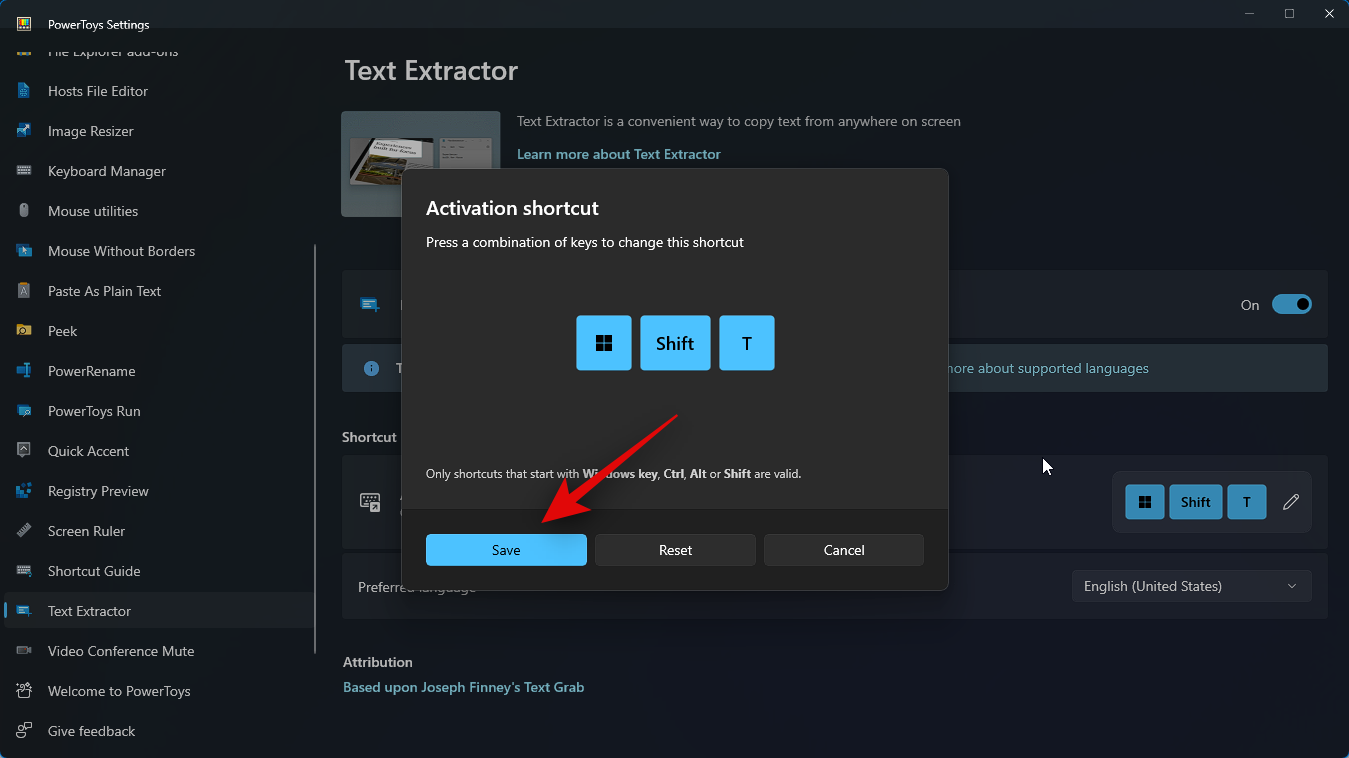
Si vous souhaitez revenir à la combinaison de touches par défaut, cliquez sur Réinitialiser.
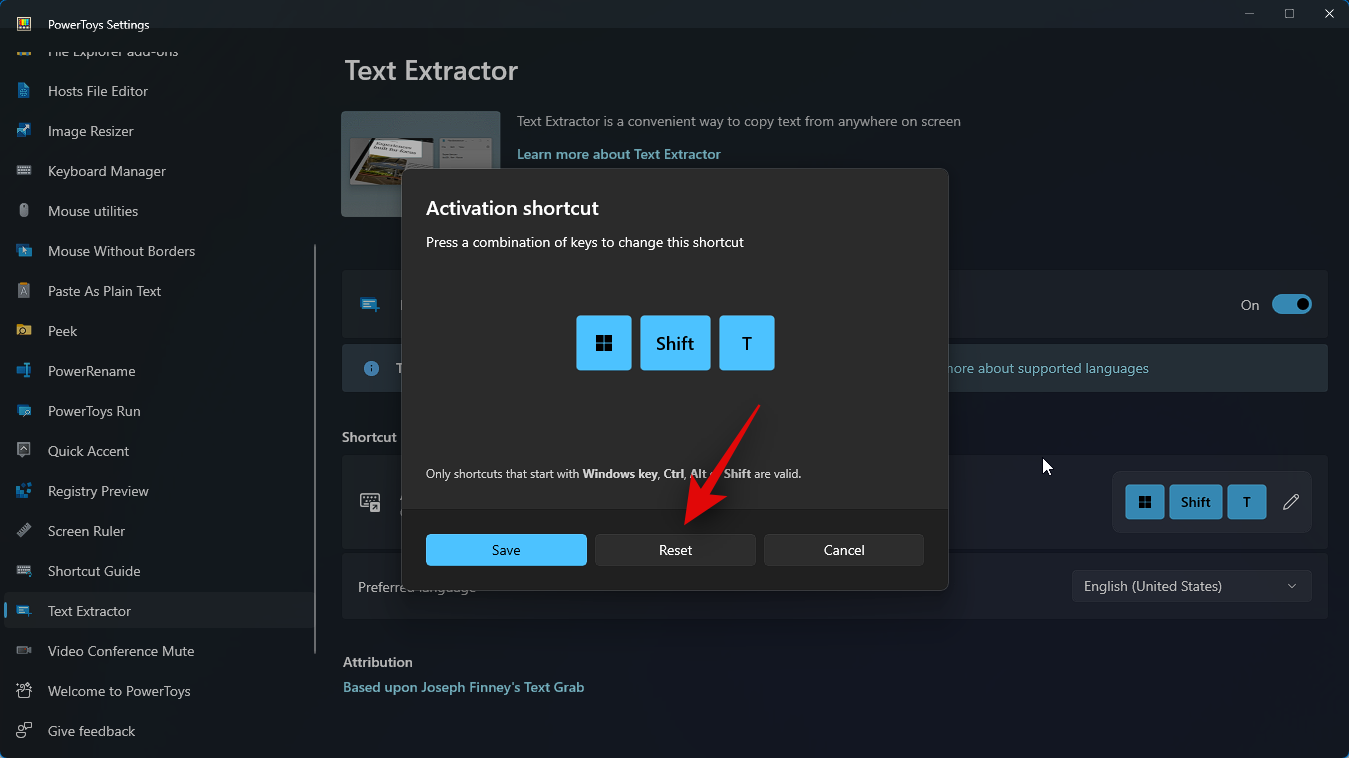
Vous pouvez également cliquer sur "Annuler" pour abandonner la création de la combinaison de touches.
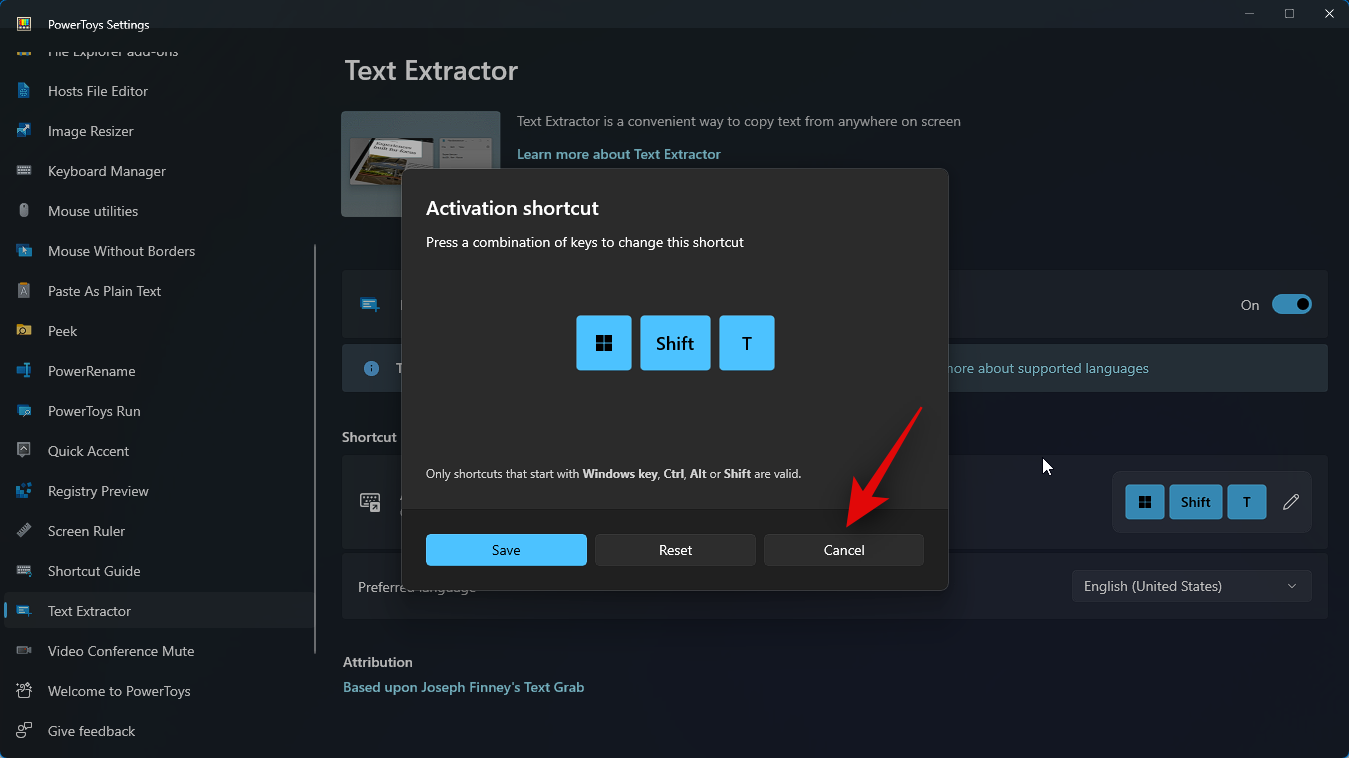
Cliquez maintenant sur le menu déroulant de Langue préférée et sélectionnez la langue que vous souhaitez utiliser avec l'extracteur de texte.
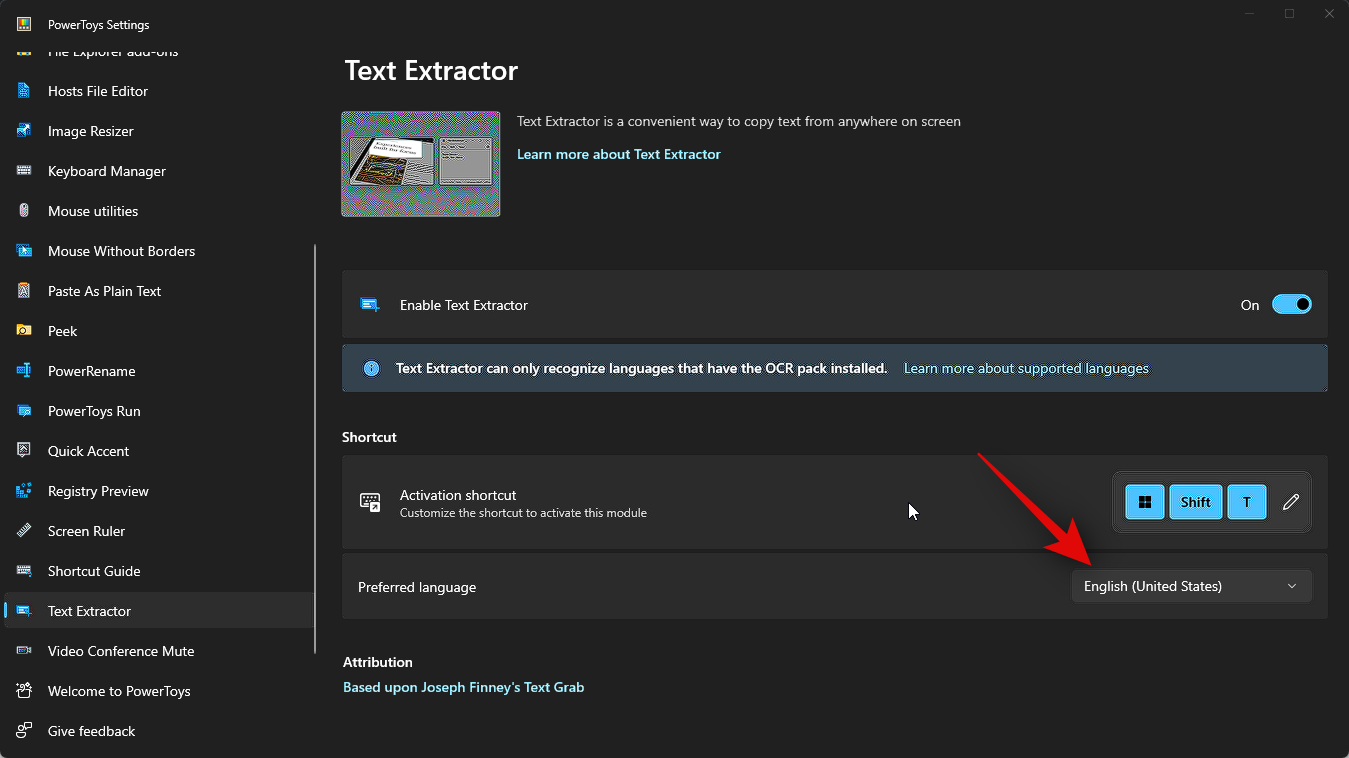
Nous pouvons désormais utiliser l'extracteur de texte où bon nous semble. Voyons comment extraire le texte d'une page Web dans cet exemple. Visitez la page Web préférée à partir de laquelle vous souhaitez capturer du texte.
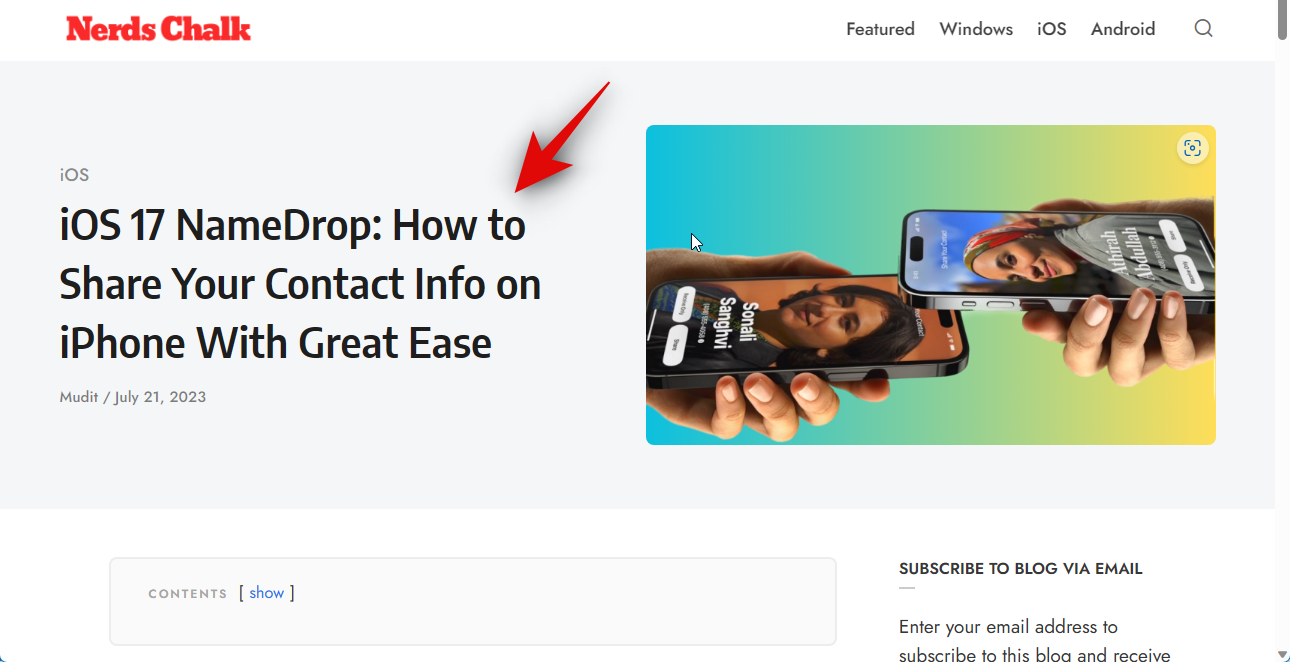
Faites défiler jusqu'au texte que vous souhaitez copier et appuyez sur la combinaison de touches que vous avez définie pour l'extracteur de texte dans le guide ci-dessus. Si vous n'avez pas modifié la combinaison de touches, vous pouvez appuyer sur le clavier pour activer l'extracteur de texte. Windows + Shift + TWindows + Shift + T
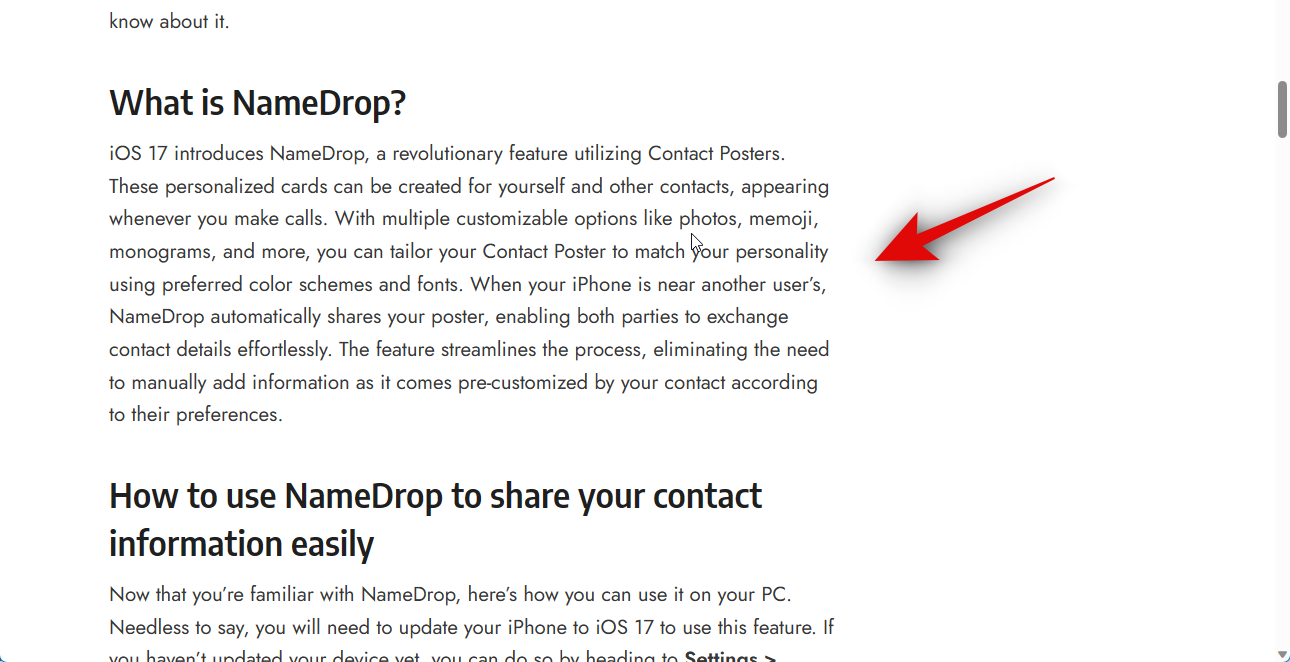
现在单击并拖动以选择要提取的文本。
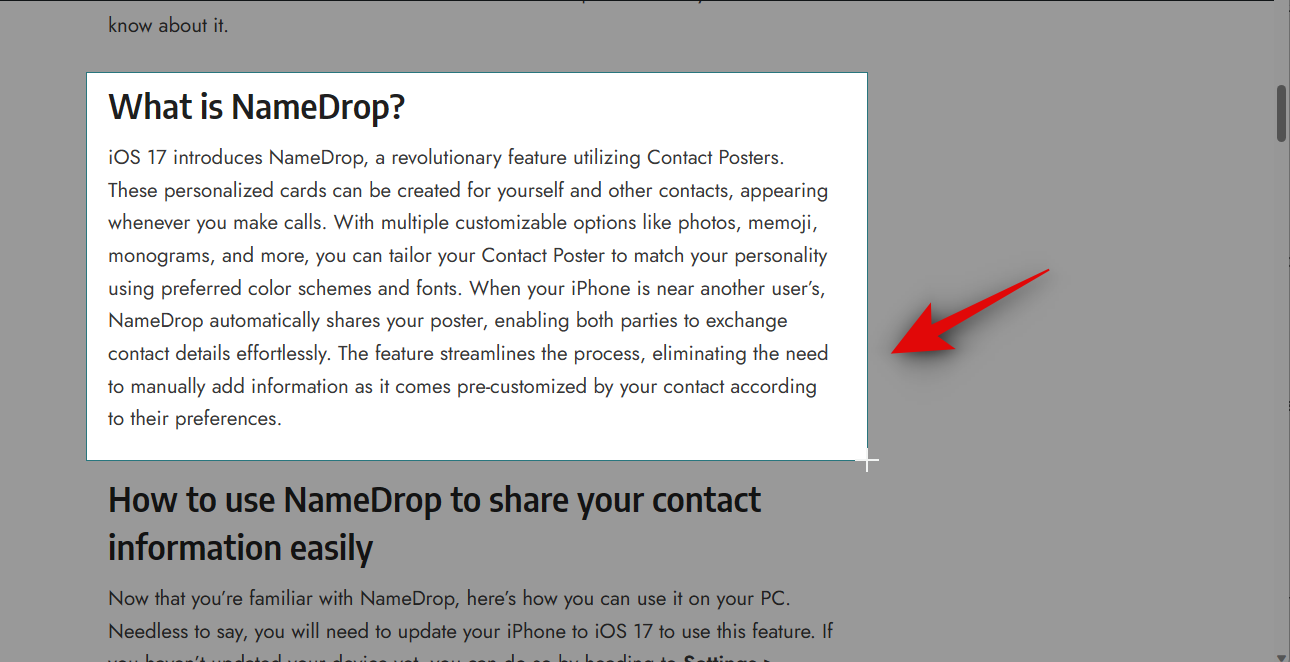
所选区域中的文本将自动提取并复制到剪贴板。现在,您可以通过按 将其粘贴到您喜欢的任何位置。Ctrl + V
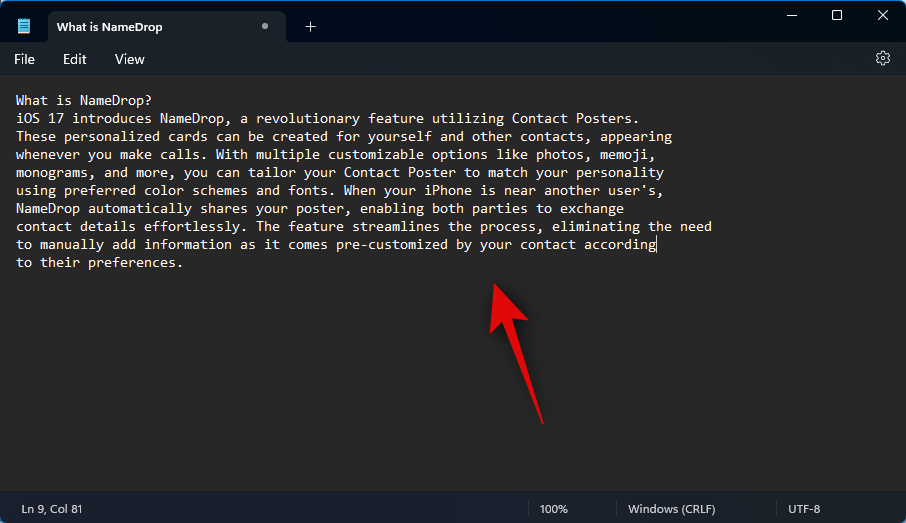
同样,您还可以从图像、应用程序等中提取文本。让我们尝试从此示例的“设置”应用中提取文本。按下以打开“设置”应用。Windows + i
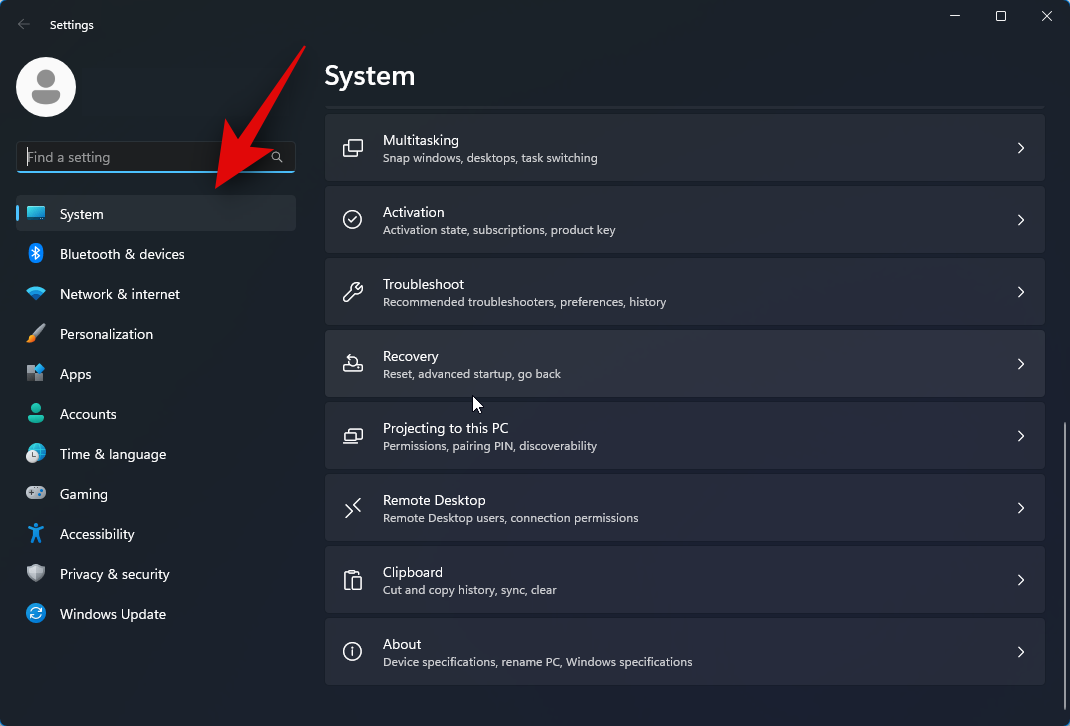
现在按组合键以激活文本提取器。如果未设置自定义组合,请按 。和我们之前一样,在屏幕上单击并拖动以选择要提取的文本。Windows + Shift + T
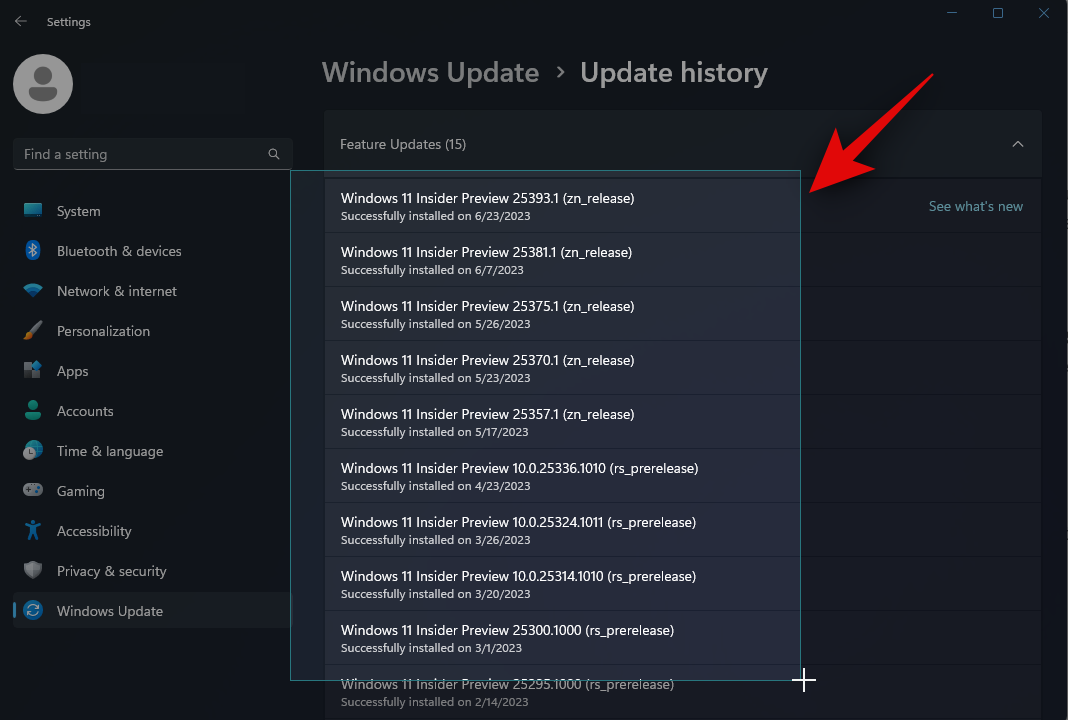
现在,文本将被提取并复制到剪贴板。您现在可以按下以将文本粘贴到您喜欢的任何位置。Ctrl + V
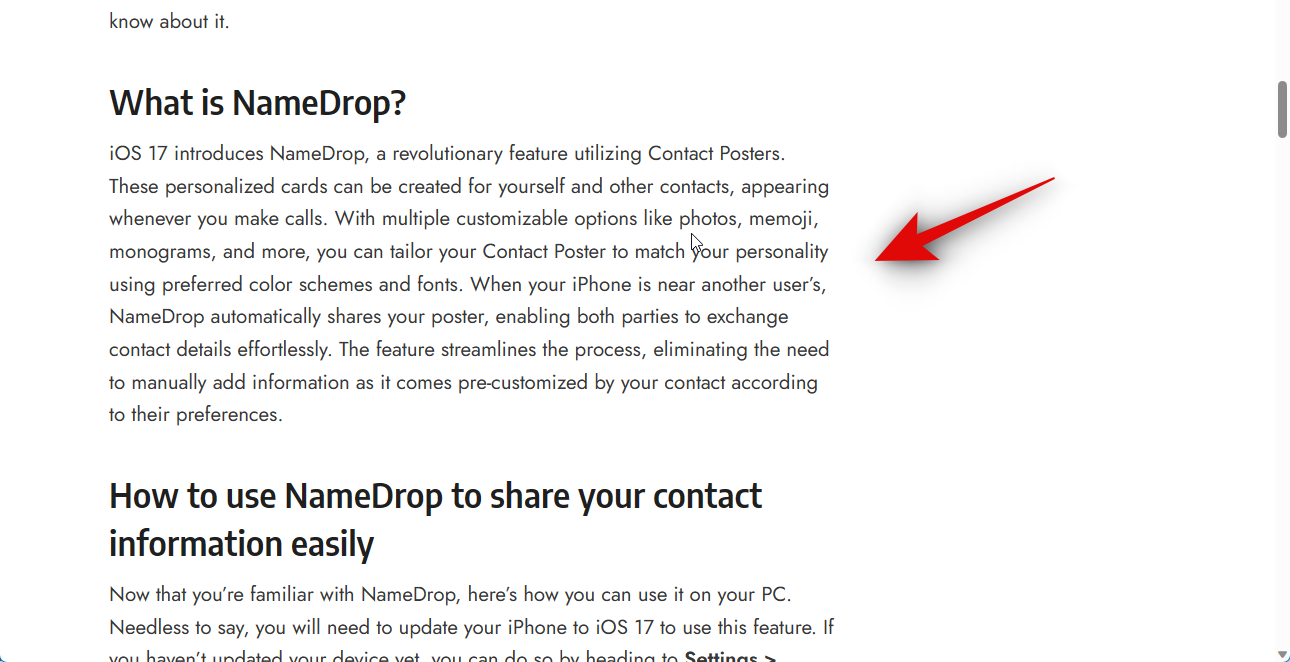 🎜🎜Maintenant, cliquez et faites glisser pour sélectionner le texte que vous souhaitez extraire. 🎜🎜
🎜🎜Maintenant, cliquez et faites glisser pour sélectionner le texte que vous souhaitez extraire. 🎜🎜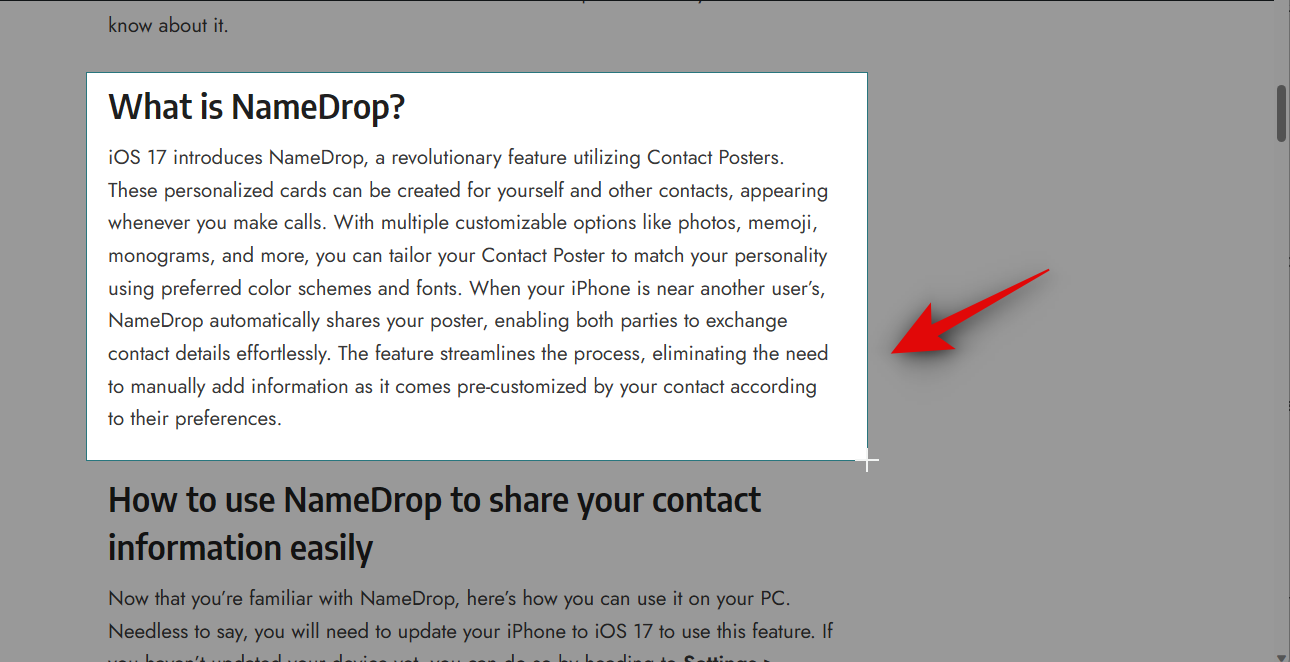 🎜🎜Le texte dans la zone sélectionnée sera automatiquement extrait et copié dans le presse-papiers. Vous pouvez maintenant le coller où vous le souhaitez en appuyant sur .
🎜🎜Le texte dans la zone sélectionnée sera automatiquement extrait et copié dans le presse-papiers. Vous pouvez maintenant le coller où vous le souhaitez en appuyant sur . Ctrl + V🎜🎜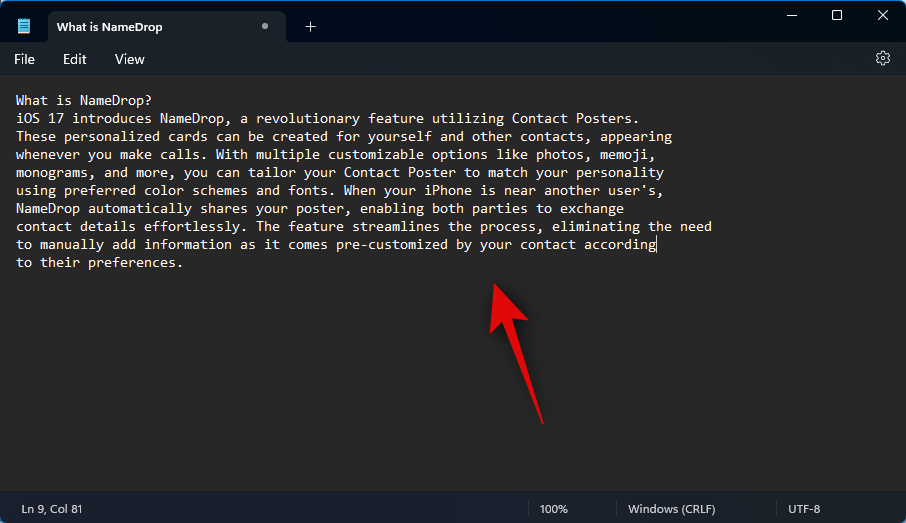 🎜🎜De même, vous pouvez également extraire du texte à partir d'images, d'applications et plus encore. Essayons d'extraire le texte de l'application Paramètres dans cet exemple. Appuyez pour ouvrir l'application 🎜Paramètres🎜.
🎜🎜De même, vous pouvez également extraire du texte à partir d'images, d'applications et plus encore. Essayons d'extraire le texte de l'application Paramètres dans cet exemple. Appuyez pour ouvrir l'application 🎜Paramètres🎜. Windows + i🎜🎜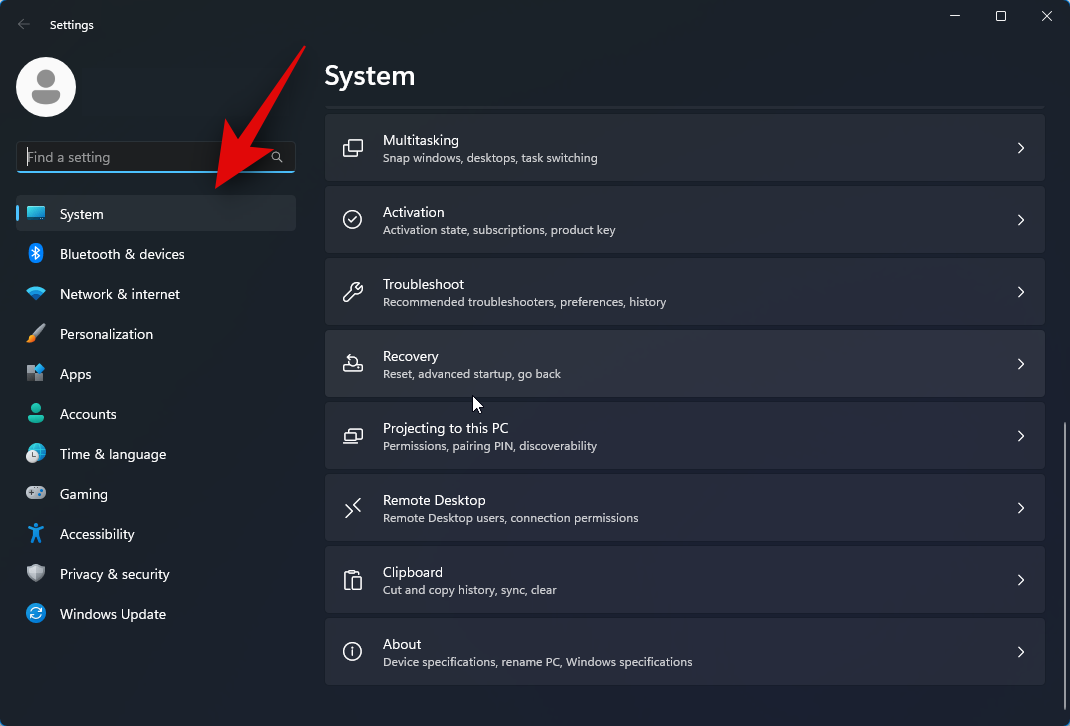 🎜🎜Appuyez maintenant sur la combinaison de touches pour activer l'extracteur de texte. Si aucune combinaison personnalisée n'est définie, appuyez sur . Comme nous l'avons fait auparavant, cliquez et faites glisser sur l'écran pour sélectionner le texte que vous souhaitez extraire.
🎜🎜Appuyez maintenant sur la combinaison de touches pour activer l'extracteur de texte. Si aucune combinaison personnalisée n'est définie, appuyez sur . Comme nous l'avons fait auparavant, cliquez et faites glisser sur l'écran pour sélectionner le texte que vous souhaitez extraire. Windows + Shift + T🎜🎜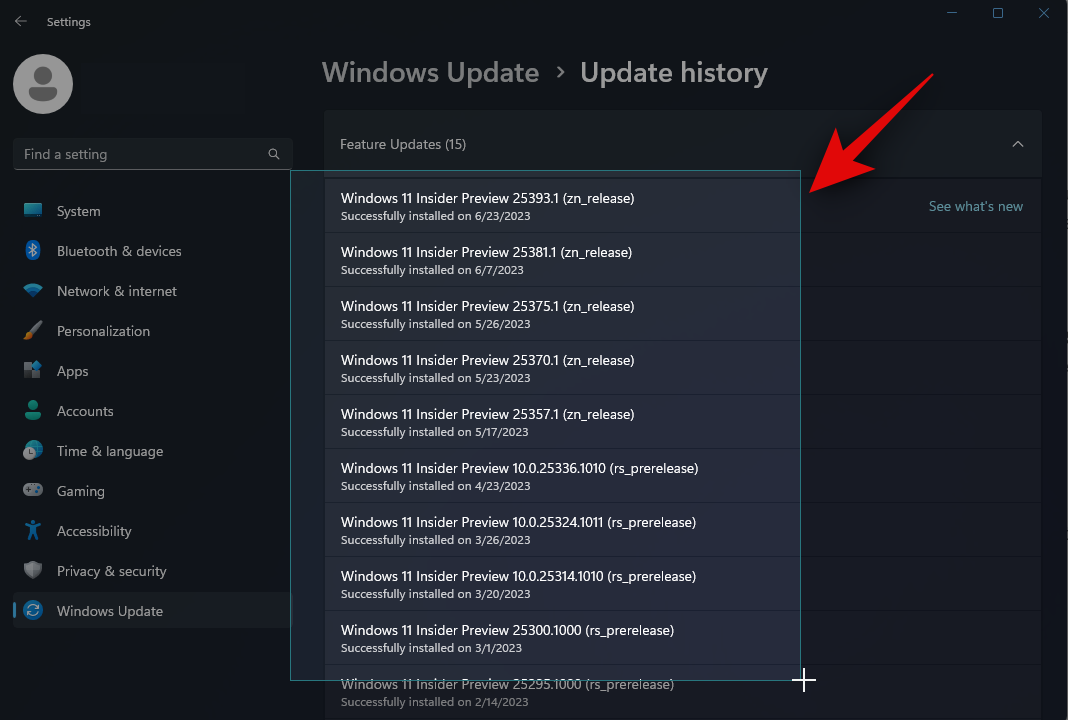 🎜🎜Maintenant, le texte sera extrait et copié dans le presse-papiers. Vous pouvez maintenant appuyer sur pour coller le texte où vous le souhaitez.
🎜🎜Maintenant, le texte sera extrait et copié dans le presse-papiers. Vous pouvez maintenant appuyer sur pour coller le texte où vous le souhaitez. Ctrl + V🎜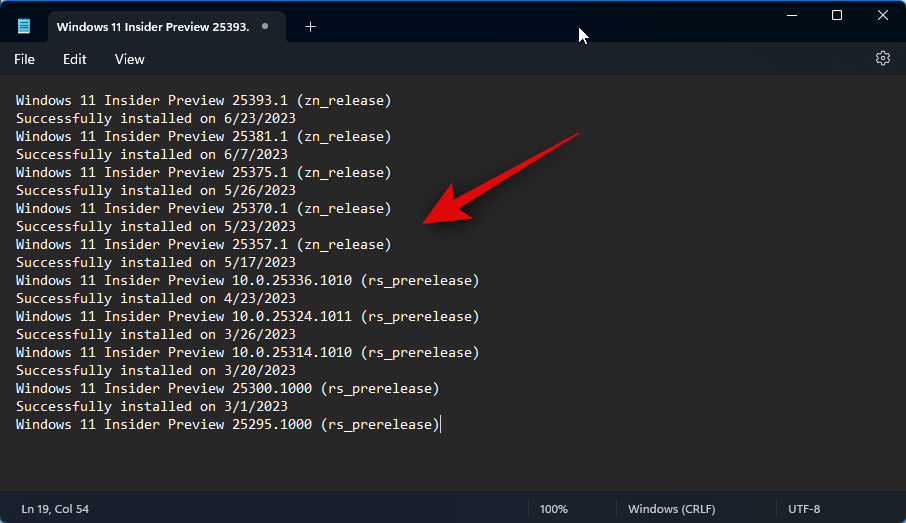
C'est ainsi que vous pouvez utiliser l'extracteur de texte sur PC.
Parfois, vous souhaiterez peut-être supprimer un pack de langue OCR installé de votre ordinateur. Voici comment procéder. Veuillez suivre les étapes ci-dessous pour vous aider tout au long du processus.
Appuyez pour ouvrir Exécuter. Windows + RWindows + R

键入以下内容,然后按 。Ctrl + Shift + Enter
powershell
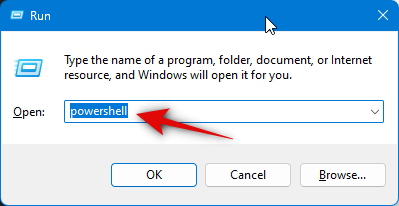
现在使用以下命令检查已安装的 OCR 语言包。
Get-WindowsCapability -Online | Where-Object { $_.Name -Like 'Language.OCR*' }
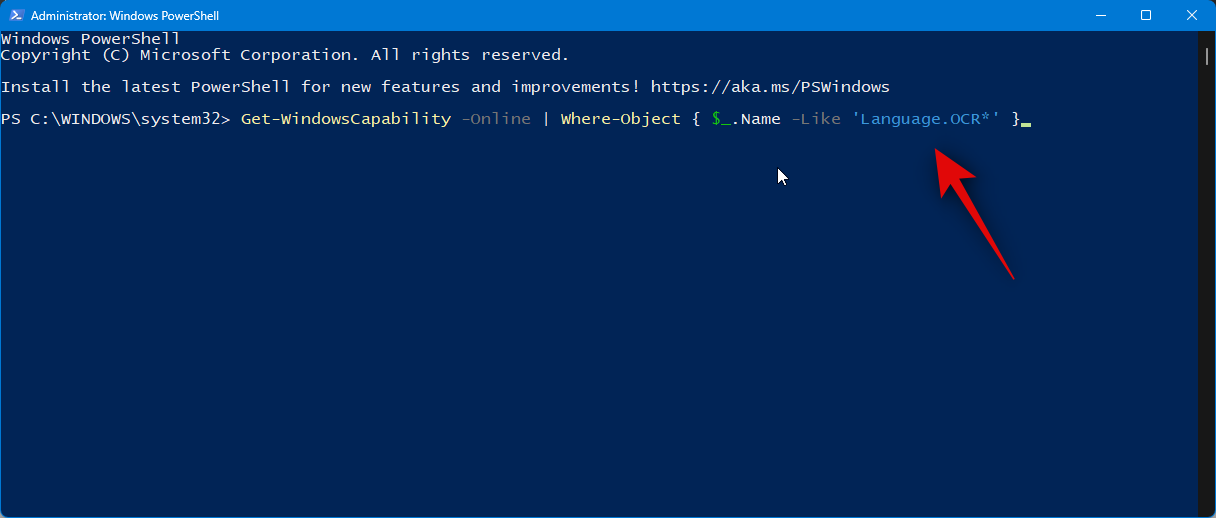
您现在应该得到如下所示的列表。检查列出的语言包下的“状态”。如果任何语言包显示为“已安装”,则该语言包已安装在你的电脑上。记下其语言代码,它将在~~~之后。
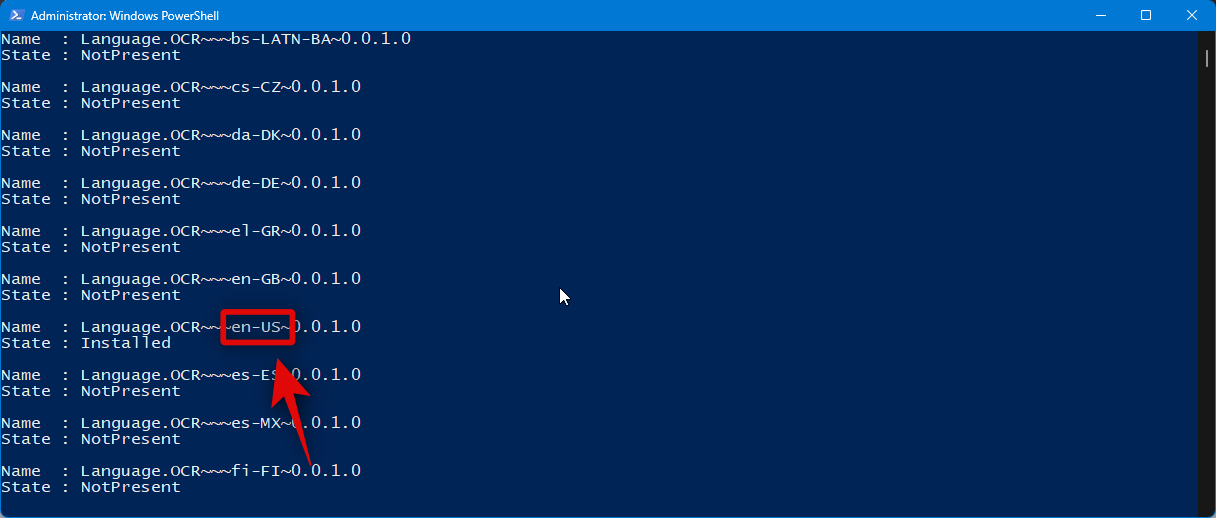
记下后,使用以下命令从电脑中删除语言包。将 [语言代码] 替换为您之前记下的代码。
$Capability = Get-WindowsCapability -Online | Where-Object { $_.Name -Like 'Language.OCR*<strong>[Language code]</strong>*' }
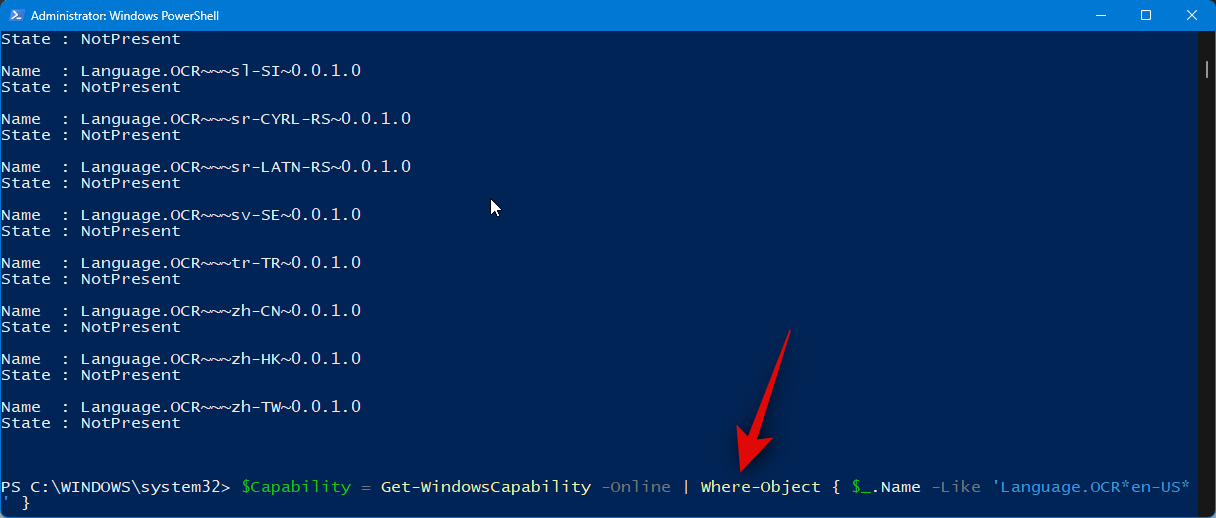
接下来,使用以下命令应用更改。
$Capability | Remove-WindowsCapability -Online
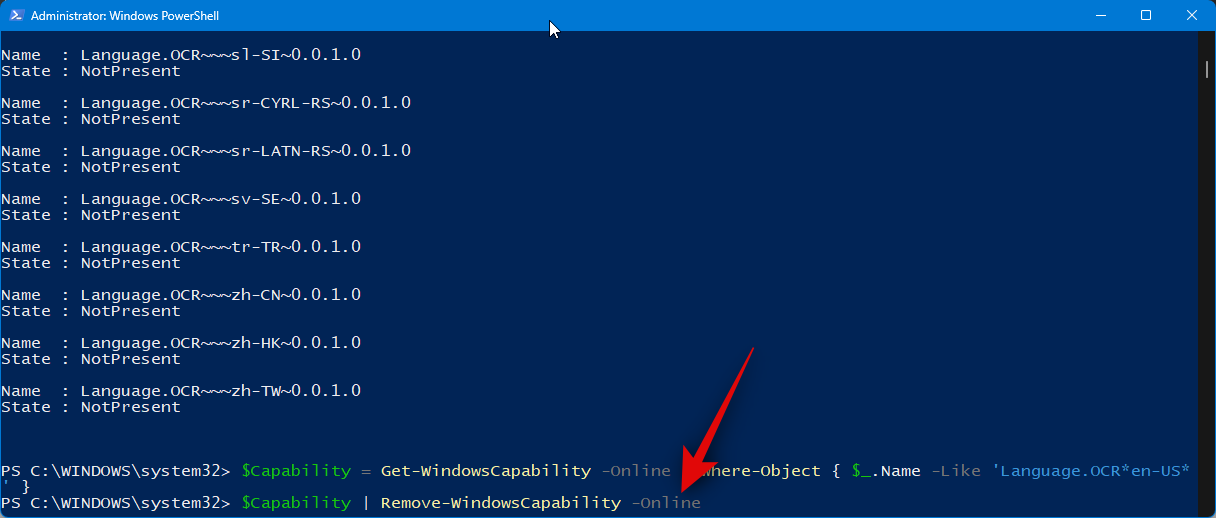
键入以下内容,然后按 Enter 关闭 PowerShell。
exit

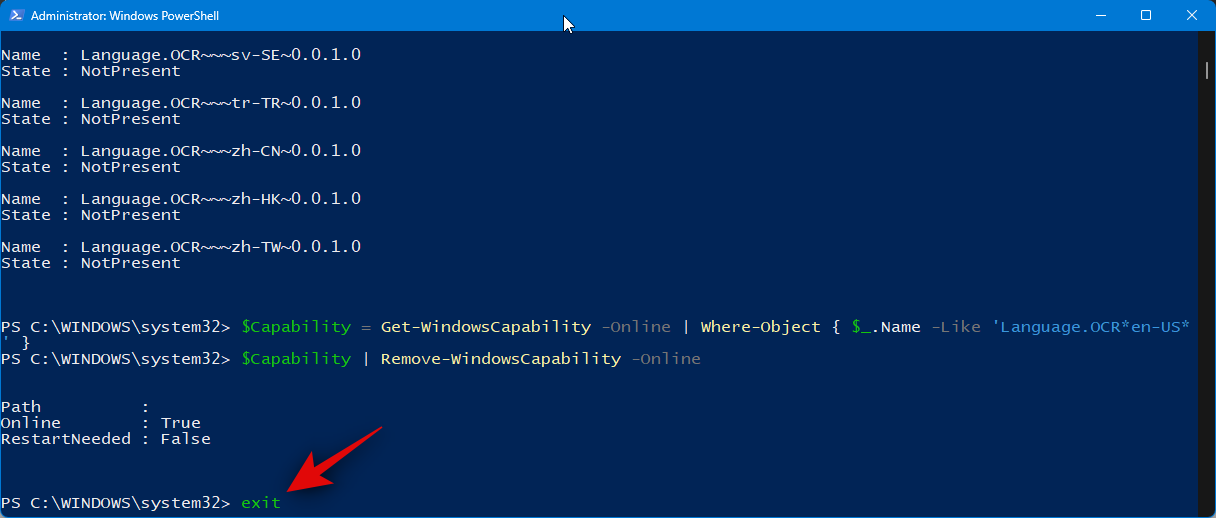 Tapez ce qui suit et appuyez sur.
Tapez ce qui suit et appuyez sur. Ctrl + Maj + Entrée
powershell
 🎜🎜Vérifiez maintenant le pack de langue OCR installé à l'aide de la commande suivante. 🎜🎜
🎜🎜Vérifiez maintenant le pack de langue OCR installé à l'aide de la commande suivante. 🎜🎜Get-WindowsCapability -Online | Where-Object { $_.Name -Like 'Language.OCR*' }🎜🎜 🎜🎜Vous devriez maintenant obtenir une liste comme celle ci-dessous. Vérifiez le 🎜 « Statut 🎜 » sous les packs de langue répertoriés. Si un module linguistique affiche 🎜"Installé", 🎜ce module linguistique est déjà installé sur votre ordinateur. Notez son code langue, ce sera après 🎜~~~🎜. 🎜🎜
🎜🎜Vous devriez maintenant obtenir une liste comme celle ci-dessous. Vérifiez le 🎜 « Statut 🎜 » sous les packs de langue répertoriés. Si un module linguistique affiche 🎜"Installé", 🎜ce module linguistique est déjà installé sur votre ordinateur. Notez son code langue, ce sera après 🎜~~~🎜. 🎜🎜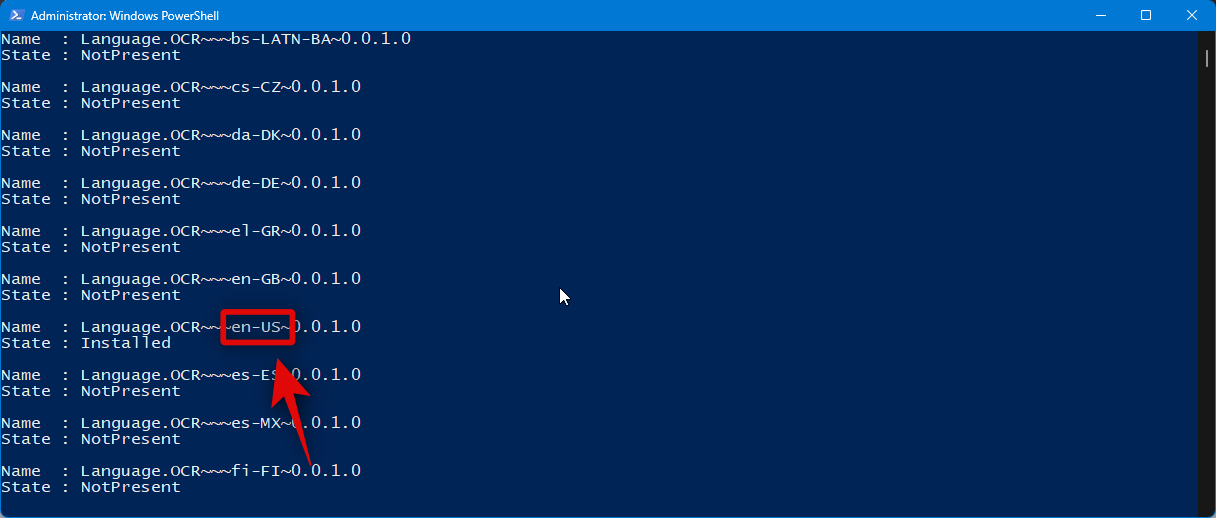 🎜🎜Après avoir pris note, utilisez la commande suivante pour supprimer le pack de langue de votre ordinateur. Remplacez 🎜[code de langue] 🎜 par le code que vous avez noté plus tôt. 🎜🎜
🎜🎜Après avoir pris note, utilisez la commande suivante pour supprimer le pack de langue de votre ordinateur. Remplacez 🎜[code de langue] 🎜 par le code que vous avez noté plus tôt. 🎜🎜$Capability = Get-WindowsCapability -Online | Where-Object { $_.Name -Like 'Language.OCR*🎜[Code de langue]🎜*' }🎜🎜 🎜🎜Ensuite, utilisez The La commande suivante applique les modifications. 🎜🎜
🎜🎜Ensuite, utilisez The La commande suivante applique les modifications. 🎜🎜$Capability | Remove-WindowsCapability -Online🎜🎜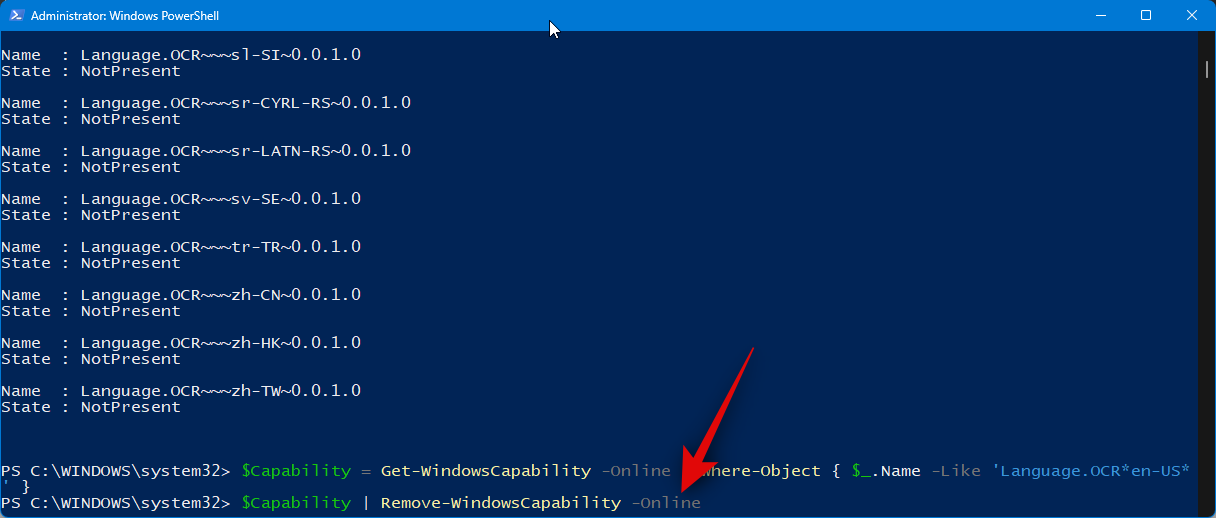 🎜🎜Tapez ce qui suit et appuyez sur Entrée pour fermer PowerShell. 🎜🎜
🎜🎜Tapez ce qui suit et appuyez sur Entrée pour fermer PowerShell. 🎜🎜sortie🎜🎜🎜🎜🎜Ça y est ! Vous avez maintenant supprimé le pack de langue OCR sélectionné de votre PC. 🎜Ce qui précède est le contenu détaillé de. pour plus d'informations, suivez d'autres articles connexes sur le site Web de PHP en chinois!