
Généralement, les systèmes Windows sont dotés d'une fonction d'enregistrement d'écran. Lorsque nous avons besoin d'enregistrer des vidéos pédagogiques ou des vidéos à d'autres fins, nous pouvons utiliser la fonction d'enregistrement d'écran du système pour y parvenir. Certains internautes ne savent pas comment activer la fonction d'enregistrement d'écran dans Win10, ils ne peuvent donc utiliser que des outils tiers pour enregistrer l'écran. Aujourd'hui, je vais vous apprendre comment activer la fonction d'enregistrement d'écran dans Win10.
La méthode spécifique est la suivante :
1. Pour la méthode d'activation de l'enregistrement d'écran fournie avec Windows : appuyez simultanément sur le raccourci clavier Win+i, ouvrez l'interface des paramètres et sélectionnez le jeu. pour entrer.
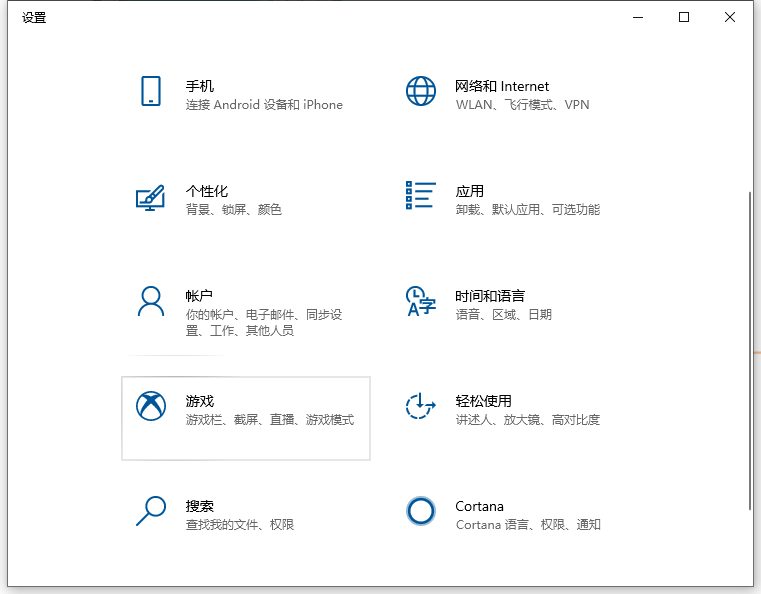
2. Comme le montre l'image, vous pouvez voir le bouton d'ouverture dans la barre de jeu.
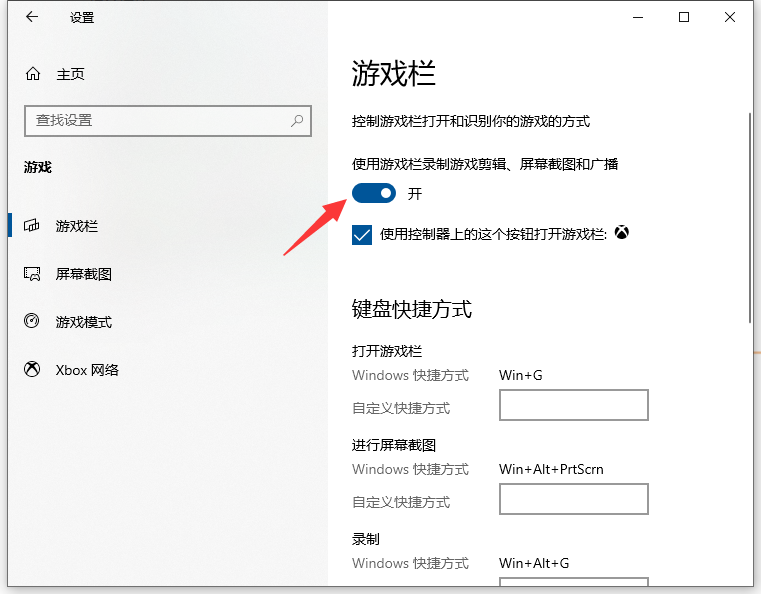
3. Le raccourci pour l'enregistrement d'écran est le suivant :
Ouvrez la barre de jeu : Win+G
Faites une capture d'écran : Win+Alt+PrtScrn
Enregistrement : Win+Alt+G
Démarrer/ arrêter l'enregistrement : Win + Alt + R
Activer/désactiver le microphone : Win+Alt+M
Démarrer/mettre en pause la diffusion : Win+Alt+B
Afficher la caméra pendant la diffusion : Win+Alt+W
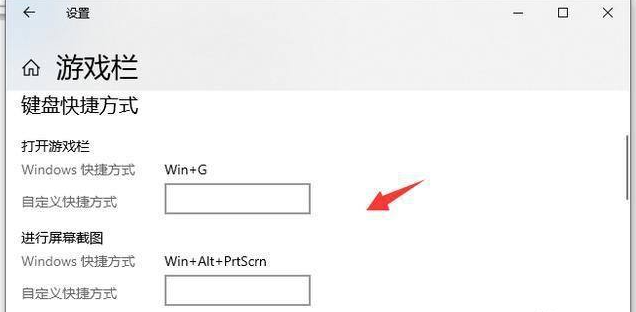
4 Ici, appuyez simultanément sur Win+Alt+G sur le clavier, ou cliquez sur le bouton "Démarrer l'enregistrement" pour lancer l'enregistrement de l'écran.
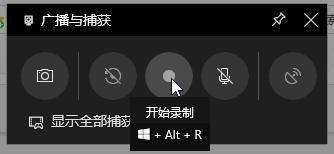
5. Comme le montre l'image, nous pouvons appuyer simultanément sur Win+Alt+R sur le clavier, ou cliquer sur le bouton "Arrêter l'enregistrement" pour arrêter l'enregistrement de l'écran.
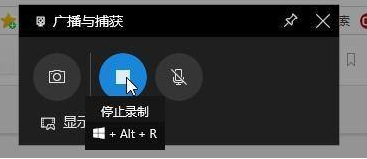
6. Après l'arrêt, vous pouvez voir la vidéo enregistrée en ouvrant le dossier de diffusion.
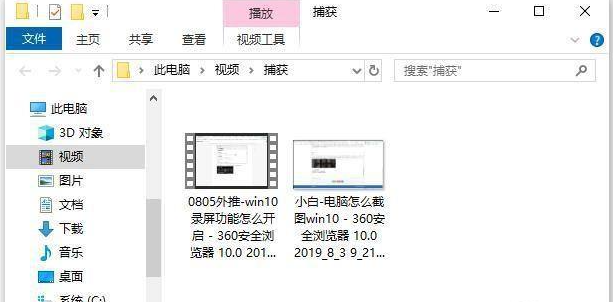
7. Si vous estimez que les outils propres au système ne sont pas faciles à utiliser, nous pouvons également utiliser des outils tiers. Comme le montre l'image, cliquez sur le bouton "Enregistrer l'écran".
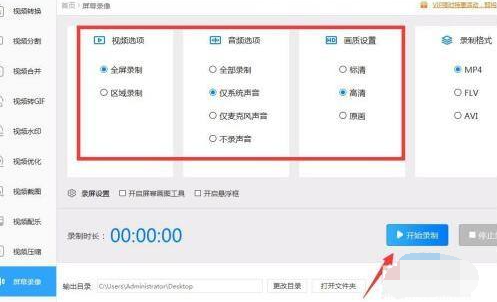
8. Dans l'interface comme indiqué sur l'image, sélectionnez les paramètres de l'écran d'enregistrement concerné et cliquez sur le bouton "Démarrer l'enregistrement".
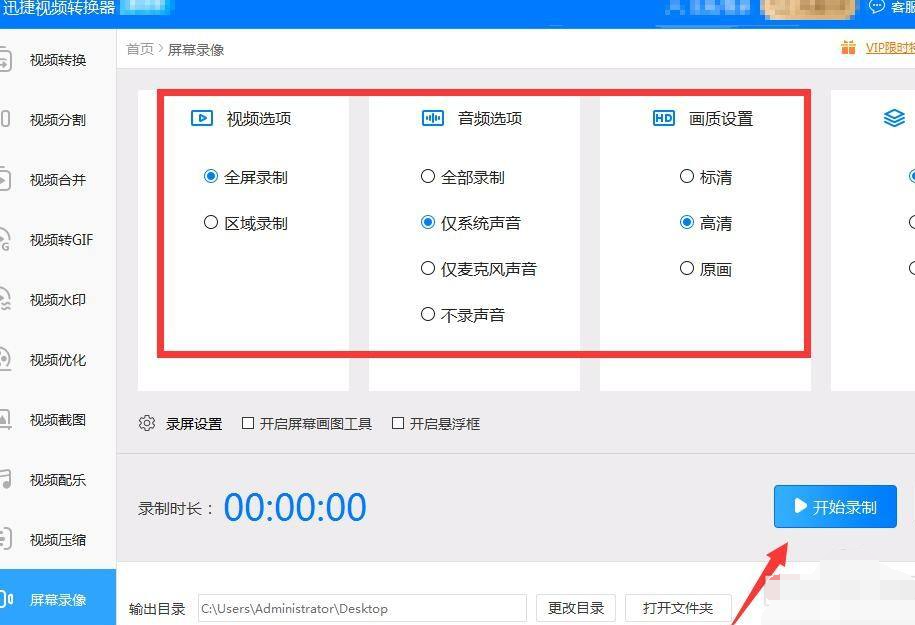
9. Réduisez ensuite l'interface du logiciel pour accéder à l'opération d'écran. Une fois l'enregistrement terminé, cliquez sur « Ouvrir le dossier » pour afficher les fichiers vidéo enregistrés.
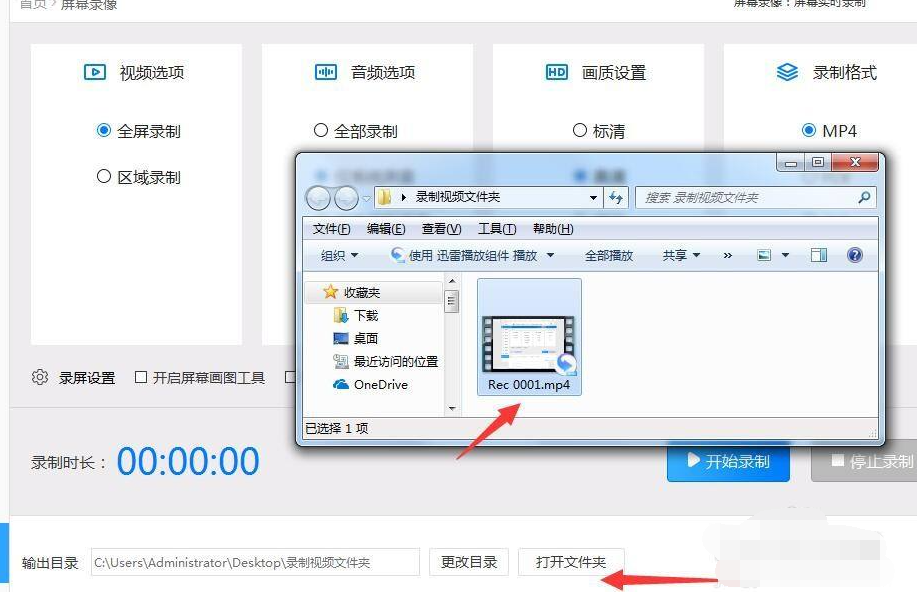
Ce qui précède explique comment activer la fonction d'enregistrement d'écran dans Win10. Les amis qui en ont besoin peuvent se référer au didacticiel.
Ce qui précède est le contenu détaillé de. pour plus d'informations, suivez d'autres articles connexes sur le site Web de PHP en chinois!
 Que signifie l'enregistrement d'écran ?
Que signifie l'enregistrement d'écran ?
 La différence et le lien entre le langage C et C++
La différence et le lien entre le langage C et C++
 L'ordinateur ne peut pas copier et coller
L'ordinateur ne peut pas copier et coller
 WeChat n'a pas réussi à charger les données
WeChat n'a pas réussi à charger les données
 c'est-à-dire que le raccourci ne peut pas être supprimé
c'est-à-dire que le raccourci ne peut pas être supprimé
 Qu'est-ce qu'un concepteur d'interface utilisateur ?
Qu'est-ce qu'un concepteur d'interface utilisateur ?
 BatterieMon
BatterieMon
 Solution à l'erreur de socket 10054
Solution à l'erreur de socket 10054