 développement back-end
développement back-end
 tutoriel php
tutoriel php
 Utilisez Python et WebDriver pour capturer des pages Web et les enregistrer sous forme de fichiers PDF
Utilisez Python et WebDriver pour capturer des pages Web et les enregistrer sous forme de fichiers PDF
Utilisez Python et WebDriver pour capturer des pages Web et les enregistrer sous forme de fichiers PDF
Utilisez Python et WebDriver pour prendre des captures d'écran de pages Web et les enregistrer sous forme de fichiers PDF
Résumé :
Dans le processus de développement et de test Web, il est souvent nécessaire de capturer des pages Web à des fins d'analyse, d'enregistrement et de création de rapports. Cet article explique comment utiliser Python et WebDriver pour prendre des captures d'écran de pages Web et enregistrer les captures d'écran sous forme de fichiers PDF pour un partage et un archivage faciles.
1. Installez et configurez Selenium WebDriver :
- Installez Python : visitez le site officiel de Python (https://www.python.org/downloads/) pour télécharger et installer la version Python adaptée à votre système d'exploitation.
- Installer la bibliothèque Selenium : ouvrez un terminal ou une ligne de commande et exécutez la commande suivante pour installer la bibliothèque Selenium : pip install selenium
- Installer WebDriver : choisissez le WebDriver approprié en fonction du navigateur que vous utilisez. Si vous utilisez le navigateur Chrome, vous pouvez vous rendre sur le site officiel de ChromeDriver (https://sites.google.com/chromium.org/driver/) pour télécharger la version correspondante de WebDriver et l'ajouter aux variables d'environnement.
2. Écrivez du code Python :
Ce qui suit est un exemple de code Python complet, utilisant WebDriver pour intercepter la page Web de l'URL spécifiée et l'enregistrer sous forme de fichier PDF.
from selenium import webdriver
from selenium.webdriver import ActionChains
from selenium.webdriver.chrome.options import Options
from selenium.common.exceptions import WebDriverException
# 设置Chrome浏览器选项
chrome_options = Options()
chrome_options.add_argument("--headless") # 无界面模式
chrome_options.add_argument("--disable-gpu")
def save_webpage_as_pdf(url, save_path):
try:
# 创建浏览器实例
driver = webdriver.Chrome(options=chrome_options)
# 调整窗口大小以适应网页
driver.set_window_size(1280, 800)
# 访问网页
driver.get(url)
# 等待页面加载完成
driver.implicitly_wait(5)
# 获取网页高度
total_height = driver.execute_script("return document.body.scrollHeight")
# 将页面切成多个视口,每个视口高度为800
viewports = int(total_height / 800) + 1
# 初始化PDF打印选项
driver.execute_script("document.body.style.webkitPrintColorAdjust='exact'")
driver.execute_script("document.body.style.background='white'")
driver.execute_script("window.scrollTo(0, 0)")
# 逐个截取每个视口并保存为PDF
for i in range(viewports):
# 设置视口位置,每次向下滚动800像素
driver.execute_script(f"window.scrollTo(0, {i * 800})")
# 截图并保存为图片文件
driver.save_screenshot(f"{save_path}_{i}.png")
# 关闭浏览器
driver.quit()
# 使用Python库将截图合并为PDF
from PIL import Image
image_files = [f"{save_path}_{i}.png" for i in range(viewports)]
images = [Image.open(img) for img in image_files]
images[0].save(f"{save_path}.pdf", "PDF", save_all=True, append_images=images[1:])
# 删除临时图片文件
import os
for img in image_files:
os.remove(img)
print(f"截图成功,并保存为PDF文件:{save_path}.pdf")
except WebDriverException as e:
print(f"截图失败:{e}")
# 调用截图函数
save_webpage_as_pdf("https://www.example.com", "example_webpage")3. Analyse du code :
- Appelez la méthode
webdriver.Chrome()pour créer une instance de navigateur Chrome et utilisez le paramètrechrome_optionspour configurer le mode sans interface. .webdriver.Chrome()方法创建Chrome浏览器实例,并使用chrome_options参数配置无界面模式。 - 使用
driver.set_window_size()方法设置浏览器窗口大小以适应网页。 - 使用
driver.get()方法访问指定网址。 - 使用
driver.save_screenshot()方法截取当前浏览器页面,并保存为图片文件。 - 使用
PILUtilisez la méthode
driver.set_window_size() pour définir la taille de la fenêtre du navigateur afin qu'elle s'adapte à la page Web. Utilisez la méthode driver.get() pour accéder à l'URL spécifiée.
driver.save_screenshot() pour capturer la page actuelle du navigateur et l'enregistrer en tant que fichier image. 🎜🎜Utilisez la bibliothèque PIL pour fusionner des captures d'écran en PDF. 🎜🎜🎜4. Résumé : 🎜Cet article explique comment utiliser Python et WebDriver pour prendre des captures d'écran de pages Web et enregistrer les captures d'écran sous forme de fichiers PDF. Grâce à la configuration et à l'utilisation de WebDriver, nous pouvons facilement prendre des captures d'écran de pages Web et utiliser la bibliothèque de traitement d'images de Python pour fusionner plusieurs captures d'écran dans des fichiers PDF, obtenant ainsi une préservation et un partage complets du contenu Web. Cette méthode peut être largement utilisée dans les scénarios de débogage, d'enregistrement et de reporting pendant le développement et les tests Web afin d'améliorer l'efficacité et la précision du travail. 🎜Ce qui précède est le contenu détaillé de. pour plus d'informations, suivez d'autres articles connexes sur le site Web de PHP en chinois!

Outils d'IA chauds

Undress AI Tool
Images de déshabillage gratuites

Undresser.AI Undress
Application basée sur l'IA pour créer des photos de nu réalistes

AI Clothes Remover
Outil d'IA en ligne pour supprimer les vêtements des photos.

Clothoff.io
Dissolvant de vêtements AI

Video Face Swap
Échangez les visages dans n'importe quelle vidéo sans effort grâce à notre outil d'échange de visage AI entièrement gratuit !

Article chaud

Outils chauds

Bloc-notes++7.3.1
Éditeur de code facile à utiliser et gratuit

SublimeText3 version chinoise
Version chinoise, très simple à utiliser

Envoyer Studio 13.0.1
Puissant environnement de développement intégré PHP

Dreamweaver CS6
Outils de développement Web visuel

SublimeText3 version Mac
Logiciel d'édition de code au niveau de Dieu (SublimeText3)
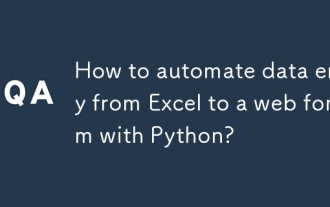 Comment automatiser la saisie de données d'Excel à un formulaire Web avec Python?
Aug 12, 2025 am 02:39 AM
Comment automatiser la saisie de données d'Excel à un formulaire Web avec Python?
Aug 12, 2025 am 02:39 AM
La méthode de remplissage des données Excel dans les formulaires Web à l'aide de Python est: utilisez d'abord des pandas pour lire les données Excel, puis utilisez le sélénium pour contrôler le navigateur pour remplir et soumettre automatiquement le formulaire; Les étapes spécifiques incluent l'installation de bibliothèques Pandas, OpenPyxl et Selenium, en téléchargeant le pilote de navigateur correspondant, en utilisant des pandas pour lire le nom, le courrier électronique, le téléphone et d'autres champs dans le fichier data.xlsx, le lancement du navigateur via le sélénium pour ouvrir la page Web cible, localiser les éléments de formulaire et remplir le traitement de données, en utilisant le formulaire Web pour traiter le contenu dynamique, ajouter le contenu de la charge dynamique, ajouter un traitement exception et traiter toutes les lignes de données dans une boucle.
 Qu'est-ce que l'analyse des sentiments dans le trading des crypto-monnaies?
Aug 14, 2025 am 11:15 AM
Qu'est-ce que l'analyse des sentiments dans le trading des crypto-monnaies?
Aug 14, 2025 am 11:15 AM
Table des matières Qu'est-ce que l'analyse des sentiments dans le trading des crypto-monnaies? Pourquoi l'analyse des sentiments est importante dans l'investissement des crypto-monnaies sources clés de données d'émotion a. Plateforme de médias sociaux b. Médias d'information c. Outils pour l'analyse des sentiments et la technologie Utilisé couramment des outils dans l'analyse des sentiments: Techniques adoptées: intégrer l'analyse des sentiments dans les stratégies de trading comment les traders l'utilisent: Exemple de stratégie: supposer le scénario de trading BTC Réglage du scénario: Signal émotionnel: interprétation des commerçants: Décision: Résultats: Limitations et risques de l'analyse des sentiments en utilisant de plus en plus les émotions pour le commerce des crypto-oreilles. Une récente étude en 2025 de Hamid
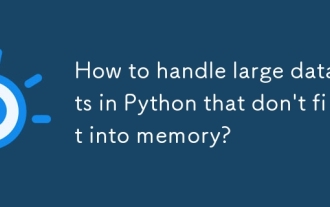 Comment gérer les grands ensembles de données dans Python qui ne rentrent pas dans la mémoire?
Aug 14, 2025 pm 01:00 PM
Comment gérer les grands ensembles de données dans Python qui ne rentrent pas dans la mémoire?
Aug 14, 2025 pm 01:00 PM
Lors du traitement de grands ensembles de données qui dépassent la mémoire dans Python, ils ne peuvent pas être chargés en RAM en même temps. Au lieu de cela, des stratégies telles que le traitement de la chasse, le stockage du disque ou le streaming doivent être adoptées; Les fichiers CSV peuvent être lus en morceaux via les paramètres ChunkSize de Pandas et le bloc traité par bloc. La daste peut être utilisée pour réaliser la parallélisation et la planification des tâches similaires à la syntaxe Pandas pour prendre en charge les opérations de données de mémoire importantes. Écrivez les fonctions du générateur pour lire les fichiers texte ligne par ligne pour réduire l'utilisation de la mémoire. Utilisez le format de stockage en colonne de parquet combiné avec Pyarrow pour lire efficacement des colonnes ou des groupes de lignes spécifiques. Utilisez Memmap de Numpy pour mapper la mémoire de grands tableaux numériques pour accéder aux fragments de données à la demande, ou stocker des données dans des données légères telles que SQLite ou DuckDB.
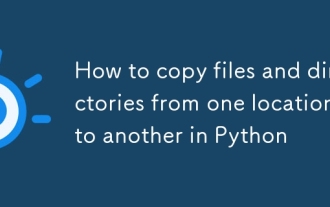 Comment copier des fichiers et des répertoires d'un endroit à un autre à Python
Aug 11, 2025 pm 06:11 PM
Comment copier des fichiers et des répertoires d'un endroit à un autre à Python
Aug 11, 2025 pm 06:11 PM
Pour copier des fichiers et des répertoires, le module Shuttil de Python fournit une approche efficace et sécurisée. 1. Utilisez ShutLil.copy () ou ShutLil.copy2 () pour copier un seul fichier, qui conserve les métadonnées; 2. Utilisez ShutLil.CopyTree () pour copier récursivement l'intégralité du répertoire. Le répertoire cible ne peut pas exister à l'avance, mais la cible peut être autorisée à exister via dirrs_exist_ok = true (python3.8); 3. Vous pouvez filtrer des fichiers spécifiques en combinaison avec les paramètres Ignore et shuttil.ignore_patterns () ou des fonctions personnalisées; 4. La copie du répertoire nécessite uniquement OS.Walk () et Os.MakeDirs ()
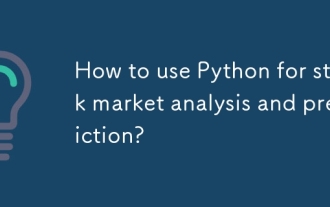 Comment utiliser Python pour l'analyse et la prédiction boursières?
Aug 11, 2025 pm 06:56 PM
Comment utiliser Python pour l'analyse et la prédiction boursières?
Aug 11, 2025 pm 06:56 PM
Python peut être utilisé pour l'analyse et la prédiction boursières. La réponse est oui. En utilisant des bibliothèques telles que la yfinance, en utilisant des pandas pour le nettoyage des données et l'ingénierie des caractéristiques, la combinaison de Matplotlib ou de la mer pour l'analyse visuelle, puis en utilisant des modèles tels que ARIMA, Random Forest, XGBOost ou LSTM pour construire un système de prédiction et évaluer les performances grâce à un backtesting. Enfin, l'application peut être déployée avec Flask ou Fastapi, mais l'attention doit être accordée à l'incertitude des prévisions du marché, des risques de sur-ajustements et des coûts de transaction, et le succès dépend de la qualité des données, de la conception du modèle et des attentes raisonnables.
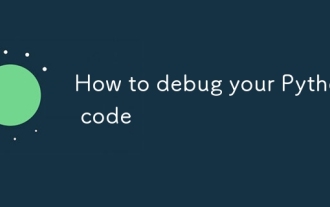 Comment déboguer votre code python
Aug 13, 2025 am 12:18 AM
Comment déboguer votre code python
Aug 13, 2025 am 12:18 AM
Useprint () instructionSOcheckVariableValuesAndexEcutionflow, ajoutlabelsandtypesforclarity, andRemoveThembeForComting; 2.Ushepylepylebugger (pdb) withreakpoint () topauseeexecution, inspectvariables, andstepthroughcodeinteractive; 3.HandleExceptionsusin;
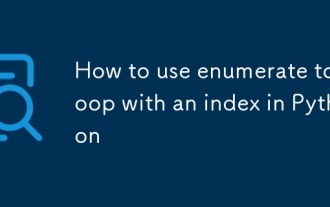 Comment utiliser l'énumération pour boucler avec un index dans Python
Aug 11, 2025 pm 01:14 PM
Comment utiliser l'énumération pour boucler avec un index dans Python
Aug 11, 2025 pm 01:14 PM
Lorsque vous devez parcourir la séquence et accéder à l'index, vous devez utiliser la fonction énumérer (). 1. EnuMerate () fournit automatiquement l'index et la valeur, ce qui est plus concis que Range (LEN (séquence)); 2. Vous pouvez spécifier l'index de démarrage via le paramètre de démarrage, tel que start = 1 pour réaliser un nombre basé sur 1; 3. Vous pouvez l'utiliser en combinaison avec la logique conditionnelle, comme sauter le premier élément, limitant le nombre de boucles ou format la sortie; 4. Applicable à tout objet itérable tel que les listes, les chaînes et les tuples, et le déballage des éléments de support; 5. Améliorez la lisibilité du code, évitez la gestion manuelle des compteurs et réduisez les erreurs.
 Comment déboguer le code Python dans le texte sublime?
Aug 14, 2025 pm 04:51 PM
Comment déboguer le code Python dans le texte sublime?
Aug 14, 2025 pm 04:51 PM
UsuBrimeText’sBuildSystemTorunpyThonscriptsandcatcherRorSpressingCtrl baftersettingthecorrectBuildSystemorCreatacustomone.2.InsertStrategicprint () StatementScocheckVariableValues, Types, etxExecutionflow, usingLabelSAndrepr () Forclarit






