
De nombreux utilisateurs de Windows 11 ont signalé qu'ils ne parvenaient pas à supprimer certains contenus de leur ordinateur pour une raison quelconque. Cela peut être ennuyeux car cela empêche les utilisateurs de libérer de la mémoire ou de supprimer des fichiers indésirables. Nous verrons pourquoi les fichiers ne peuvent pas être supprimés sous Windows 11 et comment résoudre ce problème.
De plus, notre article pourrait vous intéresser, Que faire si les fichiers supprimés par l'Explorateur de fichiers apparaissent toujours sur votre ordinateur.
Avant de procéder à toute étape de dépannage avancée, nous vous recommandons de respecter les vérifications préliminaires suivantes :
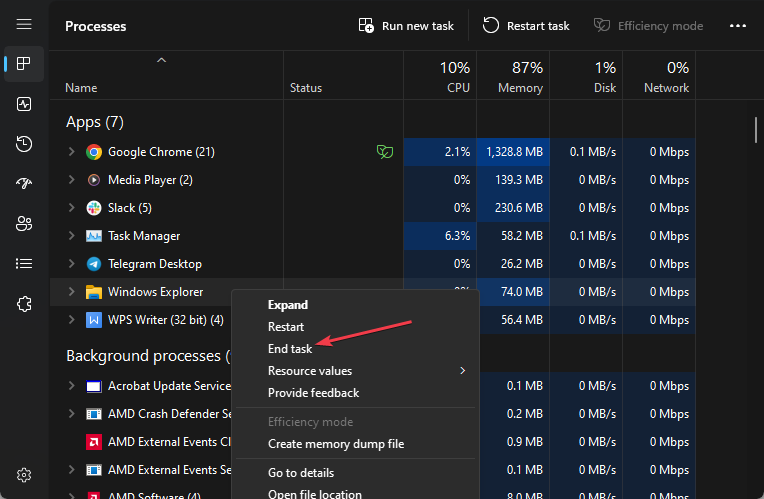
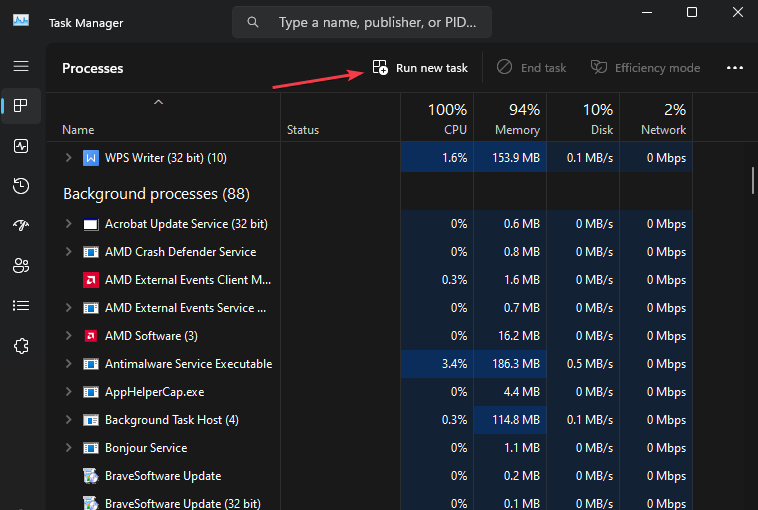
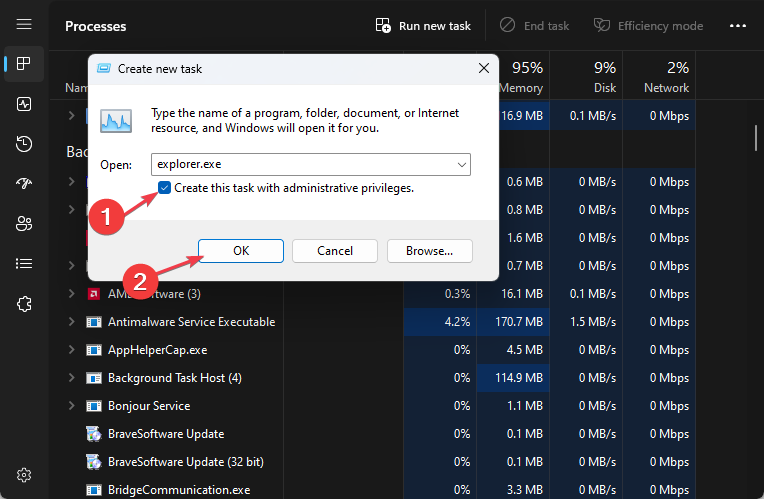
Le redémarrage de l'Explorateur de fichiers résoudra tous les verrous ou problèmes l'empêchant de supprimer des fichiers.
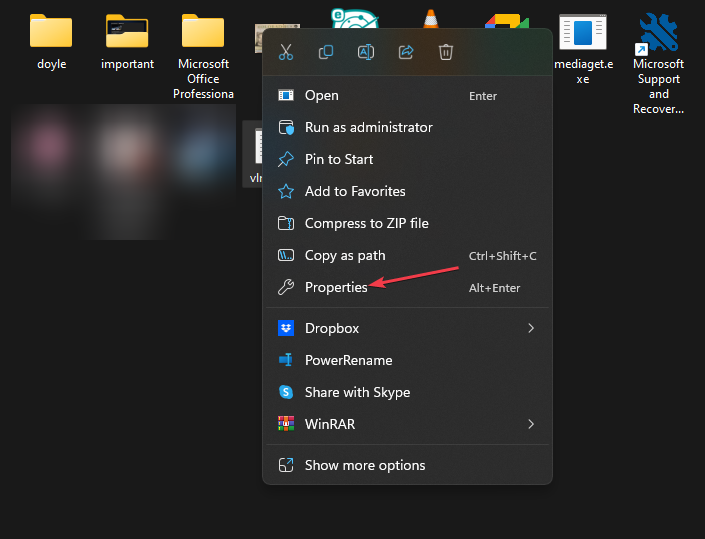
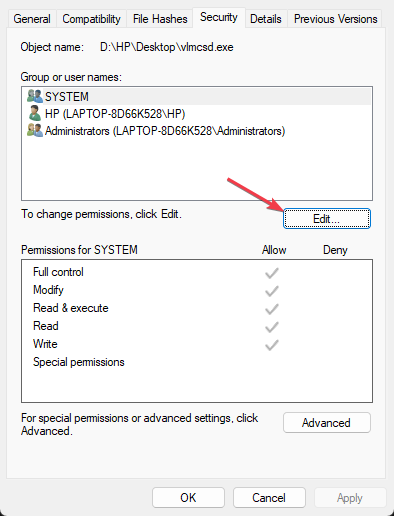
Si vous ne disposez pas des autorisations requises pour supprimer le fichier, les étapes ci-dessus vous aideront à attribuer des autorisations suffisantes pour modifier le fichier.
Si vous ne pouvez pas contourner les étapes ci-dessus, consultez notre guide sur la façon de réinitialiser les autorisations sur Windows 11.
<code><strong>cd C:Pathtofile</strong>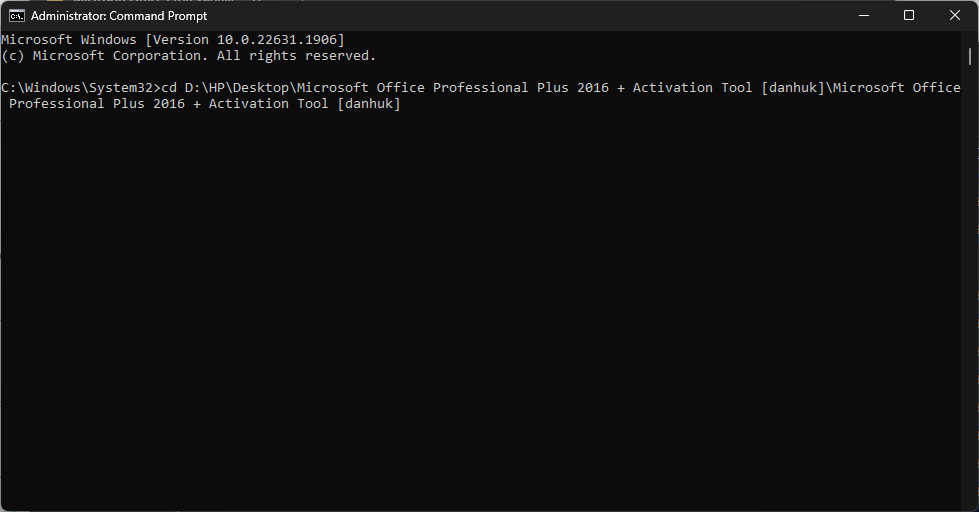
<strong>del /f filename.extension</strong>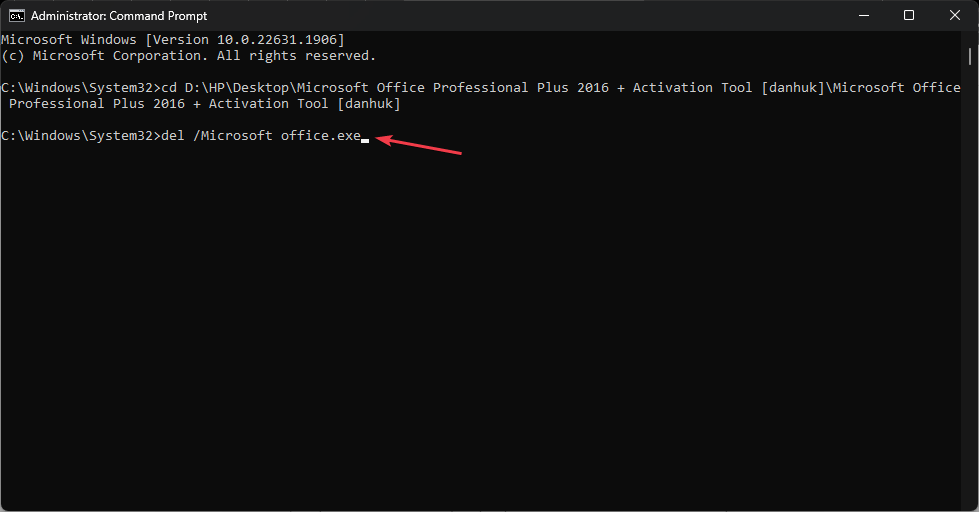
/f 标志强制删除而不提示确认。它在没有任何权限或安全访问权限的情况下运行文件删除过程。
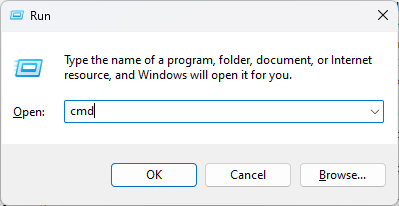
<strong>bcedit / set {current} safeboot minimal</strong>cd C:Pathtofile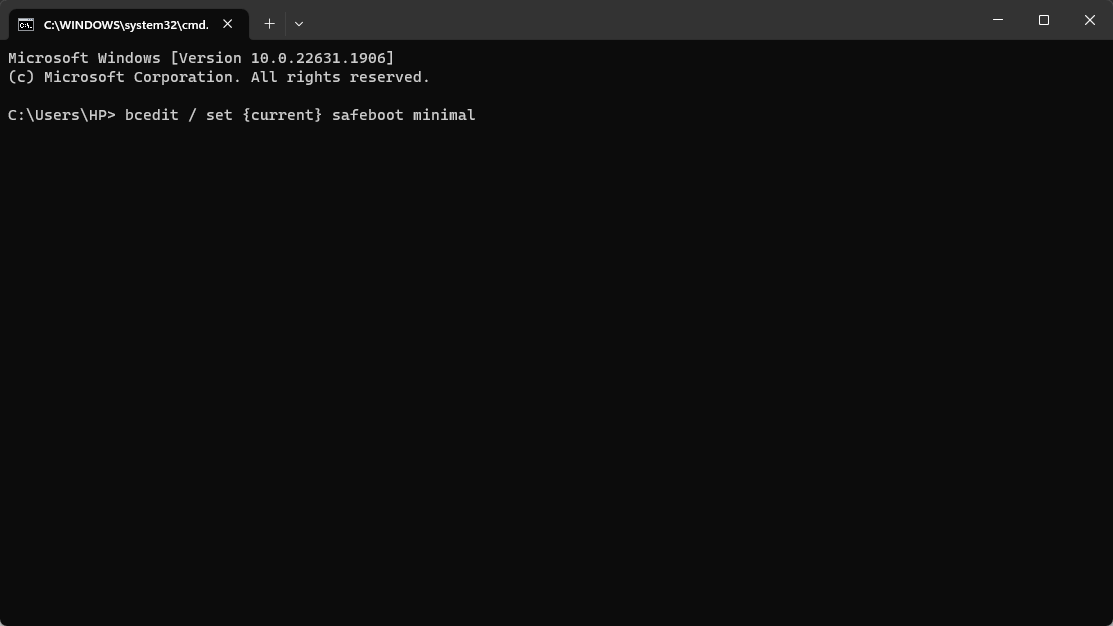
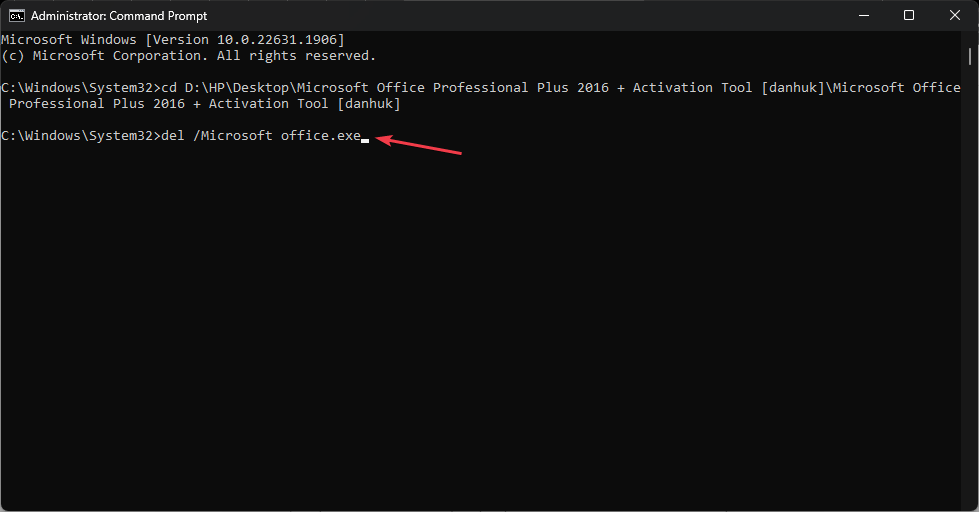
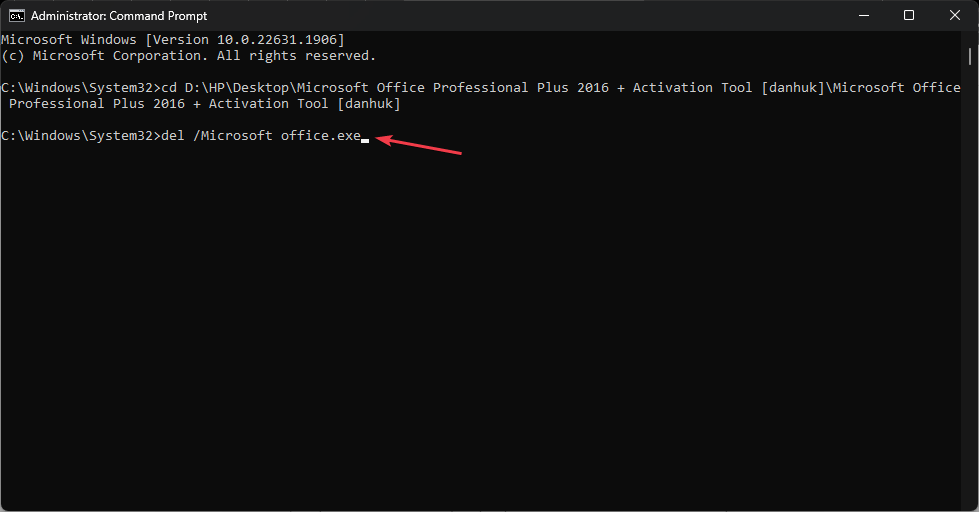
/f flag force la suppression sans demander de confirmation. Il exécute le processus de suppression de fichiers sans aucune autorisation ni accès de sécurité.
Appuyez sur la touche + pour ouvrir la fenêtre
"Exécuter🎜Command". Tapez cmd et appuyez sur Entrée pour ouvrir 🎜Invite de commandes🎜. WinR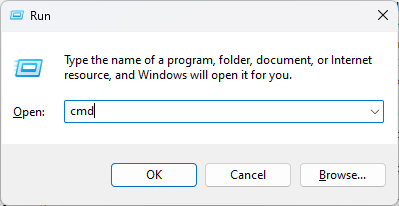 🎜🎜Tapez ce qui suit dans l'invite de commande et appuyez sur : Entrée
🎜🎜Tapez ce qui suit dans l'invite de commande et appuyez sur : Entrée🎜bcedit /set {current} safeboot minimal🎜🎜🎜🎜Attendez que votre PC redémarre et affiche le mode sans échec. 🎜🎜Une fois en mode sans échec, accédez à l'emplacement du fichier et essayez de le supprimer. 🎜🎜🎜Le mode sans échec démarre Windows avec un minimum de pilotes et de processus, ce qui permet d'éviter tout problème empêchant la suppression de fichiers. 🎜🎜Vous pouvez lire notre guide sur ce qu'il faut faire si le mode sans échec ne fonctionne pas sous Windows 11. 🎜🎜Quoi qu'il en soit, vous pouvez consulter notre article sur Comment réparer l'Explorateur de fichiers gelé ou Windows 11 qui ne répond pas.🎜
Ce qui précède est le contenu détaillé de. pour plus d'informations, suivez d'autres articles connexes sur le site Web de PHP en chinois!
 Caractères tronqués commençant par ^quxjg$c
Caractères tronqués commençant par ^quxjg$c
 Comment ouvrir le fichier img
Comment ouvrir le fichier img
 Vous avez besoin de l'autorisation de l'administrateur pour apporter des modifications à ce fichier
Vous avez besoin de l'autorisation de l'administrateur pour apporter des modifications à ce fichier
 Quel est le format du document ?
Quel est le format du document ?
 Comment supprimer des pages vierges dans Word
Comment supprimer des pages vierges dans Word
 Qu'est-ce qu'un fichier TmP
Qu'est-ce qu'un fichier TmP
 Quel fichier est .exe
Quel fichier est .exe
 Comment récupérer des fichiers qui ont été vidés de la corbeille
Comment récupérer des fichiers qui ont été vidés de la corbeille